Denne wikiHow lærer deg hvordan du oppretter en kommandoblokk, en blokk som utfører visse kommandoer i Minecraft, både datamaskin og Pocket Edition. For å opprette brukbare kommandoblokker må du gå inn i kreativ modus og aktivere juks. Du kan ikke opprette kommandoblokker i konsollutgaven/versjonen av Minecraft.
Steg
Metode 1 av 2: På datamaskinversjonen av Minecraft
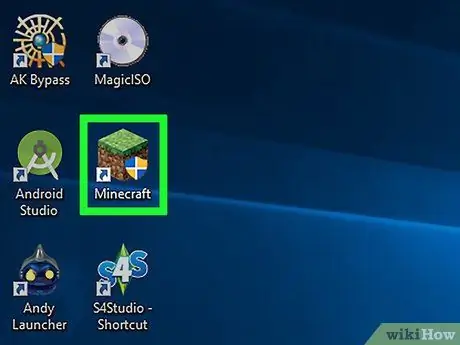
Trinn 1. Kjør Minecraft
Dobbeltklikk på Minecraft-ikonet for å starte Minecraft, og velg deretter " Spille "I startprogramvinduet hvis du blir bedt om det.
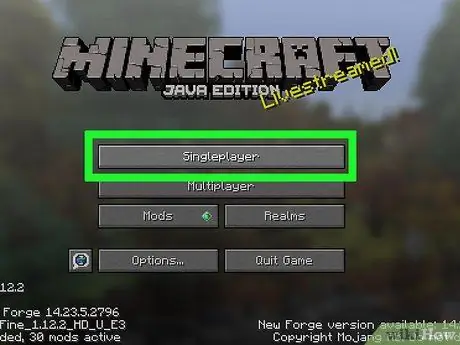
Trinn 2. Klikk på Enkeltspiller
Det er øverst på Minecraft -hovedsiden.
Du kan også velge " Flerspiller ”, Men du må sette opp flerspillerspill gjennom din egen server før du fortsetter.
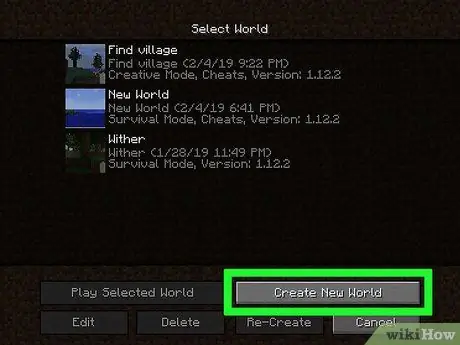
Trinn 3. Klikk på Opprett ny verden
Det er i nedre høyre hjørne av vinduet.
Hvis du allerede har en kreativ verden med aktive juksekoder, klikker du på verden og velger " Spill Selected World ”Og gå videre til trinnet" Trykk på / -knappen "(det niende trinnet).
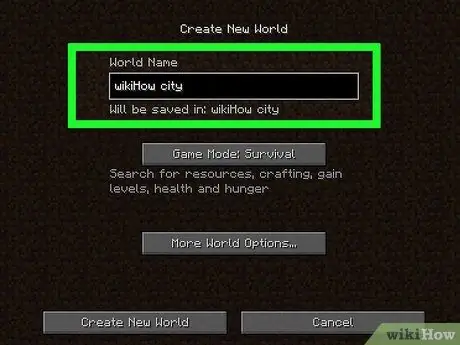
Trinn 4. Skriv inn verdensnavnet
Skriv inn et navn i "Verdensnavn" -feltet.
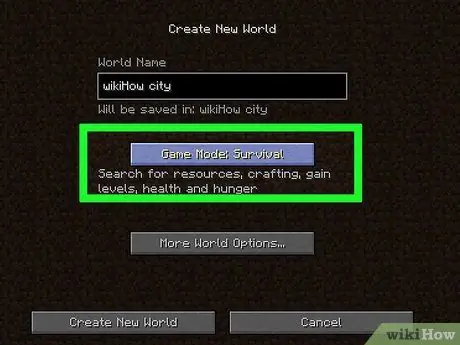
Trinn 5. Dobbeltklikk på Game Mode Survival
Alternativene endres til " Spillmodus: Hardcore "først da" Spillmodus: Kreativ " Siden du bare kan bruke kommandoblokker i kreativ modus, er dette trinnet viktig å følge.
Selv om du kan vise kommandoblokker i "Survival" -modus, kan du ikke plassere eller bruke blokker på noen måte
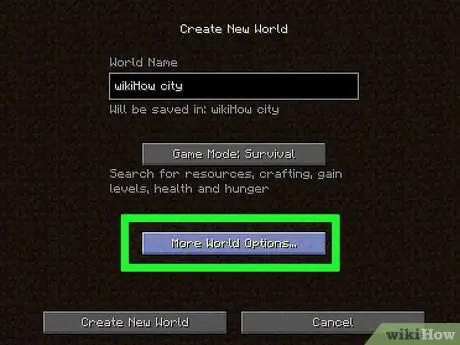
Trinn 6. Klikk på Flere verdensalternativer…
Det er nederst i vinduet.
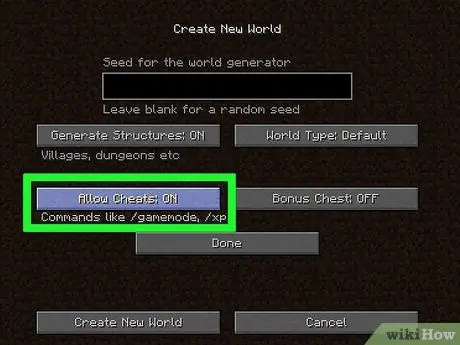
Trinn 7. Klikk på Tillat juksekoder AV
Alternativetiketten endres til Tillat juks: PÅ ”Som indikerer at juksekoden vil bli aktivert i spillet.
Hvis alternativet er merket " Tillat juks: PÅ "Helt fra begynnelsen av ble juksekoder aktivert i verden for å bli opprettet.
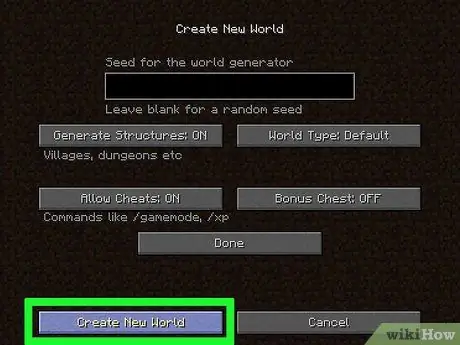
Trinn 8. Klikk på Opprett ny verden
Det er i nedre venstre hjørne av skjermen.
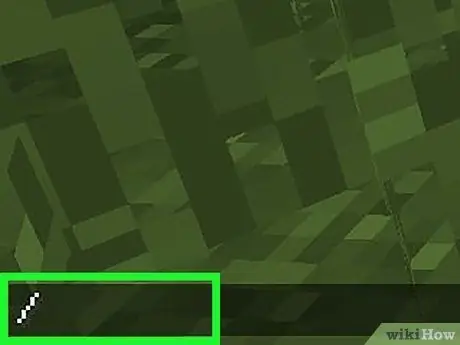
Trinn 9. Trykk på / -knappen
Slash- eller slash -tasten er plassert på datamaskinens tastatur. Trykk på knappen for å åpne kommandokonsollen nederst i Minecraft -vinduet.
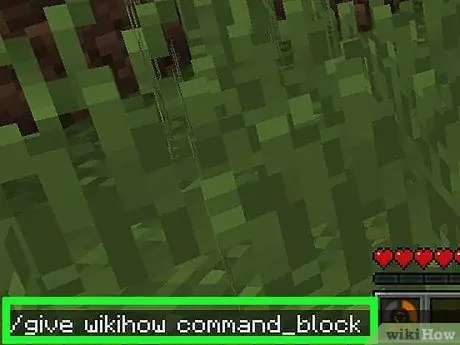
Trinn 10. Skriv give player command_block inn i konsollen
Sørg for at du erstatter ordet "spiller" i kommandoen med navnet på karakteren din i spillet.
For eksempel, hvis karakterens navn er "potatoSkin", skriver du inn koden give potatoSkin command_block i konsollen
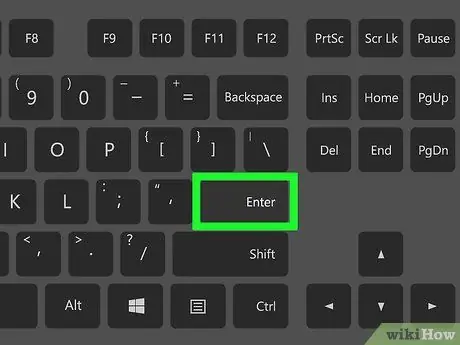
Trinn 11. Trykk Enter
Kommandoen vil bli utført og kommandoblokken vil bli lagt til karakterens hånd.
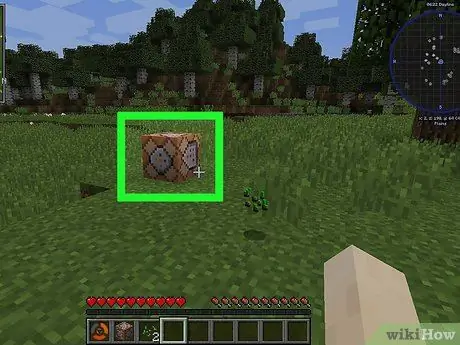
Trinn 12. Plasser kommandoblokken på bakken
Høyreklikk på bakken når karakteren din har kommandoblokken.
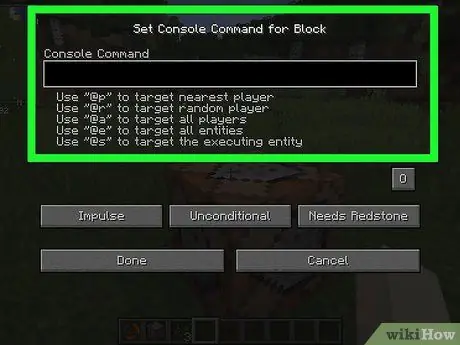
Trinn 13. Høyreklikk på kommandolinjen
Bjelkevinduet lastes etterpå.
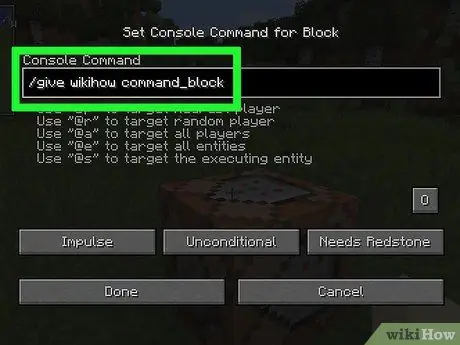
Trinn 14. Skriv inn kommandoen
Skriv inn kommandoen blokken trenger å utføre i tekstfeltet øverst i vinduet.
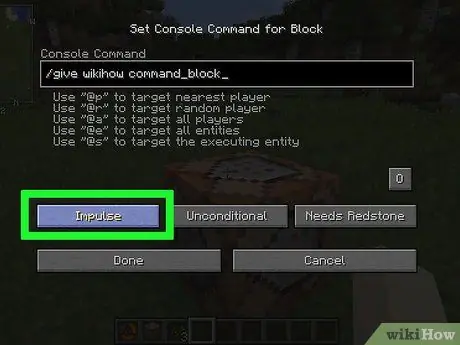
Trinn 15. Rediger kommandolinjebetingelsene
Klikk på følgende alternativer for å endre kommandoblokkforholdene:
- ” Impuls ” - Blokken vil utføre kommandoen én gang per høyreklikk. Klikk " Impuls "For å bytte til alternativ" Kjede ”Slik at blokken utføres etter at blokken bak den fungerer. Klikk " Kjede "For å bytte til alternativ" Gjenta ”Slik at blokken blir“tvunget”til å utføre kommandoen 20 ganger i sekundet.
- “ Betingelsesløs - Bjelken har ingen driftsforhold. Klikk " Betingelsesløs "For å bytte til alternativ" Betinget ”Slik at blokken ikke kan kjøres før blokken bak den fungerer.
- ” Trenger Redstone ” - Bjelken må være fylt med redstone og kan ikke utføre ordrer uten steinen. Klikk " Trenger Redstone "For å bytte til alternativ" Alltid aktiv ”Hvis du ønsker å omgå eller deaktivere kravet til redstone.
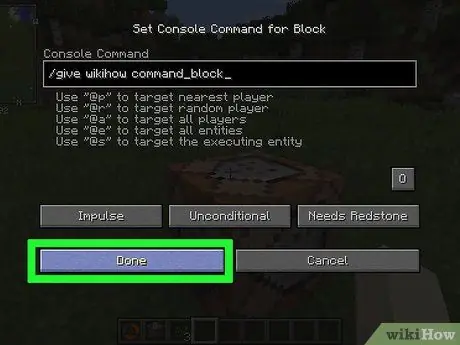
Trinn 16. Klikk Ferdig
Kommandoblokken er ferdig konfigurert.
Hvis kommandoblokken er satt til å fungere når den er fylt med redstone, må du strø litt redstone -pulver på blokken slik at blokken kan brukes
Metode 2 av 2: On Cross-Platform Minecraft (Cross-Platform)
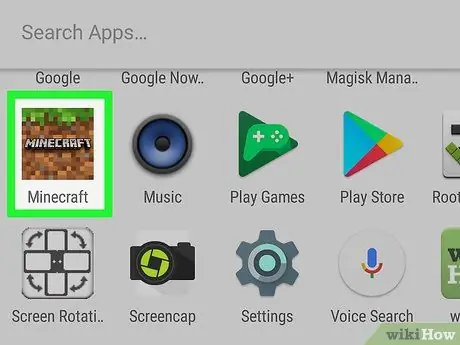
Trinn 1. Åpne Minecraft
Velg Minecraft -ikonet som ser ut som en skitt med gress på.
Spillet kan få navnet Minecraft, Minecraft Pocket Edition eller Minecraft for Windows 10, avhengig av plattformen du bruker
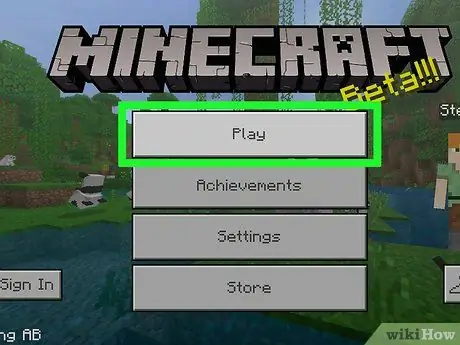
Trinn 2. Velg Spill av
Det er i midten av skjermen.
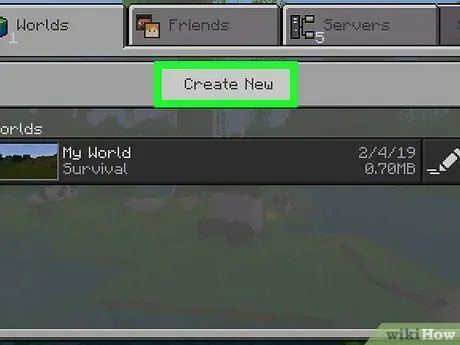
Trinn 3. Velg Opprett nytt
Det er øverst på skjermen.
Hvis du allerede har en kreativ modus i Minecraft -verden med cheats aktivert, velger du verden og går deretter videre til trinn ti (legger til en kommandoblokkommando)
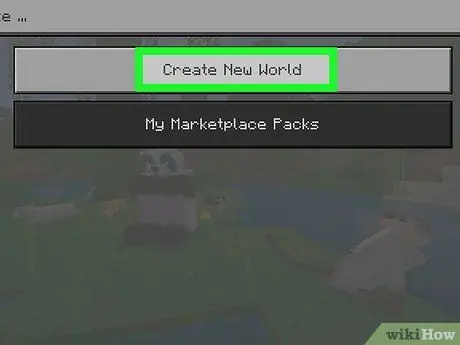
Trinn 4. Velg Generer tilfeldig
Det er øverst på skjermen.
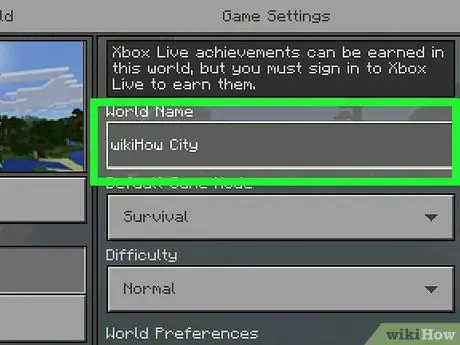
Trinn 5. Skriv inn verdensnavnet
Velg "Verdensnavn" -feltet, og skriv deretter inn navnet du vil bruke for den skapte verden.
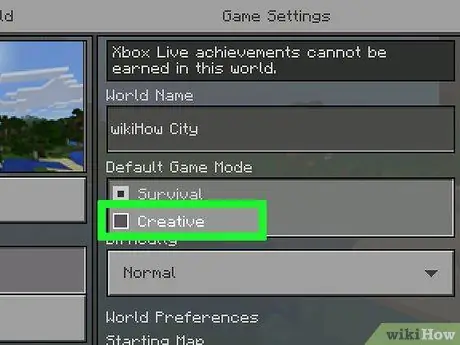
Trinn 6. Velg "Creative" som spillmodus
Velg rullegardinboksen " Overlevelse, og velg deretter " Kreativ "Fra rullegardinmenyen.
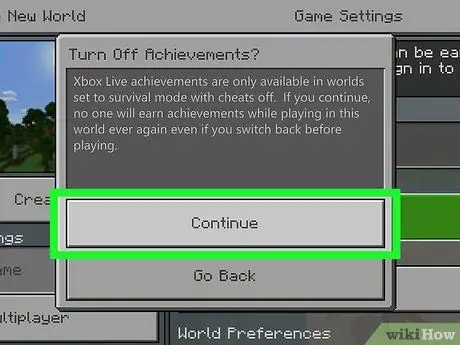
Trinn 7. Velg Fortsett når du blir bedt om det
Kreativ modus og juksekoder for den nåværende verden blir aktivert.
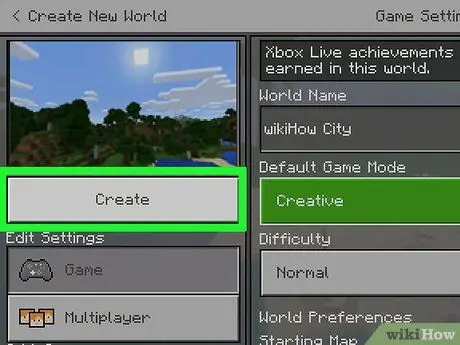
Trinn 8. Velg Spill av
Det er helt til venstre på siden. Etter det vil verden bli skapt.
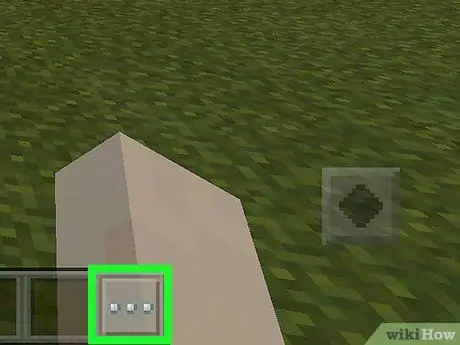
Trinn 9. Velg "Chat" -ikonet
Det er snakkeboble -ikonet øverst på skjermen, rett ved siden av Pause -ikonet.
- I Windows 10 -versjonen av Minecraft, velg / eller T -tasten.
- På konsollversjonen av Minecraft, velg venstre knapp på D-pad.
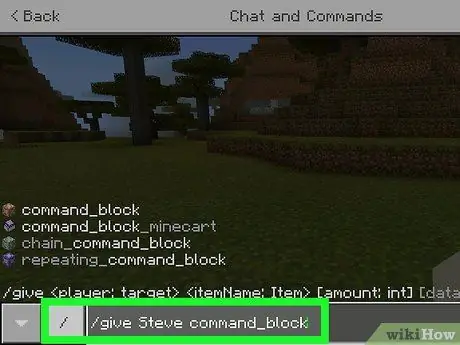
Trinn 10. Skriv inn kommandolinjekommandoen
Skriv /gi spiller kommando_blokk og sørg for at du erstatter ordet "spiller" i kommandoen med navnet på tegnet som spilles.
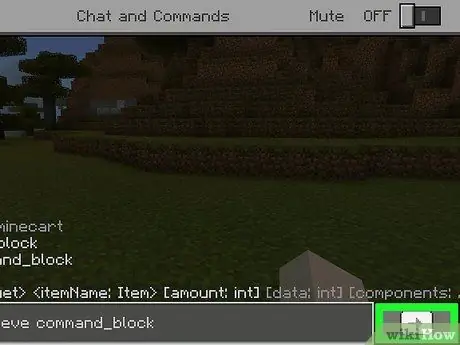
Trinn 11. Velg høyre pil
Dette ikonet er til høyre for konsollkolonnen. Når du klikker på den, blir kommandoen utført og kommandolinjen blir lagt til i tegnbeholdningslisten.
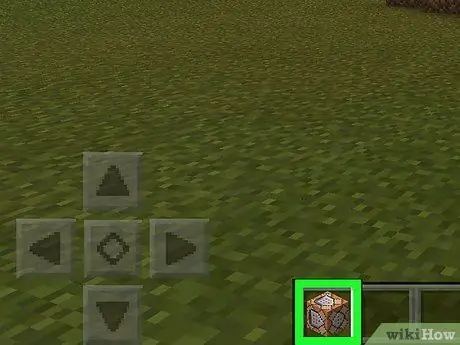
Trinn 12. Bruk kommandoblokken
Åpne inventarlisten, velg fanen kasser på venstre side av skjermen, og klikk på kommandoblokkikonet.
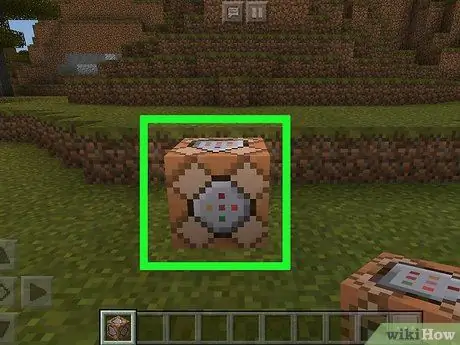
Trinn 13. Plasser kommandoblokken på bakken
Berør bakken for å plassere blokker. Du kan også trykke på venstre utløserknapp eller høyreklikk på bakken for å plassere en kommandoblokk.
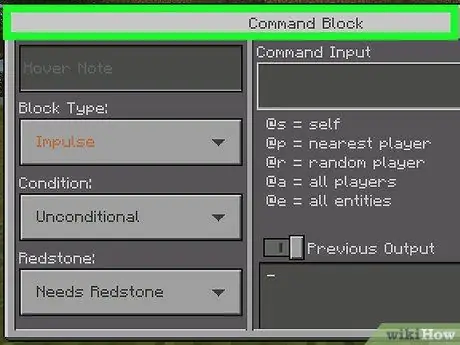
Trinn 14. Trykk på kommandolinjen
Etter det åpnes blokkene.
- I Windows 10-versjonen av Minecraft, venstre-klikk på kommandolinjen.
- I konsollversjonen av Minecraft trykker du på venstre utløserknapp på kommandolinjen.
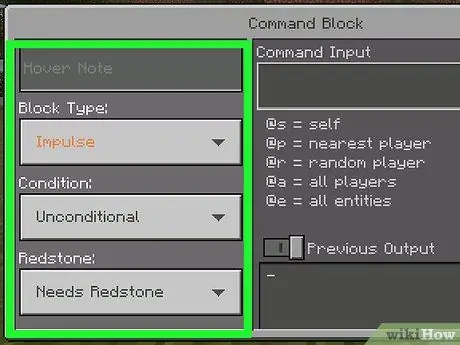
Trinn 15. Rediger kommandolinjebetingelsene
Endre følgende alternativer på venstre side av skjermen hvis du ønsker det:
- ” Blokkertype ” - La alternativet“ Impuls ”Forblir valgt slik at blokken utfører kommandoen når den berøres. Du kan også trykke på " Impuls "og velg" Kjede ”Slik at blokken kjøres mens blokken bak den fungerer. Ta på " Impuls "og velg" Gjenta ”Slik at blokken utføres 20 ganger i sekundet.
- ” Tilstand " - La" Betingelsesløs ”Forblir valgt for blokken å kjøre bare når blokken bak den er ferdig utført.
- ” rød stein " - La" Trenger Redstone "Forblir valgt, slik at blokker bare kan utføres når de blir truffet av redstone eller berører" Trenger Redstone "og velg" Alltid aktiv ”Slik at blokkene fortsatt kan brukes selv uten redstone.
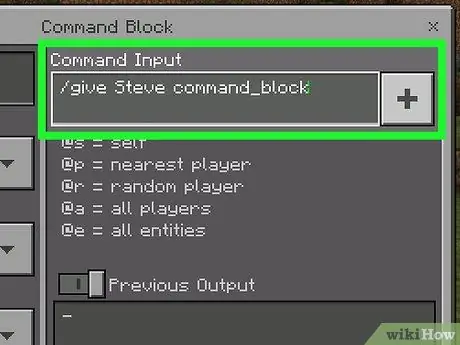
Trinn 16. Skriv inn kommandoen
Velg -knapp " +"I øvre høyre hjørne av vinduet skriver du inn en kommando og trykker på"-"Øverst til høyre på skjermen.
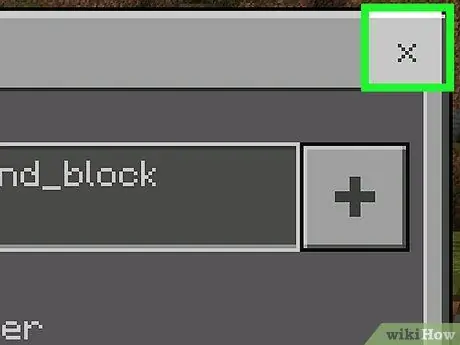
Trinn 17. Avslutt blokkeringssiden
Velg -knapp " x"Øverst til høyre på skjermen. Nå er kommandolinjen ferdig konfigurert.






