PCSX2 -emulatoren brukes til å spille Playstation 2 -spill på datamaskinen. Når du konfigurerer innstillinger etter programinstallasjon, kan du velge mellom LilyPad eller Pokopom input plugins for å angi kontrollskjemaet. LilyPad støtter tastatur- og musinngang, mens Pokopom bare støtter pinne -kontrollere (men har avanserte funksjoner som trykkfølsomhet). Etter at du har konfigurert konfigurasjonen, kan du alltid endre den aktive pluginen eller tilbakestille nøkkelbindingen fra "Config" -menyen.
Steg
Metode 1 av 2: Bruke LilyPad
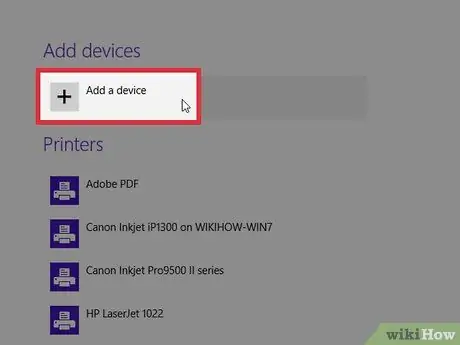
Trinn 1. Koble inndataenheten til datamaskinen
LilyPad støtter inngangsknapper fra tastaturer, mus, Xbox 360-kontrollerpinner og tredjeparts-kontrollere.
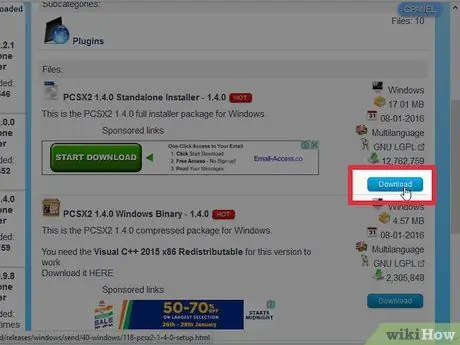
Trinn 2. Last ned og åpne PCSX2
Gå til https://pcsx2.net/download.html og velg installasjonsprogrammet for plattformen din. Når programmet åpnes, vil du bli møtt med det første oppsettet.
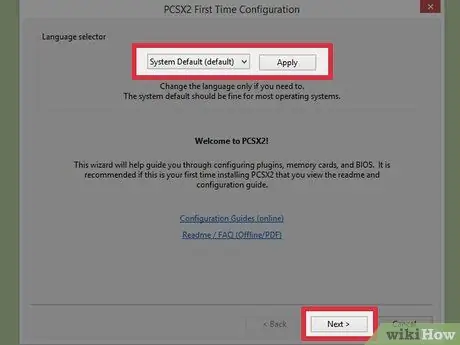
Trinn 3. Velg språk
Systemspråket blir valgt som standard. Trykk "Neste" for å fortsette til plugin -konfigurasjonen.
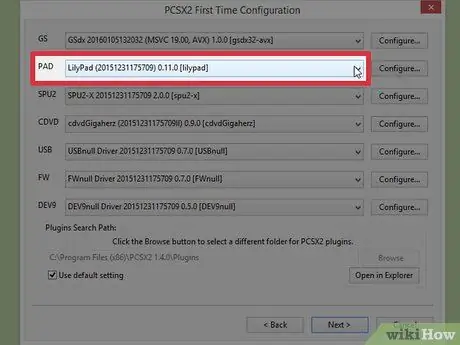
Trinn 4. Velg “LilyPad” fra rullegardinmenyen “PAD”
PAD er den andre menyen i listen over plugins.
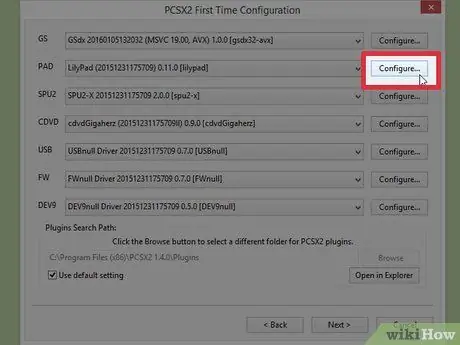
Trinn 5. Klikk "Konfigurer"
Dette alternativet er til høyre for PAD -menyen og åpner en liste over alternativer for LilyPad -plugin -innstillinger.
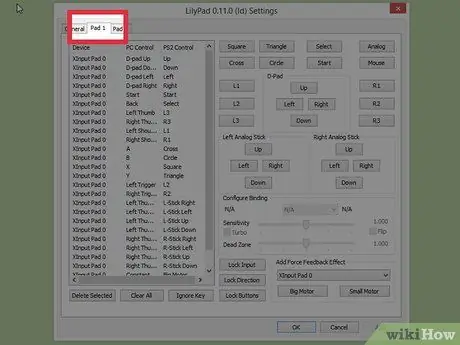
Trinn 6. Velg “Pad 1”
Denne etiketten er øverst til venstre i vinduet og tar deg til konfigurasjonssiden for den tilkoblede enheten. På høyre side vil det være knapper som du kan klikke for å sette hver knapp på PS2 -kontrolleren.
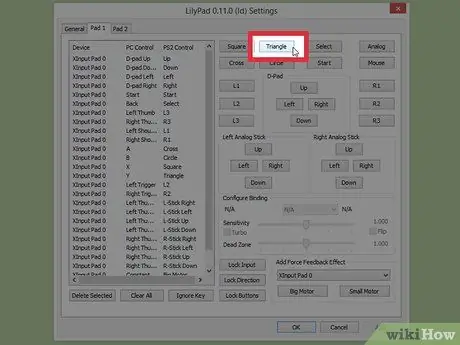
Trinn 7. Velg knappen for å gå til redigeringsmodus
For eksempel, for å endre knappen som skal brukes som "Triangle" -knappen på PS2 -pinnen, klikker du på "Triangle"
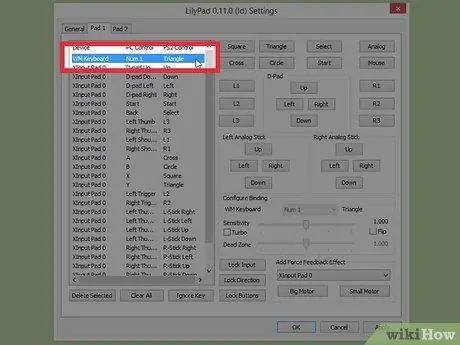
Trinn 8. Trykk på knappen du vil knytte til knappen
Inndataene vises i listen over lagrede bindinger til venstre.
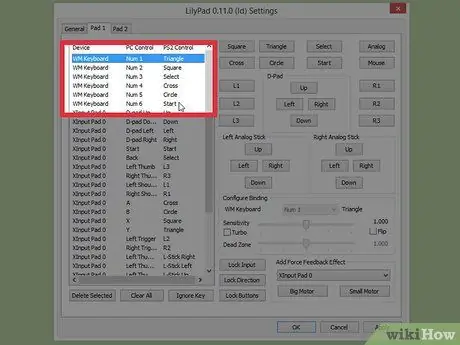
Trinn 9. Gjenta prosessen etter behov for alle knappene på kontrolleren
Alle knapper som fremdeles ikke er tilkoblet vil ikke fungere.
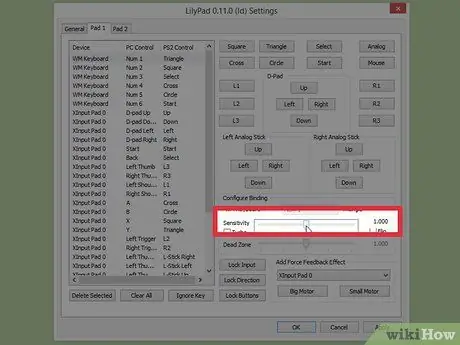
Trinn 10. Angi "Sensitivity" aka sensitivitet (valgfritt)
Glidebryteren for sensitivitet er i delen "Konfigurer binding" i vinduet. Skyv bryteren til venstre for å redusere følsomheten, og til høyre for å øke den.
- Du kan justere følsomheten for alle knappene, men det er mest effektivt med utløsere og analoger, som vanligvis innebærer å registrere noen få tastetrykk.
- I tillegg kan du også bruke glidebryteren "Dead Zone" til å angi et vindu der det ikke kommer noen input ved å trykke på noen taster.
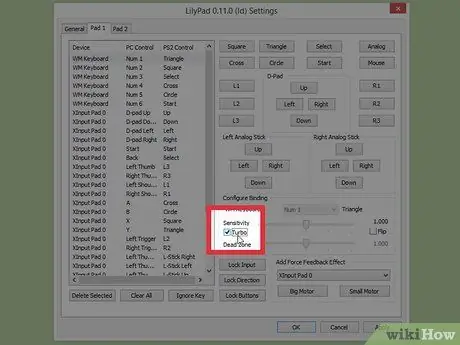
Trinn 11. Skyv og juster “Turbo” -knappen (valgfritt)
Merk av for "Turbo" -boksen i delen "Konfigurer binding" for å aktivere denne modusen.
Turbo aktiverer hurtigpressemodus når den tilhørende knappen holdes nede. Denne innstillingen er egnet for spill som krever at spilleren trykker på knappen gjentatte ganger raskt, men vil være irriterende i deler av spillet der spilleren må holde knappen inne
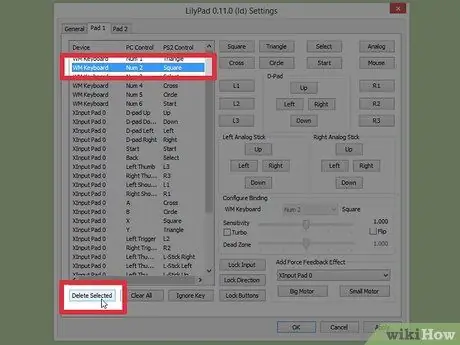
Trinn 12. Klikk på "Slett valgte" (valgfritt)
Velg en knappebinding fra listen til venstre, og klikk på denne knappen nederst for å fjerne en bestemt binding.
Du kan også klikke "Fjern alle" for å fjerne alle bindinger. Husk at dette alternativet vil fjerne ALLE bindinger som tidligere er angitt for denne enheten, og ikke bare tilbakestille til de opprinnelige innstillingene
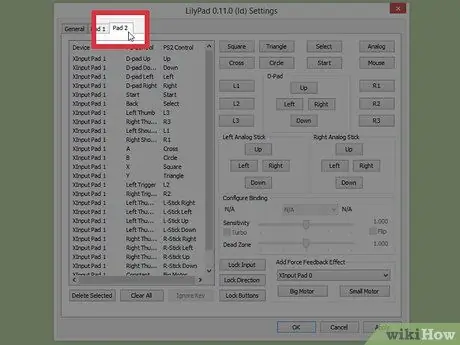
Trinn 13. Konfigurer den andre inndataenheten (valgfritt)
Velg "Pad 2" og gjenta de forrige trinnene etter behov for å kunne spille flerspillerspill.
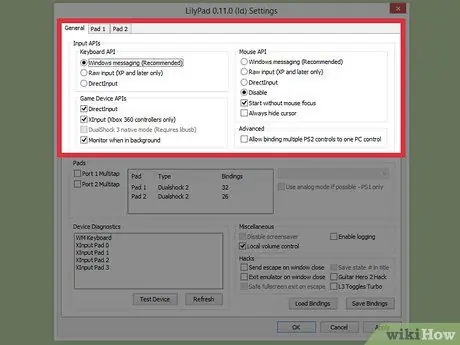
Trinn 14. Endre input -API for å løse problemet
Hvis du har problemer, klikker du på "Generelt" -etiketten på "Konfigurer" -siden og prøver forskjellige APIer for alle typer innganger som brukes. Andre innganger kan fungere bedre med visse inndataenheter.
API -alternativer er atskilt med inndataenhet: Tastatur (tastatur), mus (mus) og spillenhet (kontroller)
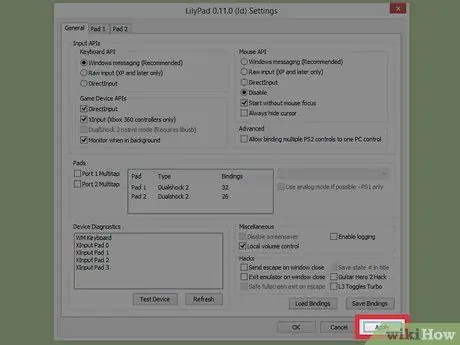
Trinn 15. Klikk "Apply" eller "OK"
En av disse to knappene lagrer innstillingene dine. "OK" -knappen vil også lukke vinduet.
Metode 2 av 2: Bruke Pokopom
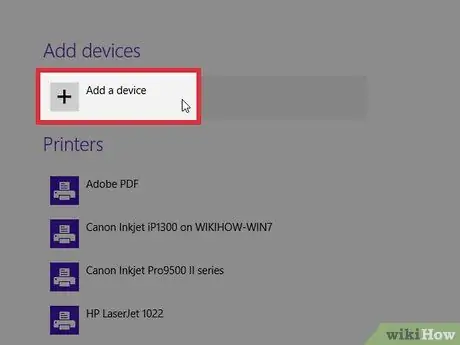
Trinn 1. Koble inndataenheten til datamaskinen
Pokopom støtter bare stickinngang og gir funksjoner som vibrasjonsinngang og trykkfølsomhet. Pokopom vil også være kompatibel med gitarmodellkontrollere for spill som Guitar Hero -spill.
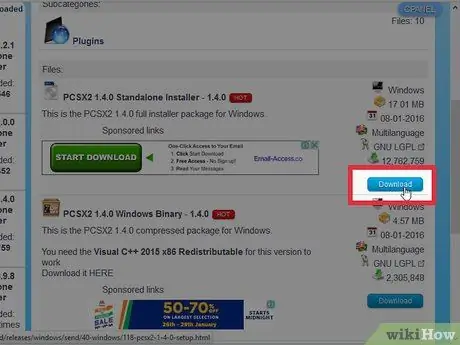
Trinn 2. Last ned og åpne PCSX2
Gå til https://pcsx2.net/download.html og velg installasjonsprogrammet i henhold til plattformen din. Når programmet åpnes, vil du bli møtt med det første oppsettet.
Trinn 3. Velg språk (språk)
Systemspråket blir valgt som standard. Trykk "Neste" for å fortsette til plugin -konfigurasjonen.
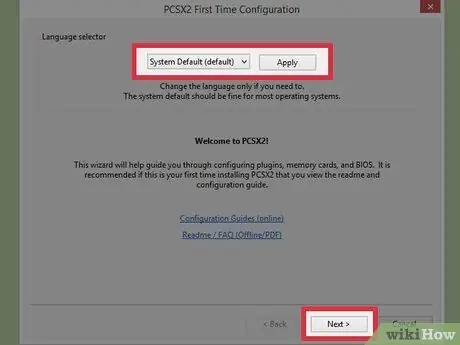
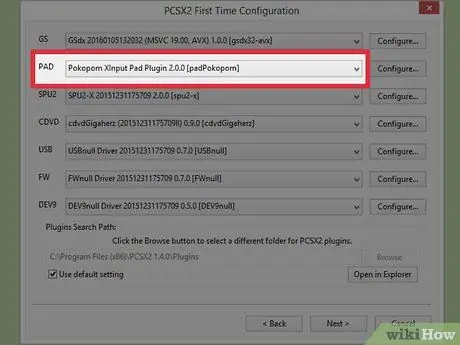
Trinn 4. Velg “Pokopom” fra rullegardinmenyen “PAD”
PAD er den andre menyen i listen over plugins.
Trinn 5. Klikk "Konfigurer"
Denne knappen er til høyre for PAD -menyen og åpner en liste over alternativer for konfigurering av Pokopom -plugin.
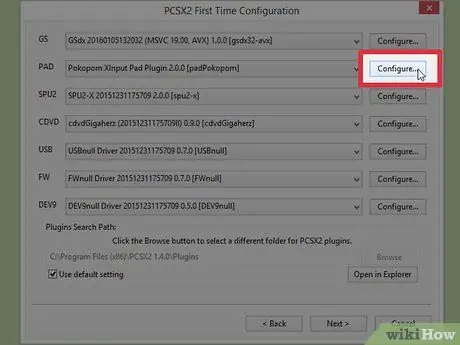
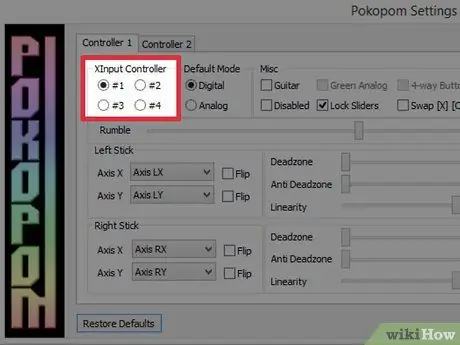
Trinn 6. Velg “Xinput -kontrolleren”
Velg radioen fra "Xinput Controller" -delen øverst til venstre. Dette nummeret trenger bare å endres hvis du kobler flere spillpinner til datamaskinen din.
- Xinput muliggjør automatisk emulering av PS2 -pinner mot Xbox 360 -pinner. PS2 -pinneknapper blir automatisk kartlagt til posisjonen deres på Xbox 360 -pinnen.
- Xinput følger med Pokopom og trenger ikke lastes ned separat.
- For mindre knappetilordninger kan du velge alternativet "Bytt [X] [O] -knapper" i kategorien "Diverse" for å bytte mellom de to funksjonene.
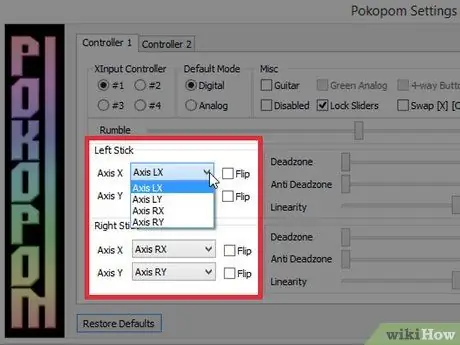
Trinn 7. Juster retningen på pinnens analoge knapper
Fra seksjonene "Left Stick" og "Right Stick" kan du endre venstre/høyre og x/y -aksen som tilsvarer hver retning av de to analoge pinnene.
Vanligvis kan akseinnstillinger justeres i spillet, så det er best å bare gjøre endringer her hvis du vil at disse innstillingene skal forbli konsistente for alle spill- og menyfunksjoner
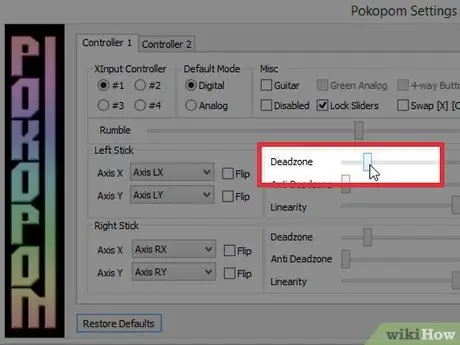
Trinn 8. Sett “Deadzone”
Skyv “Deadzone” -bryteren til høyre for å øke mengden plass som vil ignorere input når den analoge pinnen flyttes. Sveip til venstre for å redusere den.
- Du kan også bruke glidebryteren "Anti-Deadzone" for å få emulatoren til å prøve å ta over dødsonene som er implementert i spillet.
- Hver analog pinne bruker en egen Deadzone -glidebryter.
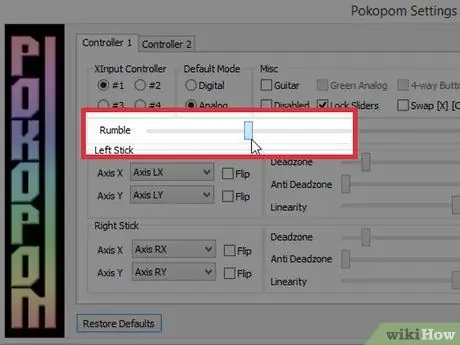
Trinn 9. Juster vibrasjonsinnstillingene
Skyv rumble -knappen til venstre for å redusere intensiteten, og til høyre for å øke den.
- Du må bruke en vibrerende pinne for å bruke denne funksjonen.
- Denne funksjonen tvinger ikke til vibrasjoner på spill som ikke støtter den.
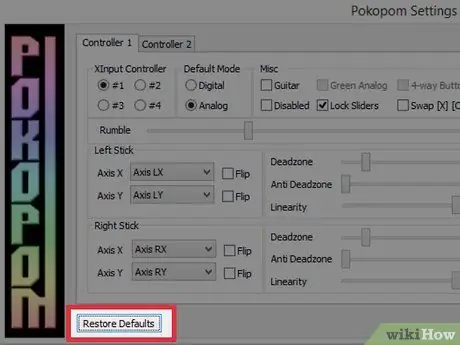
Trinn 10. Klikk på “Gjenopprett standardinnstillinger” (valgfritt)
Dette trinnet vil tilbakestille alle endringer til de opprinnelige innstillingene. Knappelåsen er ikke justerbar, så det er ikke nødvendig å bytte den.
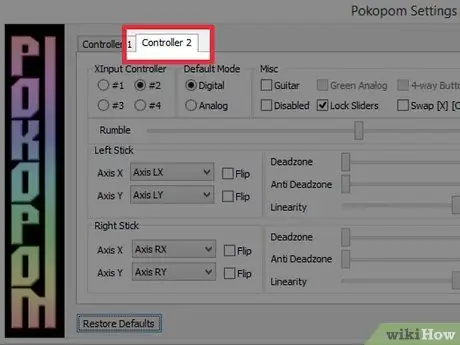
Trinn 11. Konfigurer den andre inndataenheten (valgfritt)
Velg "Controller 2" i øvre venstre hjørne og gjenta de forrige trinnene etter behov for å kunne spille flerspillerspill.
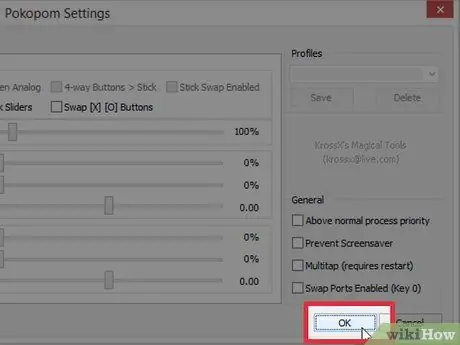
Trinn 12. Klikk "OK"
Dette vil lagre pinnekonfigurasjonen og lukke vinduet.
Tips
- Vær forsiktig når du konfigurerer nøkkelbinding med LilyPad. Du kan knytte flere oppføringer til en enkelt knapp, og omvendt. Hvis dette skjer, kan det oppstå problemer når du prøver å spille et nytt spill.
- Windows har opprinnelige standarddrivere for Xbox -pinner. Dette hjelper til med å løse forskjellige kompatibilitetsproblemer når du prøver å spille et nytt spill.
- Hvis du har problemer, må du kontrollere at datamaskinen din oppfyller systemkravene til emuleringsprogrammet.






