Denne artikkelen lærer deg hvordan du fjerner datafiltre fra en kolonne eller et helt Microsoft Excel -regneark.
Steg
Metode 1 av 2: Fjerne filtre i en kolonne
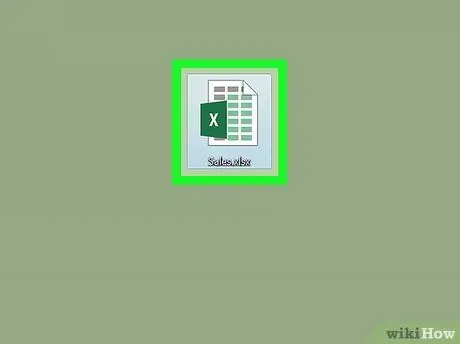
Trinn 1. Åpne regnearket i Excel
Dobbeltklikk på filnavnet på datamaskinen.
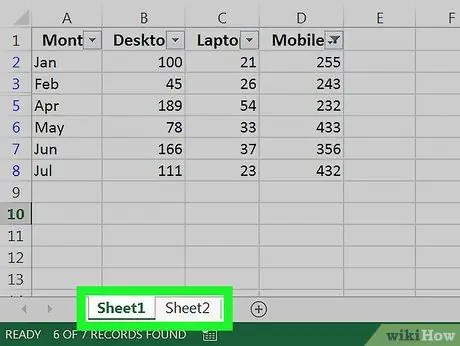
Trinn 2. Gå til regnearket hvis filter du vil fjerne
Fanene i regnearket er nederst på det viste arket.
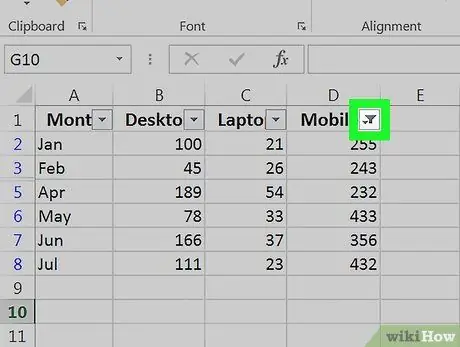
Trinn 3. Klikk på nedoverpilen øverst i kolonnen
I noen versjoner av Excel ser du et lite trakt -symbol ved siden av pilen.
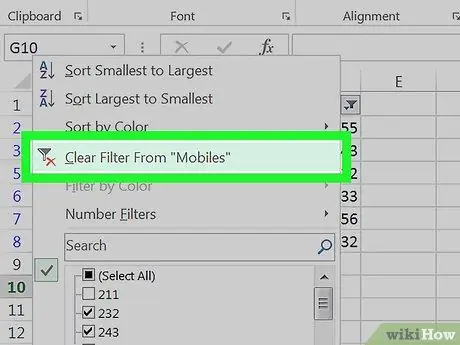
Trinn 4. Klikk på Fjern filter fra “Kolonnenavn” eller Fjern filteret fra "Kolonnenavn".
Filteret vil bli fjernet fra den kolonnen.
Metode 2 av 2: Fjerne filtre over regnearket
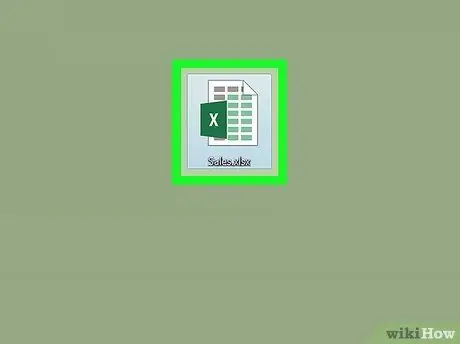
Trinn 1. Åpne regnearket i Excel
Dobbeltklikk på filnavnet på datamaskinen.
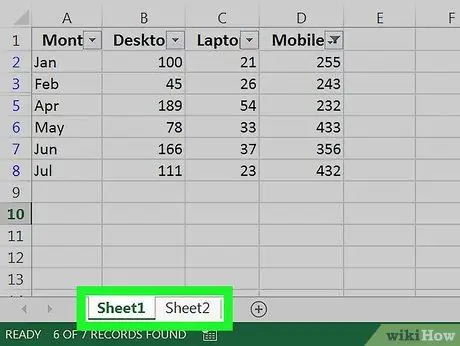
Trinn 2. Gå til regnearket hvis filter du vil fjerne
Fanene i regnearket er nederst på det viste arket.
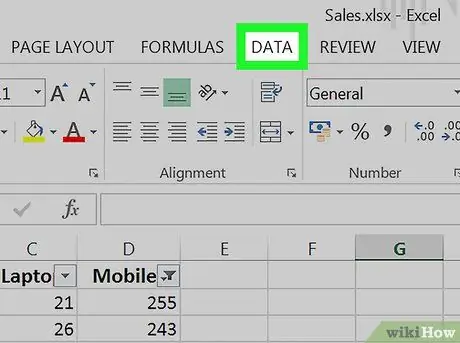
Trinn 3. Klikk kategorien Data
Det er øverst på skjermen.
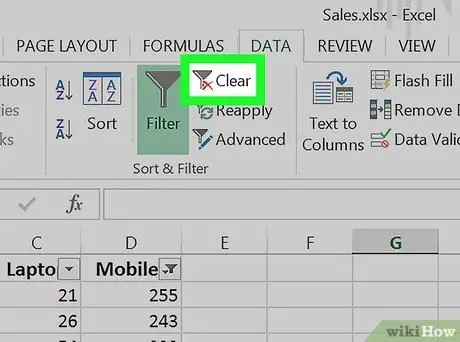
Trinn 4. Klikk på Rengjør eller Fjern i delen "Sorter og filtrer" eller "Sorter og filtrer".
Denne menyen er i midten av verktøylinjen øverst på skjermen. Alle filtre i regnearket blir slettet.






