En internettforbindelse som plutselig blir treg, vil sikkert irritere deg, spesielt hvis det er forårsaket av naboer, romkamerater eller fremmede som får tilgang til ruterenes trådløse nettverk. Dette gjør hastigheten på å laste ned filer (filer), spille av videoer online (online eller online) og åpne favorittnettstedene (nettstedene) veldig treg. Hvis du ikke finner gjerningsmannen, er den eneste måten å gjenvinne båndbredden din ved å sparke tyven ut av nettverket. Følgende trinn vil hjelpe til med å blokkere ubudne "gjester" og komme tilbake til å surfe på internett uten stress.
Steg
Metode 1 av 3: Endre passord for trådløst nettverk
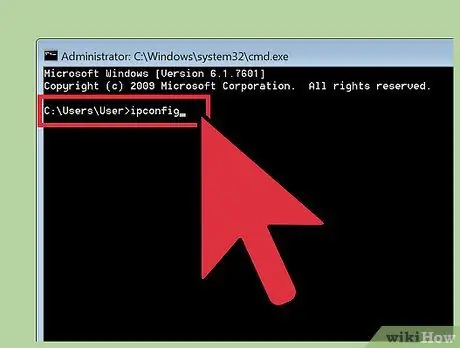
Trinn 1. Åpne ruterens trådløse nettverk gjennom en nettleser
Åpne en nettleser (nettleser) og skriv inn IP -adressen (IP -adressen) til ruteren i URL -feltet (adressefeltet eller feltet hvor du skal skrive nettstedets adresse) for å åpne ruteren til det trådløse nettverket.
- Slik finner du ruterens IP -adresse på en Mac: Åpne Apple -menyen (ved å klikke på Apple -logoen øverst til venstre på skjermen) og velg alternativet "Systemvalg". Klikk på nettverksikonet og velg ruterens trådløse nettverk på venstre side av vinduet. Du vil se flere IP -adresser i vinduet. Ruterens IP -adresse er ved siden av ordet Ruter.
- Finn ruterens IP-adresse på en Windows-basert datamaskin: trykk Win + R for å åpne et Kjør-vindu og skriv "cmd" for å åpne et kommandoprompt-vindu. Når vinduet åpnes, skriver du "ipconfig" og trykker Enter. Se etter uttrykket "Standard Gateway" i ruteren for det trådløse nettverket. Du finner ruterens IP -adresse ved siden av uttrykket. Vær oppmerksom på at du kanskje må sveipe oppover i kommandoprompt -vinduet for å finne uttrykket.
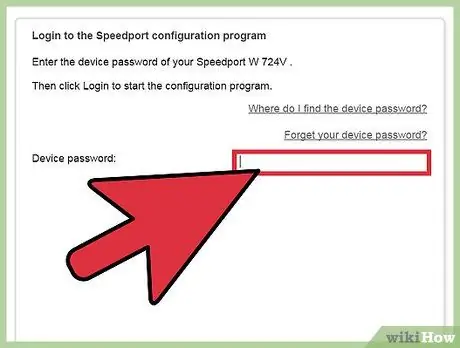
Trinn 2. Skriv inn administrator brukernavn og passord
Hvis du ikke kjenner routerens brukernavn og passord, kan du se på klistremerket på ruteren. Hvis ruterens brukernavn og passord ikke er oppført på klistremerket, må du kontakte Internett -leverandøren (ISP).
- Du kan besøke routerpasswords.com -nettstedet for standard brukernavn og passord for forskjellige rutere.
- Hvis du noen gang har endret ruteren din administratorkontopassord og ikke husker det, må du tilbakestille ruteren til fabrikkstandard.
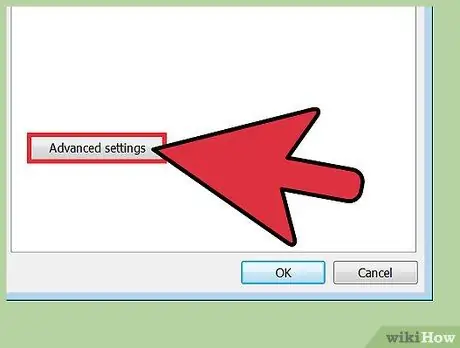
Trinn 3. Se etter routerens trådløse nettverksinnstillinger
Plasseringen av routerens trådløse nettverksinnstillinger varierer avhengig av ruteren produsent og modell. Les ruterens manual. Du finner manualen på internett. I de fleste tilfeller kan du finne routerens trådløse nettverksinnstillinger under "Trådløst", "Trådløst oppsett" eller "Wi-Fi".
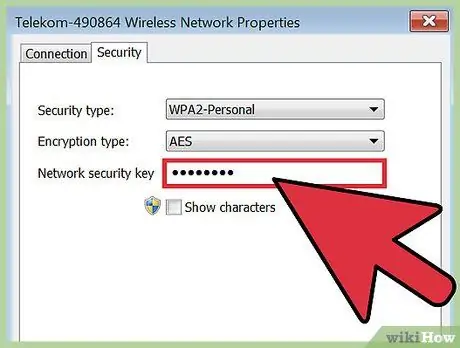
Trinn 4. Endre ruterens passord for det trådløse nettverket
I routerens trådløse nettverksinnstillinger, se etter innstillingsdelen som heter "Trådløs sikkerhet" eller noe lignende. Når du åpner den aktuelle innstillingsdelen, vil du se en boks som inneholder ordene "passord", "nøkkel", "passord" eller "passord". Lag et nytt passord, og sørg for å skrive det ned slik at du ikke glemmer det. Klikk på "Lagre" -knappen når du er ferdig.
- Når du oppretter eller skriver inn et passord, må du skrive det med riktige små og store bokstaver. Ellers kan du ikke logge deg på kontoen din.
- Sørg for å notere det nye passordet.

Trinn 5. Slå ruteren av og på igjen
Du kan gjøre dette ved å koble fra og koble til strømkabelen (strømkabel eller kabel som kobler enheten til den elektriske terminalen) på ruteren.
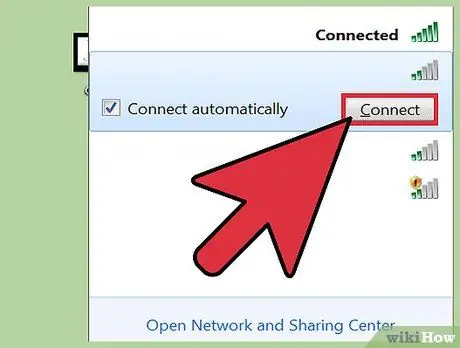
Trinn 6. Koble datamaskinen eller den bærbare datamaskinen til ruterens trådløse nettverk
Når ruteren starter på nytt, kobler du datamaskinen eller den bærbare datamaskinen til ruterens trådløse nettverk. Du vil være den eneste personen som er koblet til routerens trådløse nettverk fordi ruteren passord har endret seg og andre mennesker ikke kan koble seg til nettverket hvis de ikke kjenner passordet. Skriv inn det nye passordet for å koble datamaskinen eller den bærbare datamaskinen til ruterens trådløse nettverk.
Metode 2 av 3: Blokkering av brukerens Mac -adresse
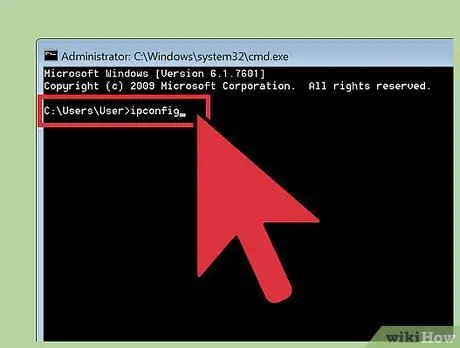
Trinn 1. Åpne det trådløse ruternettverket via en nettleser
Åpne en nettleser og skriv inn ruterens IP -adresse i URL -feltet for å åpne ruterens trådløse nettverk. Hvis du ikke kjenner routerens IP -adresse, kan du prøve følgende IP -adresser: 192.168.0.1, 10.0.1.1 og 10.0.0.1. Hvis IP -adressen ikke fungerer, må du finne den riktige IP -adressen selv i ruteren din eller på internett.
- Slik finner du ruterens IP -adresse på en Mac: Åpne Apple -menyen og velg alternativet "Systemvalg". Klikk på "Nettverk" -ikonet og velg ruterens trådløse nettverk på venstre side av vinduet. Du vil se flere IP -adresser i vinduet. Ruterens IP -adresse er ved siden av ordet Ruter.
- Slik finner du ruterens IP-adresse på en Windows-basert datamaskin: Trykk på Win + R-tastene for å åpne et Run-vindu og skriv "cmd" for å åpne et kommandoprompt-vindu. Når vinduet åpnes, skriver du "ipconfig" og trykker Enter. Se etter uttrykket "Standard Gateway" i ruteren for det trådløse nettverket. Du finner ruterens IP -adresse ved siden av uttrykket. Vær oppmerksom på at du kanskje må sveipe oppover i kommandoprompt -vinduet for å finne uttrykket.
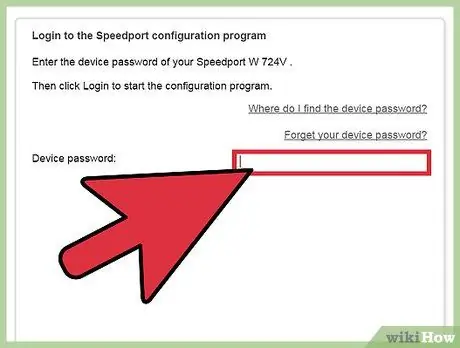
Trinn 2. Skriv inn administrator brukernavn og passord
Hvis du ikke kjenner routerens brukernavn og passord, kan du se på klistremerket på ruteren. Kontakt internettleverandøren hvis du ikke finner begge opplysningene.
- Du kan besøke routerpasswords.com -nettstedet for standard brukernavn og passord for forskjellige rutere.
- Hvis du noen gang har endret ruteren din administratorkontopassord og ikke husker det, må du tilbakestille ruteren til fabrikkstandard.
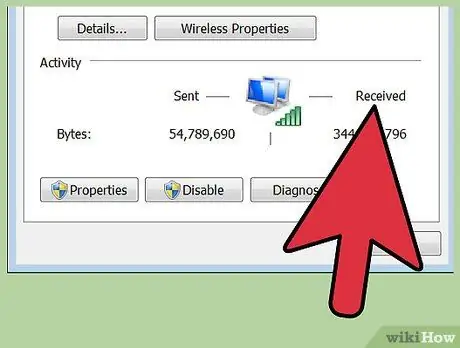
Trinn 3. Se etter personer som er koblet til ruterens trådløse nettverk
Listen over enheter som er koblet til routerens trådløse nettverk, avhenger av modellen og produsenten av ruteren. Åpne routerens LAN- eller DHCP -innstillinger og se på listen over enheter eller klienter som ruteren er koblet til. I tillegg til å se uønskede brukere av ruterens trådløse nettverk, ser du også datamaskinene og enhetene som er koblet til nettverket.
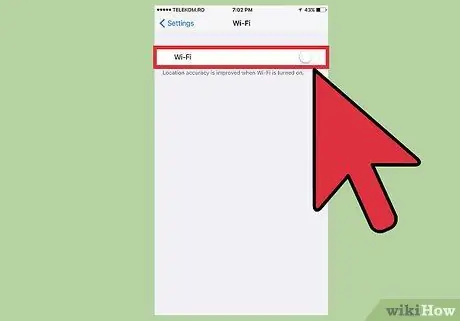
Trinn 4. Slå av alle enheter som er koblet til ruterens trådløse nettverk, bortsett fra datamaskinen
Enheter som er slått av inkluderer smarttelefoner (smarttelefoner), andre smarte enheter, skrivere (skrivere), trådløse høyttalere (trådløse høyttalere), datamaskiner og andre bærbare datamaskiner som er hjemme hos deg.
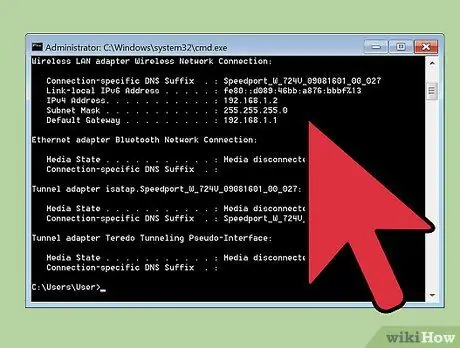
Trinn 5. Finn MAC -adressen (Media Access Control) som tilhører den uønskede routerens trådløse nettverksbruker
Hver nettverksenhet har sin egen MAC -adresse. Dermed kan det å kjenne MAC -adressen til den uønskede brukeren hjelpe deg med å blokkere den på ruterens trådløse nettverk. Hvis du finner en ukjent enhet koblet til ruterenes trådløse nettverk, kan den tilhøre noen andre. Sørg imidlertid for at enheten ikke er din. Sjekk derfor nøye enhetene som er koblet til ruterens trådløse nettverk. Noter MAC -adressen til den ukjente enheten.
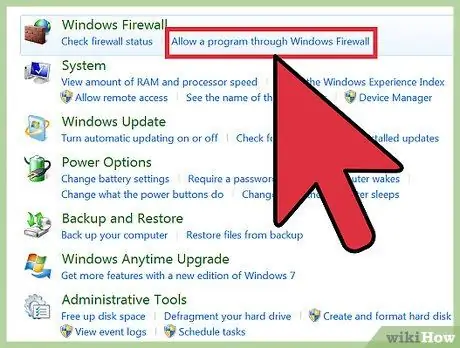
Trinn 6. Blokker MAC -adressen på ruteren
MAC -adresseinnstillingsstedet varierer avhengig av ruteren produsent og modell. Se etter alternativet "Brannmurinnstillinger" eller "Sikkerhetsinnstillinger". I et av disse alternativene finner du en innstilling som heter "Adressefiltrering", "MAC -filtrering" eller "MAC -tilgangsliste". Les ruterens manual for å finne riktige innstillinger.
- Skriv inn MAC -adressen til enheten du vil blokkere på ruteren. Velg alternativet "Velg blokk" eller "Begrens", avhengig av rutermodell.
- Noen rutere kan ikke blokkere MAC -adresser. Som sådan bør du konsultere ruterens manual hvis du ikke finner funksjonen for blokkering av MAC -adresser på ruteren.

Trinn 7. Slå ruteren av og på igjen
Du kan gjøre dette ved å koble fra og koble til ruteren strømkabel.
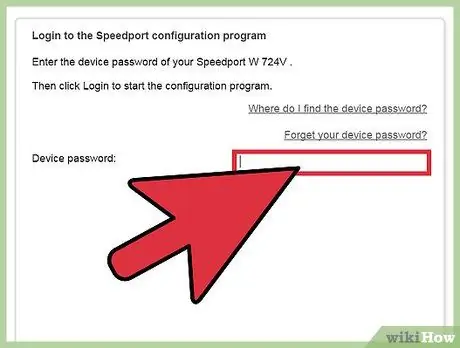
Trinn 8. Koble datamaskinen eller den bærbare datamaskinen til ruterens trådløse nettverk
Når ruteren starter på nytt, kobler du datamaskinen eller den bærbare datamaskinen til ruterens trådløse nettverk. Du kan også slå på andre enheter. Enheten du har blokkert, kan ikke lenger koble seg til ruterens trådløse nettverk.
Metode 3 av 3: Kontakt en Internett -leverandør

Trinn 1. Utarbeid informasjon knyttet til identitet og typen internettjeneste som brukes
Samle informasjon som kreves av kundeservice (kundeservice) for å bekrefte identiteten din, for eksempel faktureringsnummer eller kundenumre.

Trinn 2. Fortell kundeservice at noen bruker ruterens trådløse nettverk uten din tillatelse
Hvis du får et modem eller en trådløs ruter fra internettleverandøren, kan ansatte i internettleverandøren få tilgang til ruteren og blokkere uønskede brukere.
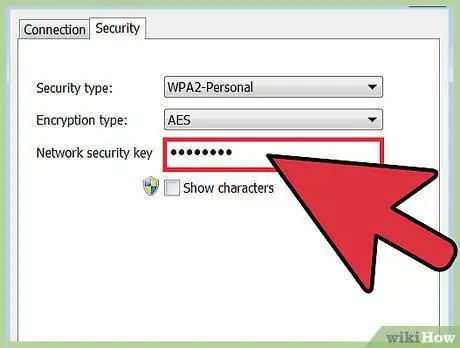
Trinn 3. Kontroller om du vil endre passordet til det trådløse nettverket til ruteren eller ikke
Hvis du tror at noen vet og bruker passordet for det trådløse nettverket til ruteren din, kan du be kundeservice om hjelp til å endre passordet. Husk at du må skrive passordet med riktige små og store bokstaver.
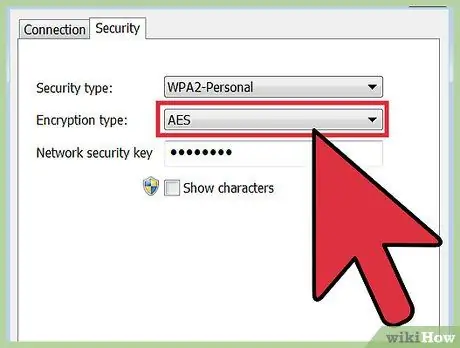
Trinn 4. Be kundeservice om hjelp til å veilede deg gjennom konfigurering av ruterens trådløse nettverkssikkerhet
Hvis ruteren din ikke har blitt oppdatert på lenge, kan det hende kundeservice kan hjelpe deg med å oppgradere ruteren.
Tips
- Vi anbefaler at du bare gir passordet til det trådløse nettverket til ruteren din til personer du stoler på. Hvis noen bruker ruterens trådløse nettverk for å hacke eller laste ned ulovlig innhold, kan du bli straffet.
- Lag et passord som er vanskelig å gjette. Datamaskineksperter anbefaler lange passord (minst 15 bokstaver lange) og består av små bokstaver, store bokstaver, tall og spesialbokstaver. Det er også best å ikke bruke ord som lett kan finnes i en ordbok.






