E -post er den viktigste måten å kommunisere på nå. E -post sendes og mottas for forretnings- og personlige formål. Nesten alle har minst én e -postadresse, og noen ganger kan innboksen samle mange e -postmeldinger på en dag. Du kan lese e -post hjemme eller på farten, takket være smarttelefoner og bærbare datamaskiner.
Steg
Metode 1 av 4: Bruke en nettleser
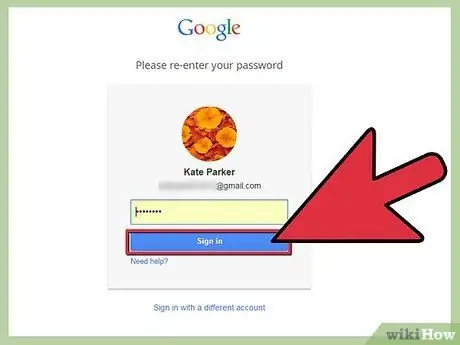
Trinn 1. Gå til e -postleverandørens nettsted
Hvis du noen gang har opprettet en gratis e -postkonto, eller du har en e -postkonto via internettleverandøren din, kan du sjekke e -posten din ved hjelp av en nettleser. Gå til nettstedet du brukte til å logge deg på e -postkontoen din. For eksempel, hvis du har en Gmail -konto, kan du besøke mail.google.com, eller hvis du har Comcast internett, gå til comcast.net og klikk på E -post -knappen.
Du må logge inn med kontoen du har med tjenesten. Hvis du ikke har en konto, kan du opprette en fra en rekke gratis e -posttjenester
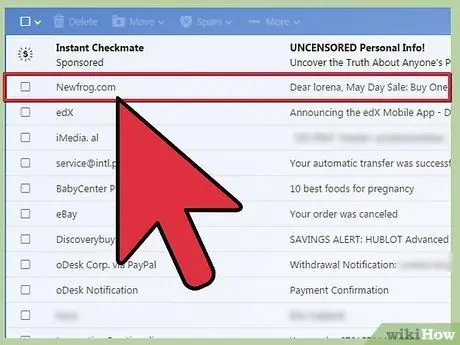
Trinn 2. Finn en e -post for å åpne
Hvis du er logget på din e -postkonto, blir du ført til e -postinnboksen din. Det er her alle dine nye e -postmeldinger vises. Dobbeltklikk på en melding i innboksen for å åpne den.
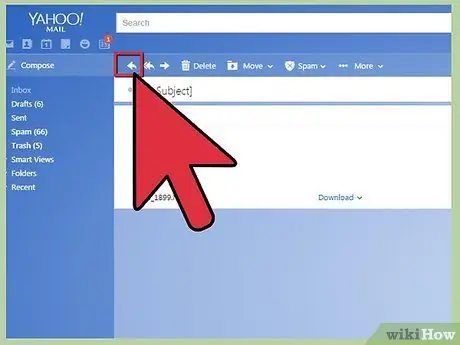
Trinn 3. Svar på meldingen
Klikk på "Svar" -knappen for å sende svar på e -posten du har mottatt. Svarfunksjonen kan variere fra tjeneste til tjeneste. Noen tjenester som Gmail lar deg begynne å skrive svaret ditt på samme skjerm som den opprinnelige meldingen, mens andre krever at du klikker på en "Svar" -knapp eller en lenke for å skrive meldingen.
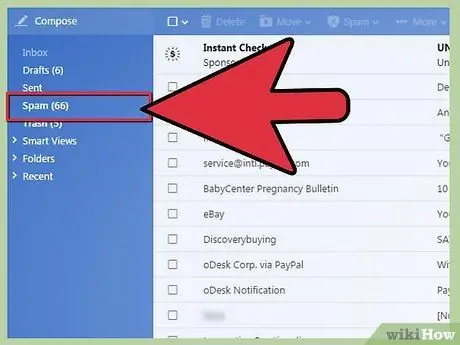
Trinn 4. Sjekk "Spam" -mappen nå og da
Spam -e -post inneholder hovedsakelig annonser og uredelige e -postmeldinger. De fleste e -posttjenester har spamfiltre som automatisk oppdager og fjerner spam før den kommer til innboksen din. Disse meldingene flyttes til spam -mappen, hvor de vanligvis plasseres der i 30 dager før de blir slettet. Sjekk mappen innimellom, da noen ganger legitim post blir flagget og lagt i spam -mappen.
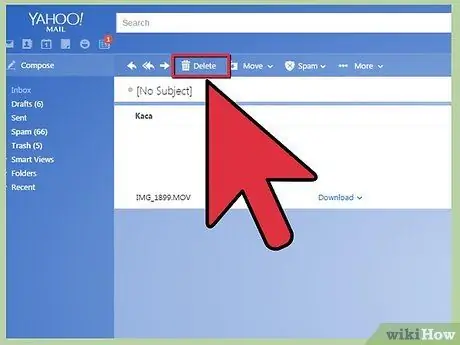
Trinn 5. Slett eller sorter meldinger som har blitt lest
Hvis du ikke tar deg tid til å administrere innboksen din, vil innboksen snart være full av e -poster. Etter at du har lest en e -post og brukt en bestemt behandling på en e -post, kan du sortere den i en mappe eller slette den fra innboksen din. Dette vil hjelpe deg med å holde deg organisert.
Se denne veiledningen for informasjon om hvordan du administrerer Gmail -innboksen din
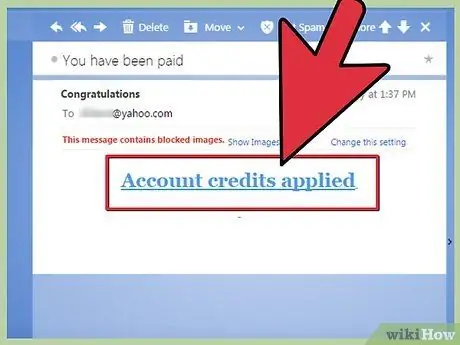
Trinn 6. Ikke klikk på noen ukjente lenker
E -post er en av de mest populære måtene å begå svindel og "phishing" (lure folk til å gi ut personlig informasjon). Enhver e -post som tilbyr altfor grandiose er vanligvis en svindel -e -post. Klikk aldri på en lenke med mindre du stoler på avsenderen, og det er alltid best å være årvåken, ettersom et virus på avsenderens datamaskin kan tillate dem å sende infiserte e -poster uten at de vet det.
Metode 2 av 4: Bruke en e -postklient (Outlook, Thunderbird)
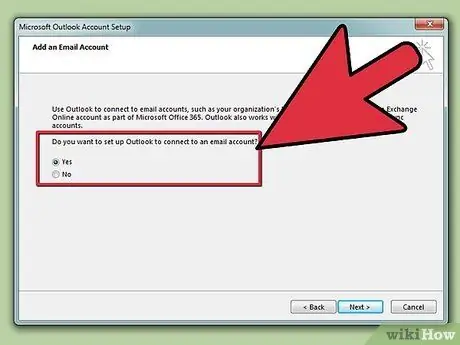
Trinn 1. Koble til e -postkontoen din
De fleste e -postkontoer kan kobles til en e -postklient installert på datamaskinen din, som lar deg laste ned og administrere e -postmeldingene dine. Mange foretrekker å bruke Outlook eller andre e -postklienter i stedet for å bruke en nettleser, fordi e -postene kan leses offline.
- Se denne veiledningen for å koble til e -postkontoer i Outlook.
- Sjekk denne veiledningen for å koble e -postkontoen din til Mozilla Thunderbird.
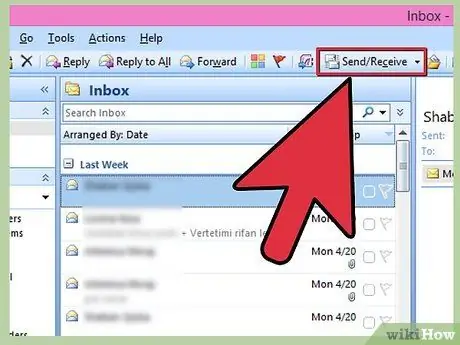
Trinn 2. Last ned e -posten din fra serveren
Outlook laster ned e -postmeldinger automatisk når du starter den, og sjekker med jevne mellomrom når Outlook er åpent. Du kan også sjekke e -posten din manuelt ved å klikke på "Send/motta" -knappen.
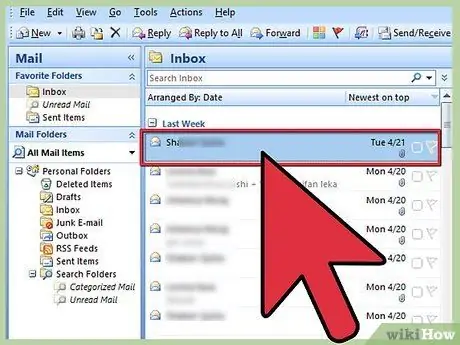
Trinn 3. Les e -posten din
Ett klikk på en e-post for å åpne forhåndsvisningen. Dobbeltklikk på en e-post i innboksen for å åpne den. Dette åpner e -posten i et nytt vindu. Hvis e -posten er et svar på en annen e -post, vil den forrige e -posten være oppført under meldingen.
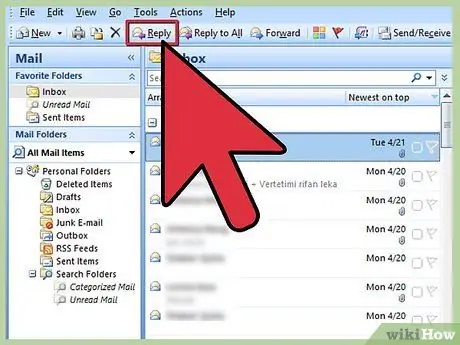
Trinn 4. Svar på e -posten din
Klikk på "Svar" -knappen for å skrive et svar på meldingen du leser. Klikk på "Send" -knappen når du er ferdig og klar til å sende den. Når du sender en e -post, blir den vanligvis sendt umiddelbart.
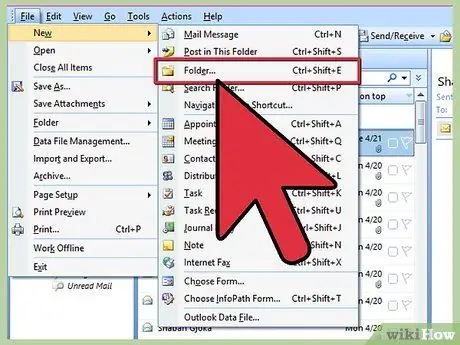
Trinn 5. Sorter meldingene dine
Outlook lar deg lage mappekataloger for å lagre meldingene dine. Lag mapper og undermapper for å lagre viktige meldinger og holde innboksen ren.
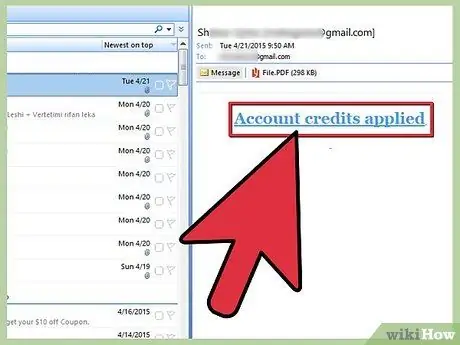
Trinn 6. Ikke klikk på noen ukjente lenker
E -post er en av de mest populære måtene å begå svindel og "phishing" (lure folk til å gi ut personlig informasjon). Enhver e -post som tilbyr altfor grandiose er vanligvis en svindel -e -post. Klikk aldri på en lenke med mindre du stoler på avsenderen, og det er alltid best å være årvåken, ettersom et virus på avsenderens datamaskin kan tillate dem å sende infiserte e -poster uten at de vet det.
Metode 3 av 4: Bruke en telefon eller et nettbrett
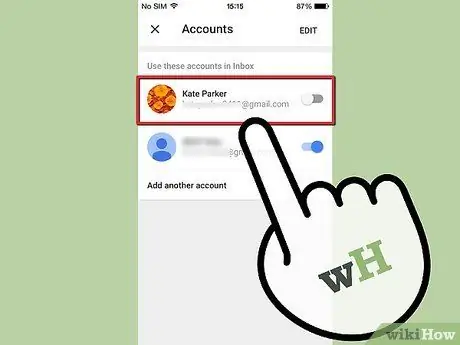
Trinn 1. Koble e -postkontoen din til telefonen
De fleste smarttelefoner lar deg logge deg på e-postkontoen din og automatisk motta e-postmeldingene dine med telefonens innebygde Mail-app. Du vil motta et varsel når en melding kommer inn.
- Se denne veiledningen for instruksjoner om hvordan du kobler en e -postkonto til en iOS -enhet.
- Se denne veiledningen for instruksjoner om hvordan du kobler en e -postkonto til en Android -enhet.
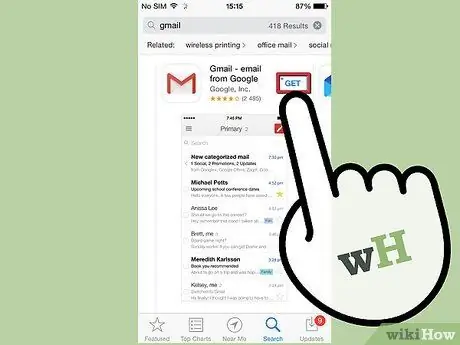
Trinn 2. Last ned din spesifikke e -posttjenesteapp
Noen e -posttjenester, for eksempel Gmail, har en egen app for e -posttjenesten. Du kan bruke denne appen i stedet for å bruke enhetens innebygde Mail-app. Gmail-appen kan være forhåndsinstallert på Android-enheten din, men den kan lastes ned gratis fra iOS App Store eller Google Play Store.
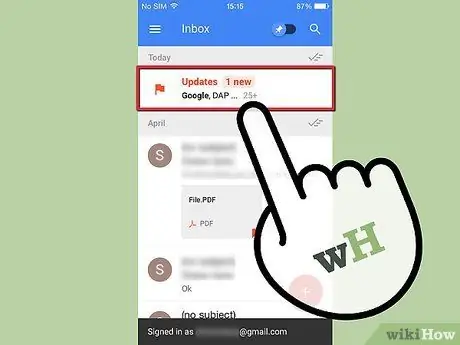
Trinn 3. Åpne innboksen
Du får tilgang til innboksen din ved å åpne Mail -appen, eller du kan åpne en ny e -post direkte ved å velge den fra varslingsområdet på enheten din.
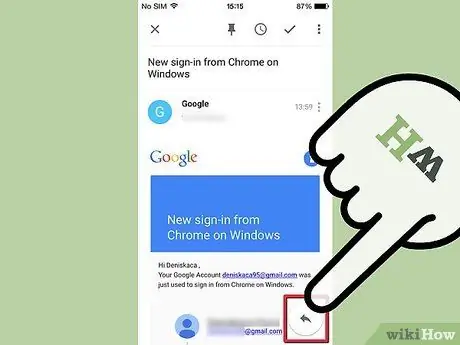
Trinn 4. Svar på meldingen din
Trykk på Svar -knappen for å sende meldingen tilbake til avsenderen. Noen enheter vil legge til en linje på slutten av meldingen som indikerer at meldingen ble sendt fra en mobilenhet (denne funksjonen kan slås av).
Metode 4 av 4: Lese e -postoverskrifter
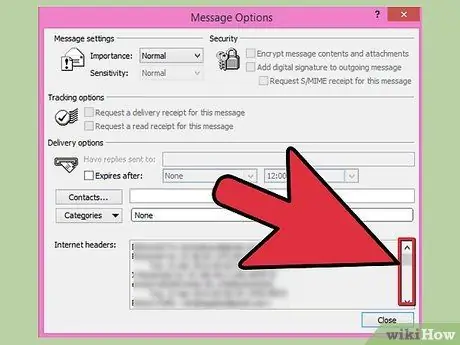
Trinn 1. Forstå hvordan overskrifter legges til
Overskriften henter data hver gang en melding sendes og mottas. Dette betyr at frem og tilbake-meldinger kan inneholde svært lange overskrifter, ettersom informasjon legges til hver gang en e-post sendes, mottas, sendes på nytt, mottas på nytt, og så videre.
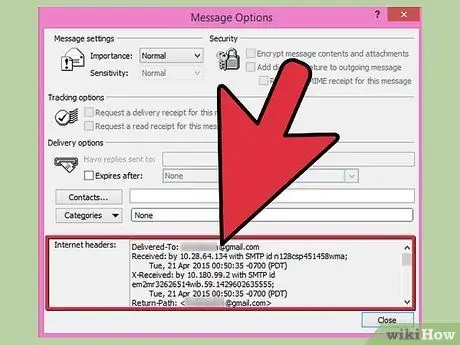
Trinn 2. Beskriv den grunnleggende informasjonen
Det er flere oppføringer som kan være av mest interesse for de fleste brukere. Når du leser dette, får du en oppsummering av hvor e -posten ble sendt fra og hvor lang tid det tok. Dette kan være nyttig for å håndtere tilkoblingsproblemer eller for å bestemme hvor e -posten kommer fra.
- Levert til: dette er adressen til mottakeren av e-posten.
- Mottatt: Dette viser IP -adressen som mottok e -postmeldingen (mottakerens e -posttjeneste) samt klokkeslettet.
- Returbane: Dette er adressen som sendte meldingen.
- Melding-ID: Angir et unikt nummer for å identifisere meldingen.
- Fra, Emne, Til: dette er informasjonen som sendes av avsenderen. Den viser avsenderens navn, e -posttittellinjen og mottakerens navn.






