Vi mottar alle mange e -poster hver dag. Å organisere dem vil hjelpe deg med å prioritere hvilke e -poster som trenger oppmerksomhet først. Yahoo! Mail har et innebygd filtreringssystem som lar deg automatisk skille innkommende e-post til passende kataloger (mapper). På denne måten kan du plassere arbeidsemailene dine i en egen katalog med høy prioritet. Samtidig kan du legge uønskede e -poster i papirkurven eller spam -katalogen. Dette vil gjøre livet ditt enklere, spesielt hvis du får hundrevis av e -poster per dag.
Steg
Del 1 av 3: Opprette kataloger
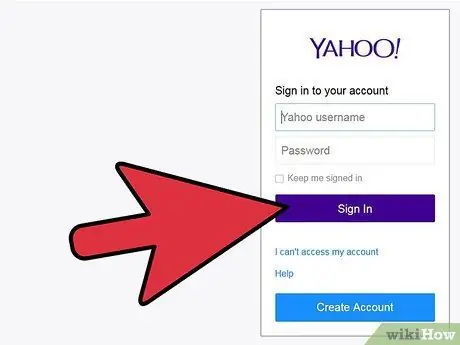
Trinn 1. Logg deg på e -postkontoen din
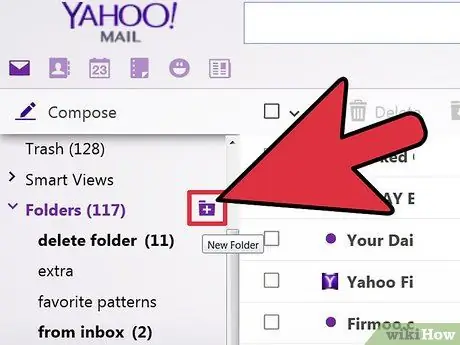
Trinn 2. Opprett en ny katalog
På panelet til venstre finner du "Mapper" -menyen; klikk på den menyen for å vise alle eksisterende kataloger. Klikk på ikonet ved siden av det for å opprette en ny katalog.
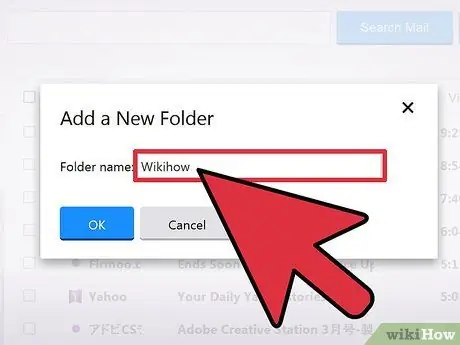
Trinn 3. Gi den nye katalogen et navn
Gi det et kort, men beskrivende navn, slik at du kan fortelle hva som er i det bare ved å se på navnet.
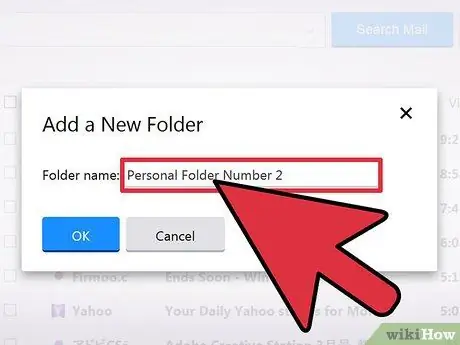
Trinn 4. Lag flere kataloger
Gjenta trinn 2 og 3 etter behov.
Del 2 av 3: Legge til filtre
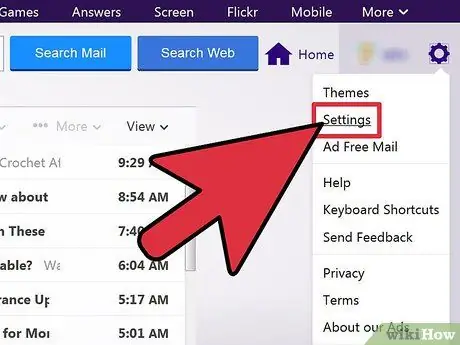
Trinn 1. Åpne "Innstillinger
" Ved siden av navnet ditt, øverst til høyre på skjermen, er det et boltikon. Klikk på ikonet, og velg deretter "Innstillinger".
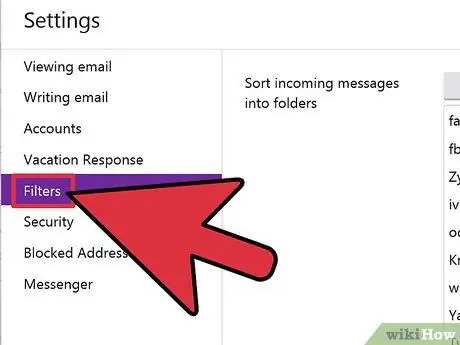
Trinn 2. Åpne "Filtre
" Klikk på "Filtre" i venstre rute på "Innstillinger" -menyen.
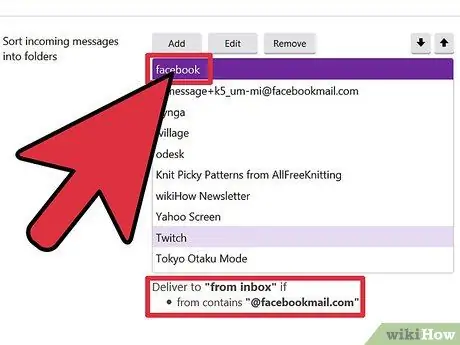
Trinn 3. Se eksisterende filtre
Filterskjermbildet viser alle tilgjengelige filtre. Klikk på en for å se reglene som er opprettet i et filter.
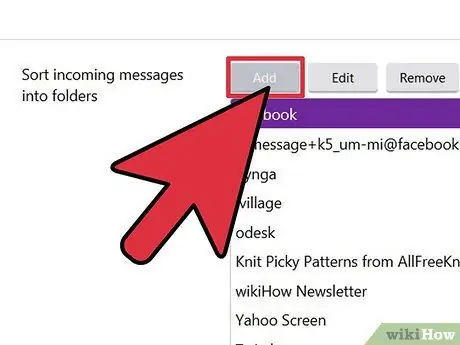
Trinn 4. Legg til filtre
Klikk på "Legg til" -knappen øverst.
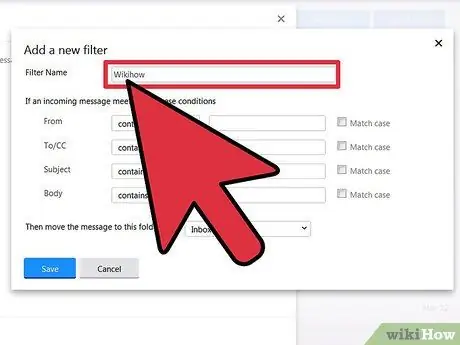
Trinn 5. Gi filteret et navn
Angi et unikt filternavn. Gi det et kort, men beskrivende navn.
Del 3 av 3: Konfigurering av filtre
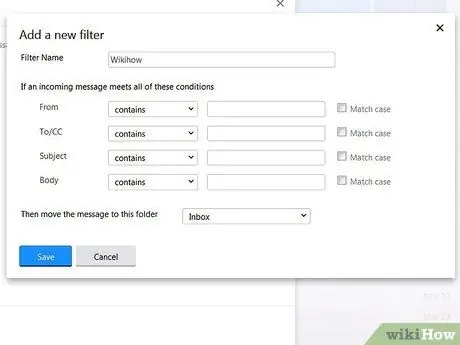
Trinn 1. Definer filterreglene
Definer hva filteret må se etter. Parametrene som kan spesifiseres inkluderer følgende:
- Avsender (Avsender)
- Mottaker (mottaker)
- Emne (Emne)
- Innholdet i e-posten (E-posttekst)
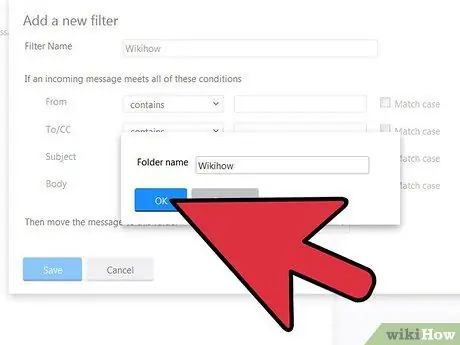
Trinn 2. Identifiser destinasjonskatalogen
Dette er katalogen der e-postene som slipper reglene sendes til. Velg riktig katalog fra rullegardinlisten.
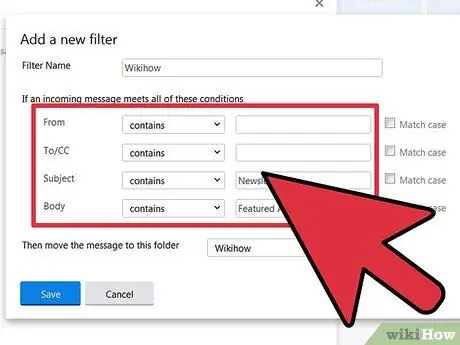
Trinn 3. Lagre endringene
Klikk på "Lagre" -knappen når du er ferdig.
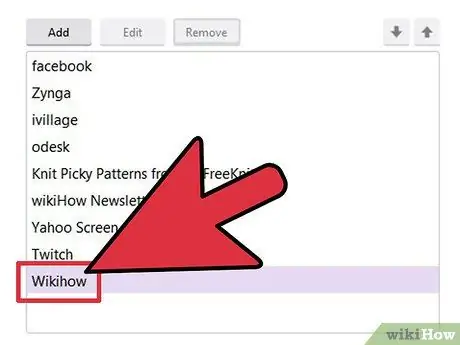
Trinn 4. Lag flere filtre
Gjenta trinn 3 til 8 for å lage flere filtre. Sørg for at disse filtrene utfyller hverandre, ikke motsier hverandre.
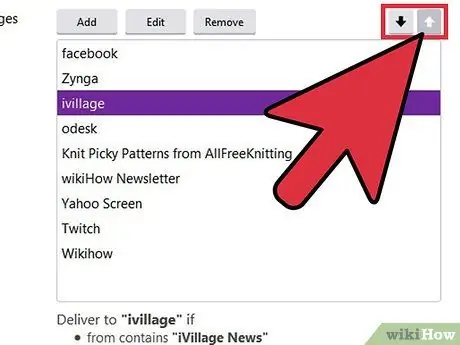
Trinn 5. Sorter alle filtre
Bruk pil opp og ned for å sortere gjennom filtrene. Filteret på toppen har prioritet fremfor det under det, og så videre, til det siste filteret.
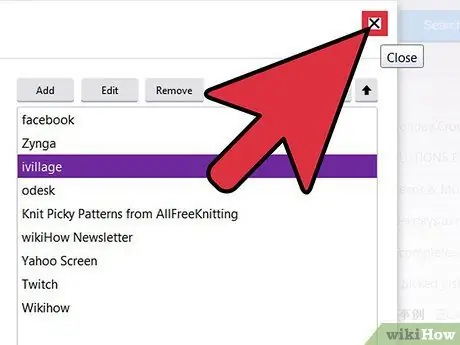
Trinn 6. Avslutt
Klikk på "Lagre" -knappen for å gå ut av "Innstillinger" -menyen og gå tilbake til innboksen din.






