Filmindustrien har krav på deres intellektuelle eiendom; Men når du kjøper en DVD, bør du også ha rett til å gjøre hva du vil med den, så lenge du ikke distribuerer DVDen på en ulovlig måte. Følg disse trinnene for å rippe (rippe) innholdet på en DVD eller Blu-Ray-plate, slik at du også kan se den på datamaskinen, spillkonsollen eller mobiltelefonen.
Steg
Metode 1 av 2: Ripp DVD på PC
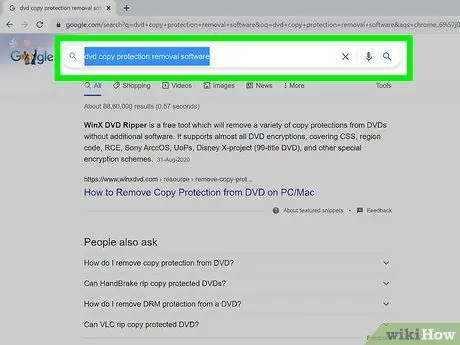
Trinn 1. Last ned et program for å omgå DVD -kopibeskyttelse
- Sammenlign forskjellige produkter, les produktbeskrivelser og uttalelser nøye, og søk upartisk tilbakemelding fra andre kunder, slik at du kan velge det beste produktet.
- Velg et produkt som du kan prøve gratis før du bestemmer deg for å kjøpe det.

Trinn 2. Sett inn DVDen du vil rippe, i DVD -leseren på datamaskinen
Hvis du har mer enn én DVD -leser, velger du DVD -leseren der du setter inn DVD -en du vil rippe.
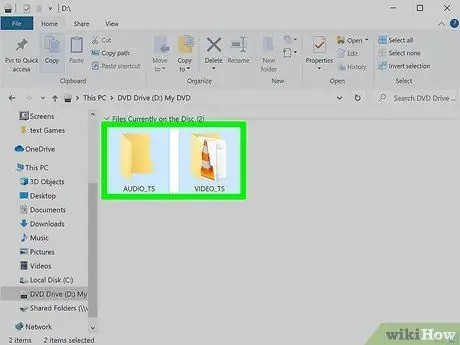
Trinn 3. Kopier innholdet på DVD -en til harddisken eller medieserveren
- Åpne Start-menyen, klikk "Datamaskin", høyreklikk på DVD-en din og klikk "Utforsk".
- Se etter mappen "VIDEO_TS". Dra mappen til stedet du vil bruke som DVD -kopi. Etter å ha utført dette trinnet, er den grunnleggende rip -prosessen fullført. Du kan se filmer på DVD -en din direkte fra datamaskinen. Du trenger ikke transkodingsprogramvare med mindre du vil redusere filstørrelsen eller se den på mobilenheten din.
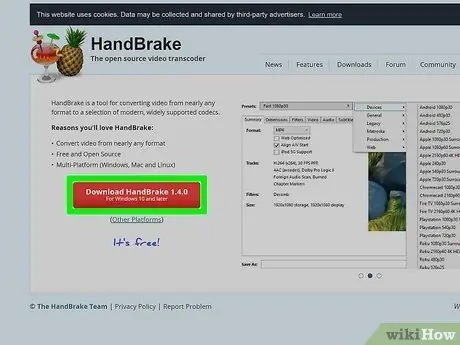
Trinn 4. Last ned transkodingsprogramvaren
Du kan finne en rekke gratis alternativer gjennom et Google -søk, men det beste er Håndbrems. Programmet har allerede innstillinger for forskjellige plattformer, inkludert iOS og spillkonsoller.
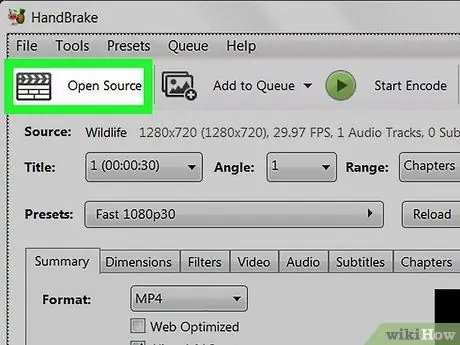
Trinn 5. Åpne DVD -en du vil rippe via håndbrems eller annen transkodingsprogramvare
Programvaren din søker etter bokmerker og episodetitler på DVD -en. Hvis programmet ikke finner episodetittelen, kan du klikke på kategorien "Kapitler" i transkodingsprogrammet og skrive inn episodetittelen selv.
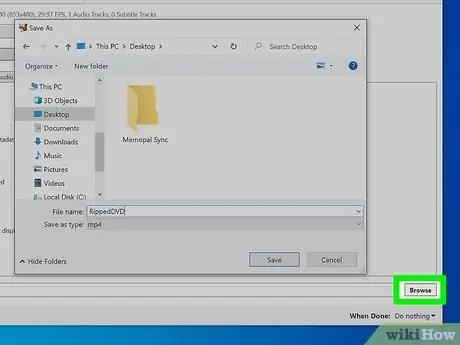
Trinn 6. Bestem hvor du vil lagre filmene dine
De fleste transkodingsprogrammer har fanen "Destinasjon". Klikk på "Bla gjennom" i kategorien og velg stedet der du vil lagre filen.
- For å tillate filer å bli delt og delt på en medieserver eller et nettverkslagringsmedium, kan du kartlegge lagringsmappen som en nettverksstasjon.
- Velg riktig mappe, høyreklikk på den og velg "Kart nettverksstasjon" fra menyen som vises.
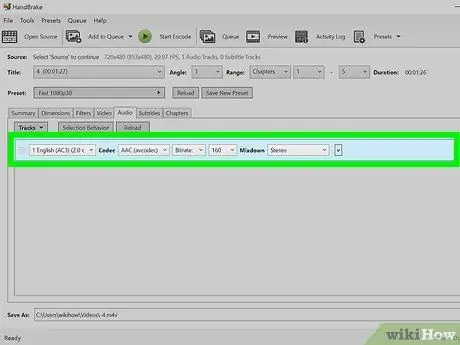
Trinn 7. Angi bakgrunnsmusikk (lydspor)
En av tingene du kan gjøre er å lagre det originale Dolby Digital -lydsporet (AC3) og lage lydspor for enheter som ikke støtter AC3.
- Klikk på kategorien "Lyd og teksting" på transkodingsprogramvaren.
- Velg lydsporet du ønsker. Velg "AAC" på "Audio Codec" -menyen.
- I Dolby Digital -kolonnen velger du Dolby Digital II. La innstillingene for bithastighet, samplingsfrekvens og DRC stå ved sine opprinnelige verdier.
- Gå til det andre lydsporet. Velg det samme lydsporet fra kildedelen.
- Velg AC3 fra listen over lydkodeker.
- Se etter boksen som sier "Kun tvungne undertekster". Hvis du velger et språk som er forskjellig fra språket som skuespilleren snakker, kan du merke av denne boksen for å forhindre tvungen teksting (teksting som bare vises når skuespilleren snakker et annet språk enn det som vanligvis brukes i filmer).
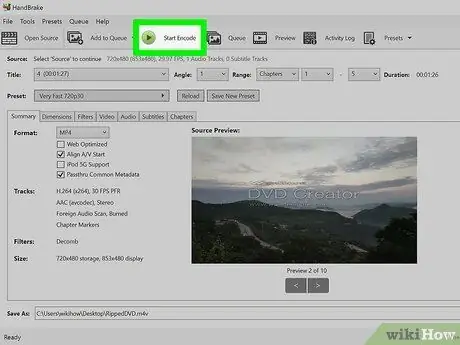
Trinn 8. Klikk på "Start" -knappen på transkodingsprogramvaren for å rippe DVD -en
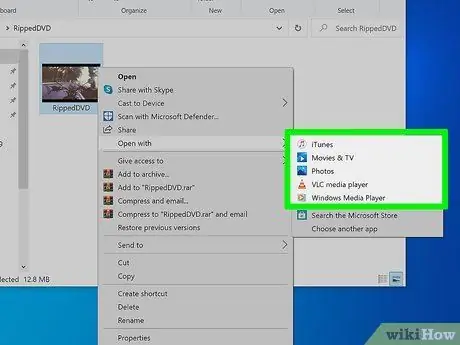
Trinn 9. Spill av filmen du har dratt i videospilleren for å sikre at du får den kvaliteten du ønsker
Metode 2 av 2: Ripp DVD på Mac
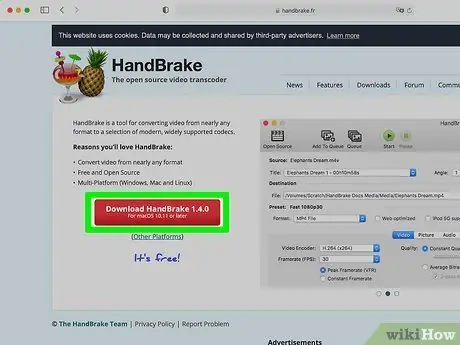
Trinn 1. Last ned Handbrake -transkodingsprogramvaren
Hvis din Mac har en Core 2 Duo-prosessor eller bedre, kan du bruke 64-biters versjonen for en raskere rip.
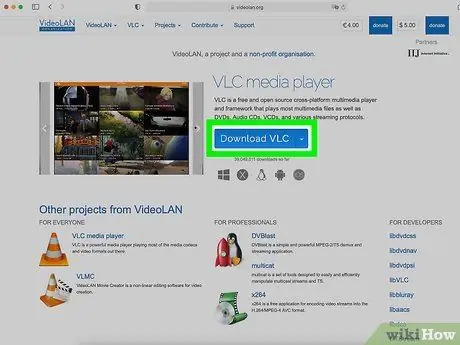
Trinn 2. Last ned VLC mediespiller
Hvis du velger 64-biters versjon av Handbrake, trenger du også 64-biters VLC-spilleren. Denne versjonen inneholder libdvdcss, et DVD -dekrypteringsbibliotek designet for å ødelegge kopibeskyttelsen til en DVD når du spiller den av på Mac -en.
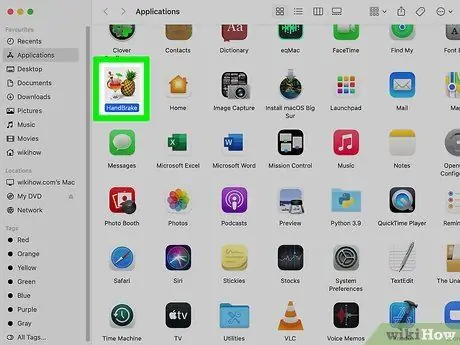
Trinn 3. Kjør håndbrems på din Mac
Håndbremsen åpner en dialogboks på skjermen. Velg DVDen du vil rippe, og klikk på Åpne.
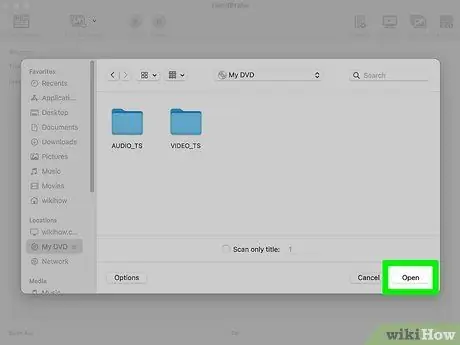
Trinn 4. Vent til håndbremsen skanner DVD -en
Når du er ferdig, klikker du på boksen ved siden av tittelkolonnen. Velg den lengste tittelen fra hurtigmenyen.
-
Du vil sannsynligvis se 99 titler av nesten samme lengde. Det betyr at DVD -en er opphavsrettsbeskyttet. Åpne Apple DVD Player -programmet. Velg Gå tittel fra menylinjen og velg tittelen som har en hake ved siden av. Velg tittelen i Håndbrems.

13b1 -
Hvis du vil rippe flere titler (for eksempel på en DVD som inneholder flere episoder av en TV -serie), velger du 1 tittel, gir den et unikt navn i filområdet og klikker Legg til i kø. Gjenta prosessen til du er ferdig med å legge alle de ønskede titlene til kodingskøen.

13b2
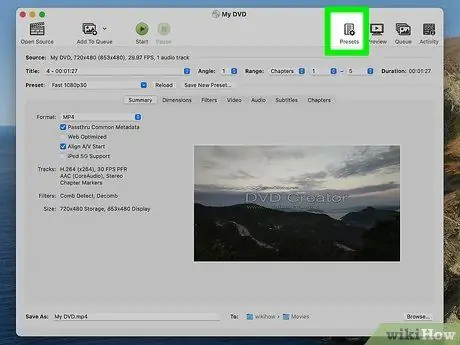
Trinn 5. Klikk på Toggle Presets -knappen øverst i vinduet Håndbrems
Du kan også trykke på kommando-T-tasten. Velg det første settet for DVD -en du har dratt, basert på hvilken type enhet du vil bruke når du spiller den. Du kan også velge Universal for å spille det på en hvilken som helst Apple -enhet.
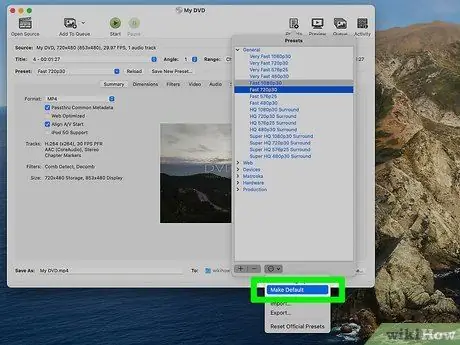
Trinn 6. Velg tannhjulikonet
Velg Gjør standard fra rullegardinmenyen.
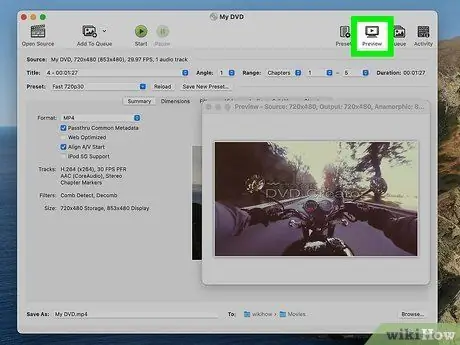
Trinn 7. Kontroller om DVD -en er sammenflettet
Klikk på forhåndsvisningsvinduet i håndbremseprogrammet og bla gjennom rammene på DVD -en. Hvis du ser ødelagte bilder, er DVD -en i en sammenflettet tilstand.
-
Klikk på Innstillinger -knappen. Dette åpner et nytt vindu som heter Bildeinnstillinger.

16b1 - Velg Filtre. Bla mellom Decomb og Deinterlace helt til høyre.
- Klikk på rullegardinmenyen ved siden av Deinterlace. Velg Rask og forhåndsvis filmen din for å se om dette har løst problemet med fast ramme.
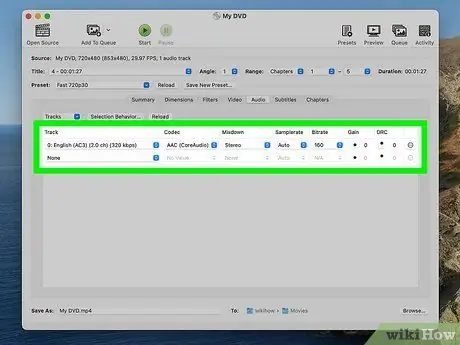
Trinn 8. Juster lyden for å redusere filstørrelsen
Start med å klikke kategorien Lyd.
-
Fjern lydspor du ikke trenger, inkludert språk.

17b1 - Hvis enheten ikke er koblet til et surround -lydsystem, kan du fjerne 5.1 -kanals lydspor eller blande det i stereo for å spare plass.
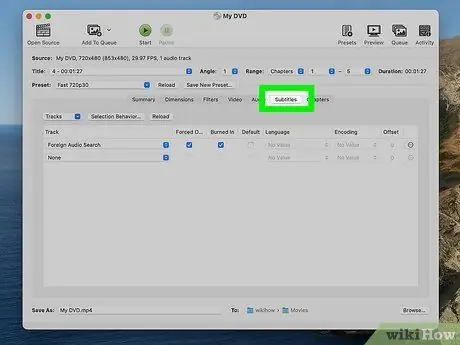
Trinn 9. Legg til undertekster ved å klikke på kategorien Teksting
Velg språketeksten du vil inkludere i den endelige filen.
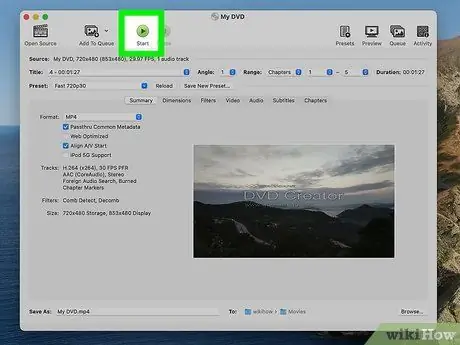
Trinn 10. Klikk Start og vent på at Handbrake skal fullføre transkodingsprosessen
Dette kan ta ganske lang tid.
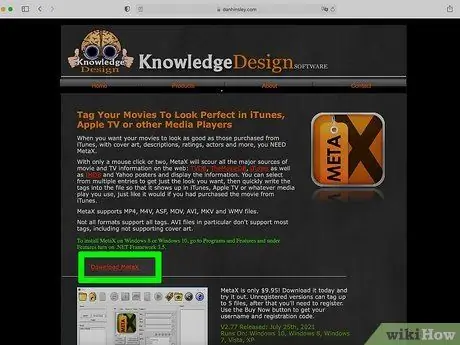
Trinn 11. Legg til metadata som omslag, rollebesetning og sammendrag/anmeldelse
Du kan laste ned programmer som MetaX, iFlicks eller Video Monkey for å hjelpe deg med denne prosessen. Håndbremsen vil også sende den ferdige rip -versjonen direkte til MetaX.
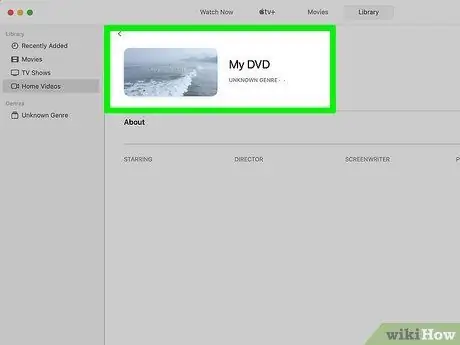
Trinn 12. Ta filmen til iTunes -biblioteket og se den
Tips
- Hvis du vil brenne en DVD som du har dratt til en tom 4,7 GB DVD, må du ofte komprimere den først, fordi dataene på den originale DVD -en vanligvis er større enn 4,7 GB. Se etter et program som kan rippe DVDer og komprimere dem slik at rippene kan passe på en 4,7 GB DVD uten vesentlige endringer i bilde- eller lydkvalitet.
- DVD -rip -prosessen vil få CPU -en til å fungere veldig hardt, så du bør rive filmene dine til tider når du ikke trenger å bruke datamaskinen til andre aktiviteter. Rip for eksempel DVD -en din om natten når du skal sove, og la datamaskinen utføre prosessen over natten.
- For å rippe mer enn én DVD, se etter et transkodingsprogram som har en batch -køfunksjon. Denne prosessen kan generere et dusin eller flere filer, så det er en god idé å lage en ny mappe for hver DVD på harddisken.
- Du kan utføre en lignende prosess for å rippe Blu-Ray hvis du har en Blu-Ray-brenner, en BD-R-plate og et program som kan dekryptere en kraftig Blu-Ray-algoritme. Vær imidlertid oppmerksom på at DVD-innhold vanligvis bare er 8,5 GB i størrelse, mens Blu-Ray-innhold kan være opptil 50 GB stort.
Advarsel
- Ikke ripp DVD -er hvis dette er i strid med opphavsrettslovgivningen i ditt land.
- Rippede filmer tar mye plass på harddisken. En overfylt harddisk kan påvirke datamaskinens ytelse betydelig.






