Denne wikiHow lærer deg hvordan du oppretter en personlig profil på LinkedIn.
Steg
Metode 1 av 3: Opprette en konto
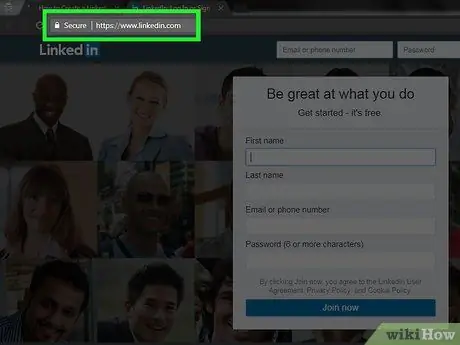
Trinn 1. Besøk LinkedIn -hjemmesiden
Du vil se flere felt på midten av siden.
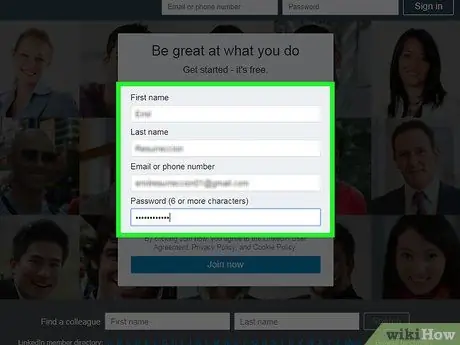
Trinn 2. Skriv inn din personlige informasjon i feltene på hovedsiden
For å opprette en konto må du skrive inn følgende informasjon:
- Fornavn
- Etternavn
- E -postadresse - Bruk en aktiv e -postadresse. LinkedIn vil kontakte deg på denne adressen.
- Passord - Dette passordet vil bli brukt til å logge deg på LinkedIn -kontoen din.
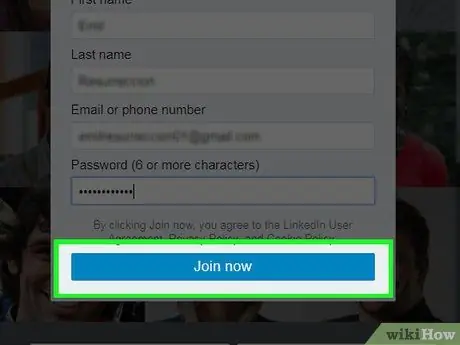
Trinn 3. Etter at du har fylt ut dataene, klikker du på den gule knappen merket Bli med nå nederst i feltet
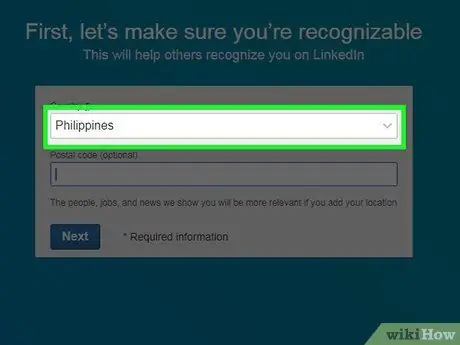
Trinn 4. Klikk på boksen under "Land"
Du blir bedt om å velge et land.
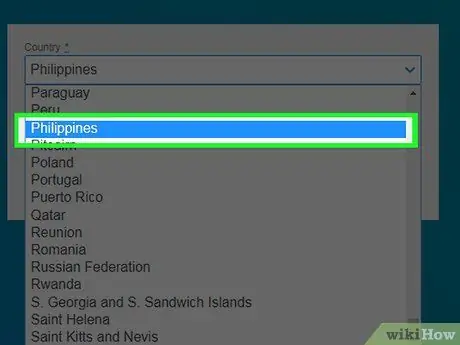
Trinn 5. Klikk på ditt nåværende bostedsland
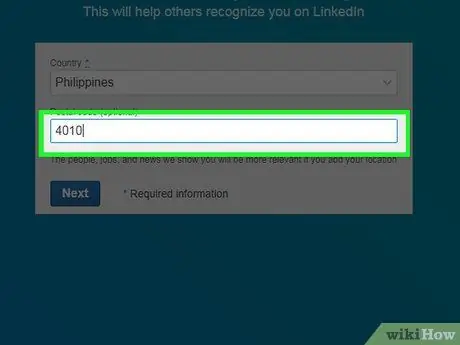
Trinn 6. Skriv inn postnummeret ditt i "Postnummer" -feltet under "Land" -feltet
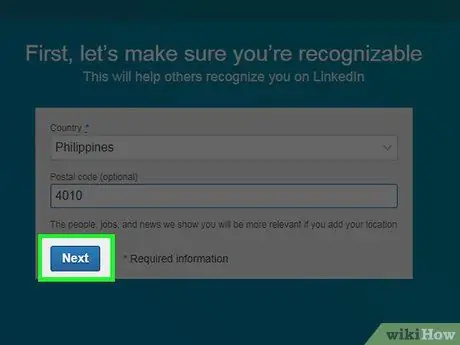
Trinn 7. Klikk Neste under "Postnummer" -feltet
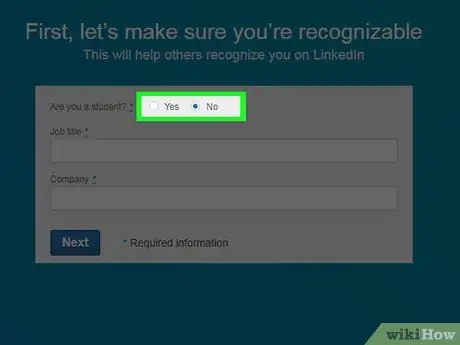
Trinn 8. Velg om du er student
Klikk "Ja" eller "Nei" øverst på siden.
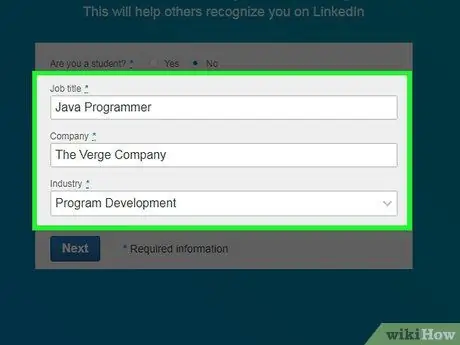
Trinn 9. Angi jobbtittel og arbeidsgiver i feltene "Jobbtittel" og "Firma"
- Du må kanskje velge et arbeidsfelt i "Industri" -kolonnen på denne siden, avhengig av firmaet du jobber for.
- Hvis du fortsatt er på skole eller høyskole, skriver du inn navnet på alma mater, klassen og forventet eksamenår.
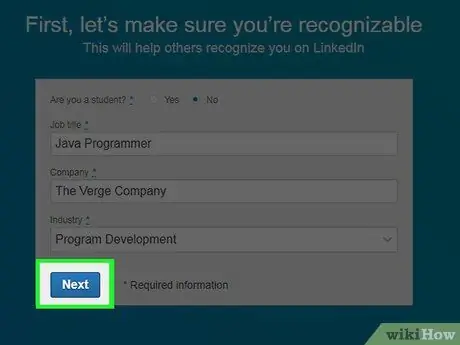
Trinn 10. Klikk Neste
Nå blir du bedt om å tilpasse utseendet til innholdet og tilkoblingene som vises på LinkedIn -hovedsiden.
Metode 2 av 3: Tilpass LinkedIn Feed
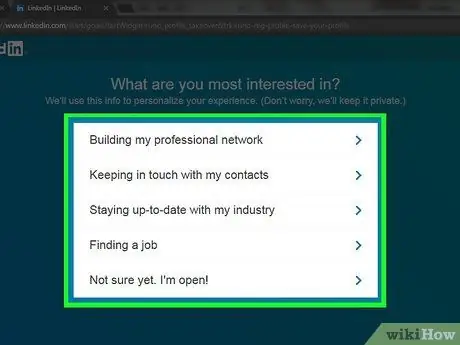
Trinn 1. Velg alternativet for kontotilpasning
Etter at du har valgt alternativet, blir du bedt om å bekrefte e -postadressen din. Følgende alternativer styrer informasjonen som vises på LinkedIn -hjemmesiden. Velg ett av formålene du vil åpne kontoen din fra følgende liste over alternativer:
- Finne en jobb
- Bygger mitt profesjonelle nettverk
- Holder meg oppdatert på bransjen min
- Holder kontakten med kontaktene mine
- Ikke sikker enda. Jeg er åpen!
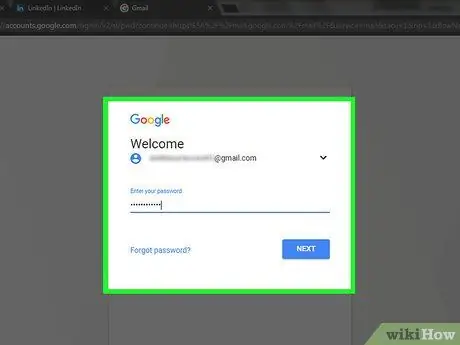
Trinn 2. Åpne e -postkontoen du brukte til å registrere deg for LinkedIn
Når du åpner en e -postkonto, må du ikke lukke LinkedIn -siden
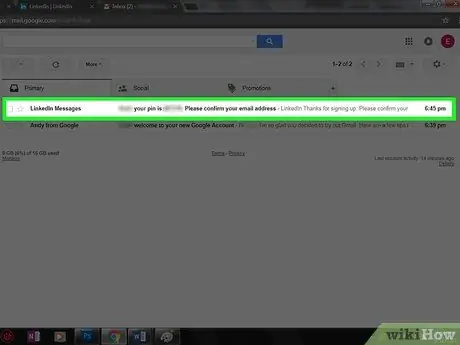
Trinn 3. Åpne e -posten fra "LinkedIn Messages", med emnet "(Ditt navn), vennligst bekreft e -postadressen din"
Hvis denne e -posten ikke er i innboksen, sjekk søppelpostmappen (eller Oppdateringer, hvis du bruker Gmail).
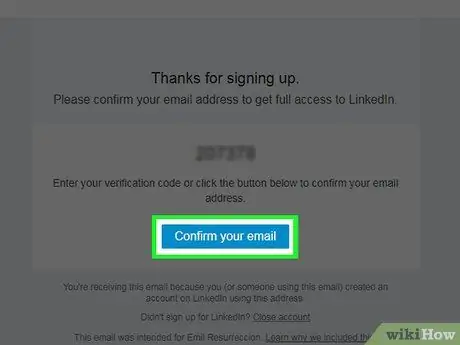
Trinn 4. Klikk på den blå knappen Bekreft e -posten din
Det er nederst i den 6-sifrede koden i e-posten.
Du kan også kopiere koden på denne siden og lime den inn i "kode" -feltet på LinkedIn -siden
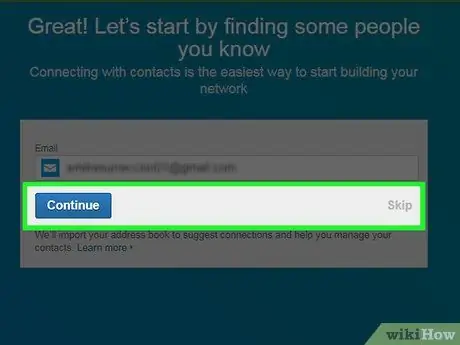
Trinn 5. Importer kontakter fra e -postkontoen din ved å klikke Fortsett
Klikk på hvis du ikke vil importere kontakter Hopp over.
- Hvis du velger å importere kontakter, gir LinkedIn tilgang til kontaktene i e -postkontoen din. Etter det, dobbeltsjekk kontakten du vil legge til i listen over tilkoblinger på LinkedIn.
- Klikk på hvis du ikke importerte kontakter Ja for å bekrefte handling.
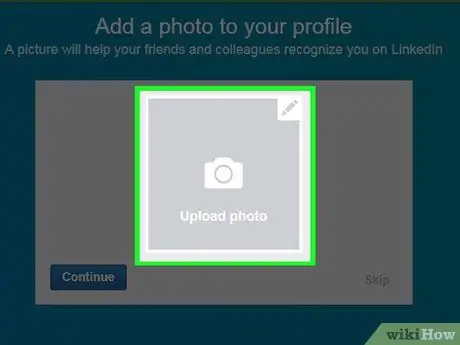
Trinn 6. Last opp et bilde av deg selv ved å klikke på Last opp bilde -boksen
Velg deretter fotofilen fra datamaskinen din.
Hvis du ikke vil laste opp bilder nå, klikker du Hopp over.
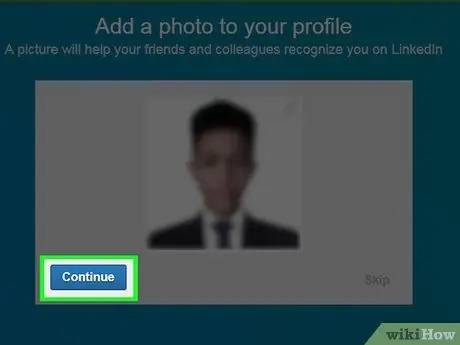
Trinn 7. Klikk Fortsett for å lagre profilbildet
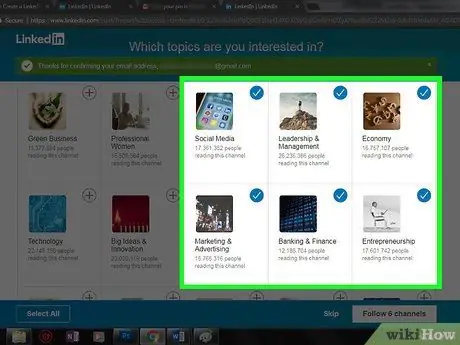
Trinn 8. Velg en kanal du vil følge
Informasjon om kanalene du følger vil vises på hovedsiden til LinkedIn -kontoen din.
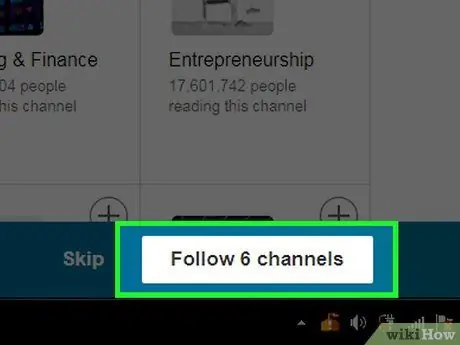
Trinn 9. Klikk på Følg [x] kanaler for å begynne å følge den valgte kanalen
Hvis du ikke vil følge noen kanal, klikker du Hopp over.
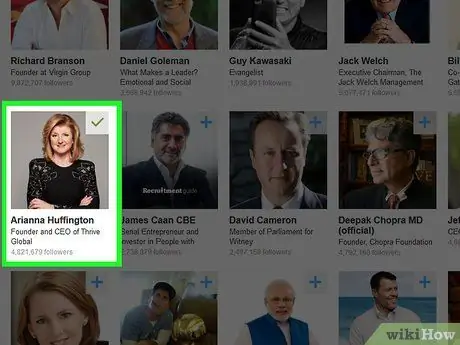
Trinn 10. Velg innflytelsesrike personer på LinkedIn som du vil følge
Oppdateringene de sender vil vises på LinkedIn -hjemmesiden din.
Å følge en bestemt profil vil ikke legge den profilen til i kontakt- eller tilkoblingslisten
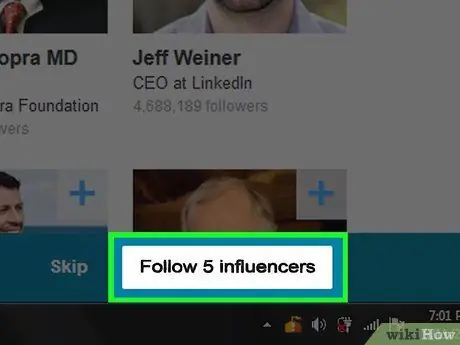
Trinn 11. Klikk Følg [x] påvirkere for å begynne å følge personene du velger
Hvis du ikke vil følge noen, klikker du Hopp over.
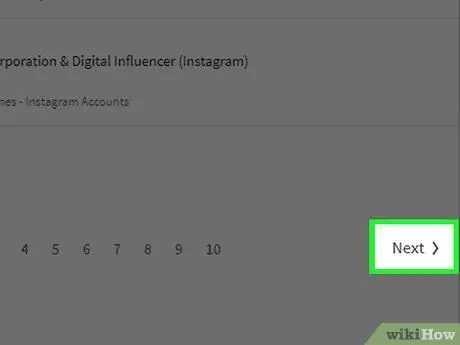
Trinn 12. Klikk Neste i nedre høyre hjørne av siden
Nå kan LinkedIn -kontoen din brukes. Du kan også legge til ferdighetsinformasjon i profilen din.
Metode 3 av 3: Redigere profil
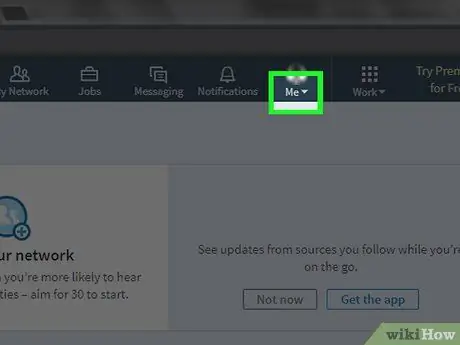
Trinn 1. Klikk på Me -fanen øverst til høyre i profilen, til høyre for varslingsikonet
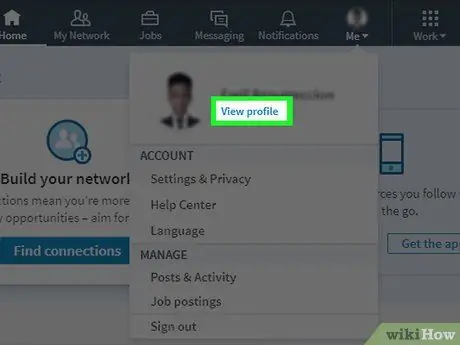
Trinn 2. Klikk på Vis profil -alternativet på Me -menyen som vises
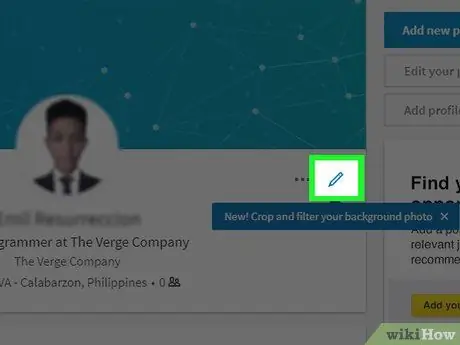
Trinn 3. Klikk på blyantikonet til høyre for profilbildet, øverst på profilsiden
Nå kan du redigere introduksjonsdelen av profilen din. Fyll ut følgende felt for å redigere informasjonen i dem::
- Fornavn og etternavn - Ditt fornavn og etternavn
- Overskrifter - En kort beskrivelse av deg selv eller yrket ditt
- Nåværende posisjon - Din nåværende stilling i selskapet (f.eks. "Director at PT. Searching for True Love").
- stedsinformasjon - Ditt land, by og postnummer.
- Sammendrag - En kort beskrivelse av dine mål, prestasjoner og/eller misjon.
- Legg til utdanning - Bruk dette feltet til å legge til pedagogisk informasjon i LinkedIn -profilen din.
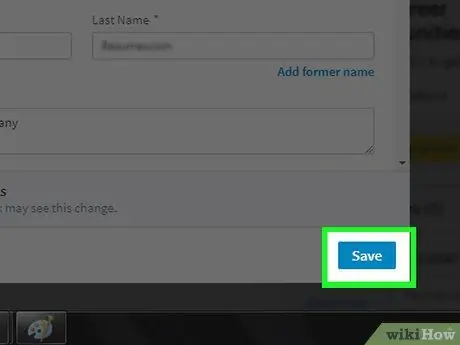
Trinn 4. Klikk Lagre for å lagre profilendringene
Informasjonen du inkluderer i LinkedIn -profilen din er offentlig og tilgjengelig for alle LinkedIn -brukere
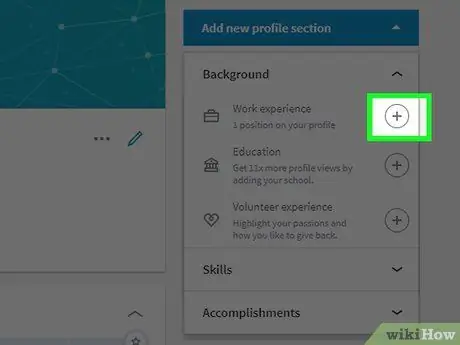
Trinn 5. Legg til arbeidserfaring ved å klikke på + -knappen til høyre for "Opplevelse" -kolonnen
Denne kolonnen er litt under profilbildet ditt.
Når du legger til erfaring, blir du bedt om å oppgi tidligere arbeidsgiverinformasjon (for eksempel firmanavn), tjenestetid, tittel og en kort stillingsbeskrivelse
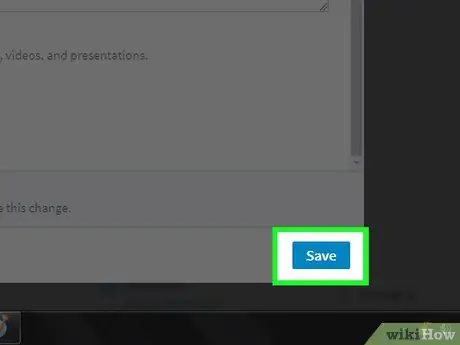
Trinn 6. Klikk Lagre for å lagre opplevelsen
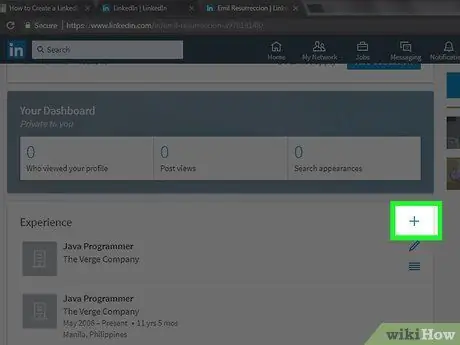
Trinn 7. Rediger arbeidsopplevelsen ved å klikke på blyantknappen ved siden av opplevelsen
Du kan redigere all informasjon som vises, fra firmanavn til lengden på tjenesten.
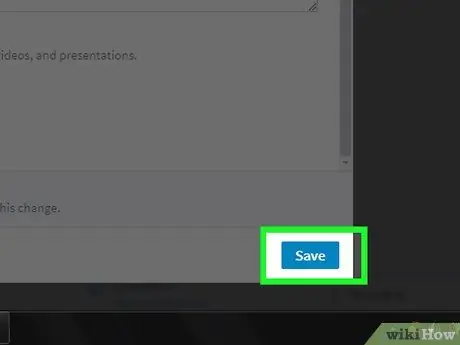
Trinn 8. Når du er ferdig med å redigere profilen, klikker du på Lagre for å lagre endringene
Nå er LinkedIn -profilen din fullført!
Tips
- Finn medlemsopprettede grupper som samsvarer med dine interesser. Ved å bli med i en gruppe kan du utvide forbindelsen din.
- Lag innlegg som er generelle, positive og profesjonelle. Ikke avslør ditt personlige liv eller andre uprofesjonelle forhold.






