Så du vil endre Tumblr -nettadressen din? Kanskje du er lei av den gamle adressen din, eller du tror at den nye nettadressen kan være bedre til å fange det du vil formidle til andre. Det er enkelt å endre Tumblr -nettadressen din (aka Tumblr -navn eller underdomen), og den gode nyheten er at du ikke mister noen av dine følgere. Denne artikkelen vil forklare deg hvordan du gjør det.
Steg
Metode 1 av 2: Endre din Tumblr -URL
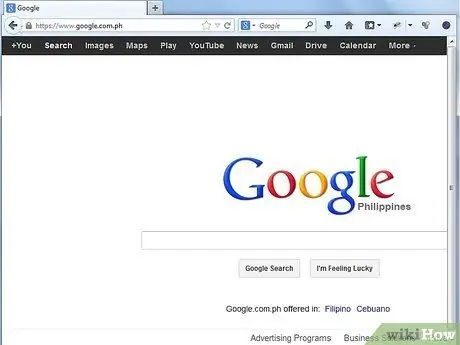
Trinn 1. Åpne nettleseren
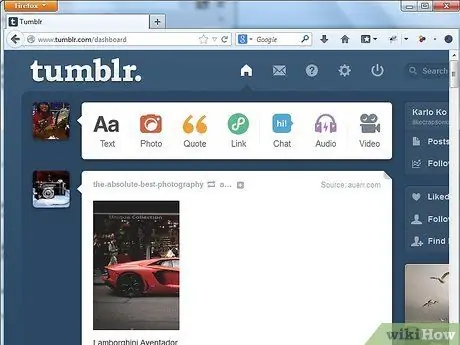
Trinn 2. Besøk Tumblr -nettstedet
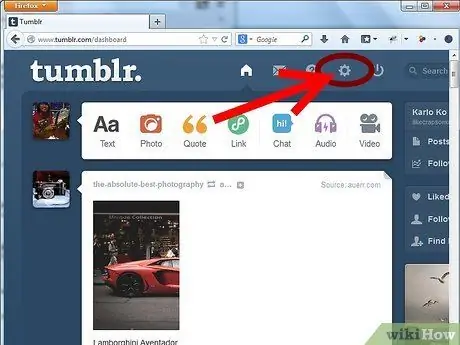
Trinn 3. Klikk på tannhjulikonet øverst på siden
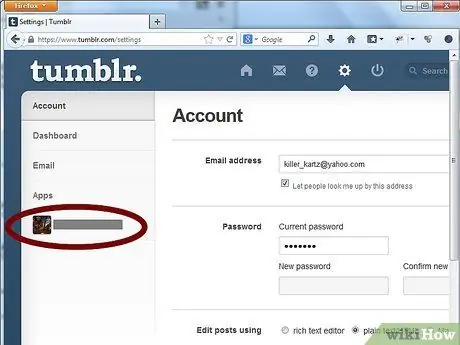
Trinn 4. Finn og klikk på kategorien "Uten tittel" nær venstre side av siden
Denne fanen er rett under fanen kalt "Apper".
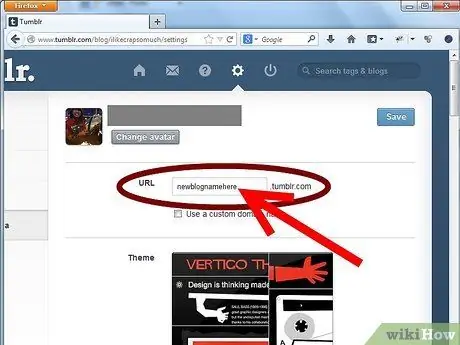
Trinn 5. Fjern den gamle URL -adressen fra URL -tekstboksen i innstillingene som heter "URL"
Skriv inn den nye nettadressen du vil bruke. Du kan bruke hvilken som helst nettadresse som folk ikke bruker for øyeblikket.
- En god Tumblr -URL kan fange oppmerksomheten til potensielle følgere og fortelle dem noe om hva du gjør.
- En god Tumblr-URL kan være forskjellen mellom en URL på nytt og en som ikke er det.
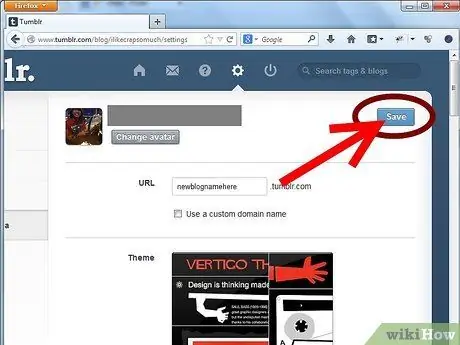
Trinn 6. Klikk på "Lagre" -knappen på høyre side av siden øverst
Du kan også finne en kopi av denne knappen nederst på siden. Du er ferdig, du har en ny Tumblr -URL!
Trinn 7. Forstå hva som skjer hvis du endrer nettadressen din
Etter at du har endret nettadressen din, oppdaterer Tumblr automatisk alle sider som er knyttet til bloggen din, så vel som alle innlegg, for å bli slått sammen med den nye nettadressen din.
- Innebygde koblinger (som omdirigerer fra en side eller et innlegg til en annen), samt standardsider som "Arkiv" -siden, oppdateres også automatisk.
- Alle koblinger du angir personlig - for eksempel lenker i bloggbeskrivelsen din eller eksterne lenker som peker til Tumblr -siden din - må imidlertid oppdateres manuelt selv.
Metode 2 av 2: Omdirigere gamle Tumblr -nettadresser til dine nye nettadresser
Trinn 1. Opprett en sekundær blogg
Lag en andre Tumblr -blogg med samme URL som din gamle Tumblr -blogg. Grunnen til at du gjør dette er at følgere som går til den gamle nettadressen din automatisk blir omdirigert til den nye nettadressen din.
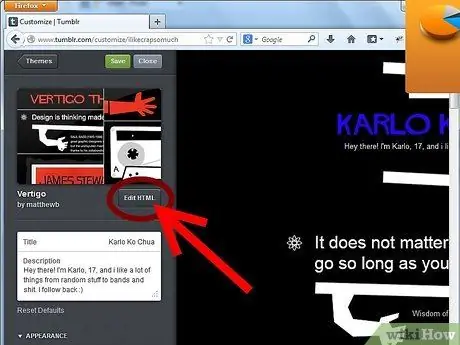
Trinn 2. Klikk på "Tilpass utseende"
Trykk deretter på "Rediger HTML".
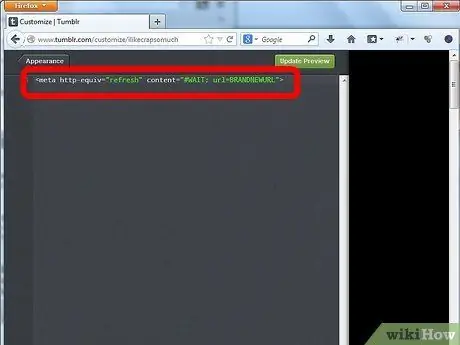
Trinn 3. Endre HTML -koden
Fjern hele koderaden, og erstatt den med denne:
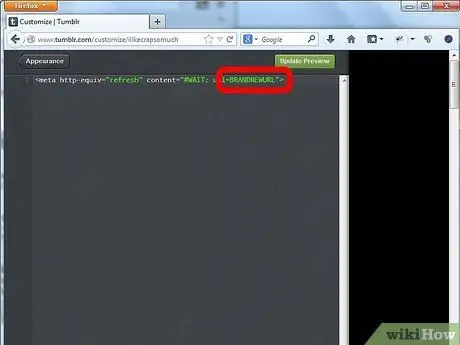
Trinn 4. Fyll ut navnet på den nye bloggen din
Erstatt "BRANDNEWURL" med ditt faktiske URL -navn i HTML -kodebiten.
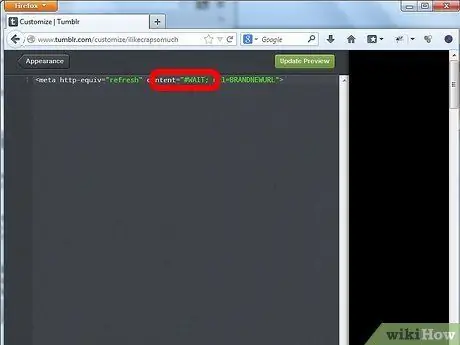
Trinn 5. Fyll ut tiden før siden omdirigeres
Erstatt "VENT" med antall sekunder du vil at de besøkende skal vente i HTML -kodebiten før de blir omdirigert. Du kan bruke "01" i ett sekund eller "10" hvis du vil at de skal vente lenger.
Advarsel
- Eventuelle lenker til den gamle bloggen din når folk legger ut, reblogger eller bokmerker, går tapt.
- Den nye Tumblr -kontoen har ikke tilgang til alternativet Viderekobling. Bare gamle kontoer kan gjøre omdirigeringsalternativet.






