Denne wikiHow lærer deg hvordan du legger til WhatsApp -kontakter. Selv om du ikke kan kontakte kontakter som ikke bruker WhatsApp, kan du invitere dem til å installere WhatsApp.
Steg
Metode 1 av 4: Legge til kontakter på iPhone
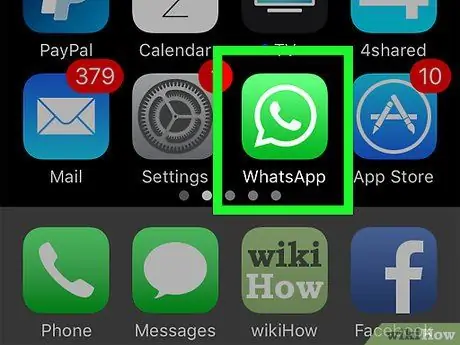
Trinn 1. Åpne WhatsApp ved å trykke på det hvite telefonikonet i den grønne snakkeboblen
Hvis det er første gang du åpner WhatsApp, må du konfigurere det først
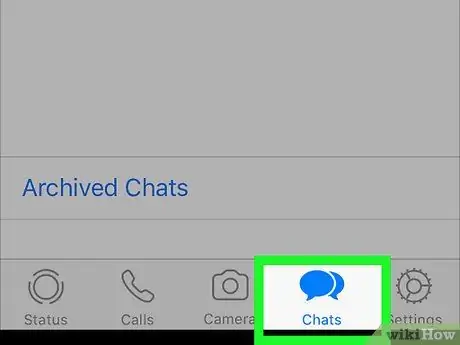
Trinn 2. Trykk på kategorien Chats nederst på skjermen
Hvis WhatsApp viser en bestemt samtale, trykker du på Tilbake-knappen øverst til venstre på skjermen
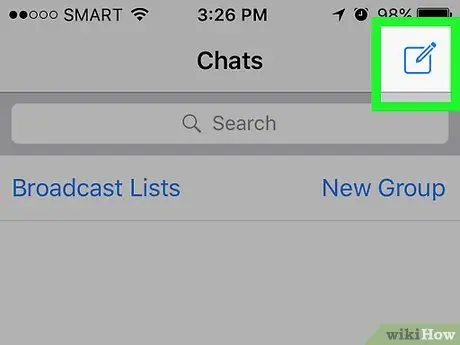
Trinn 3. Trykk på det firkantede ikonet med blyanten øverst til høyre på skjermen
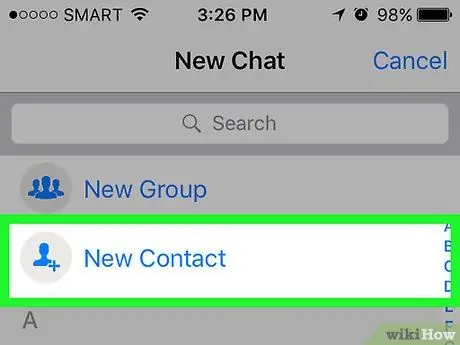
Trinn 4. Trykk på alternativet Ny kontakt øverst på skjermen, under søkefeltet
En side for å skrive inn en ny kontakt vises.
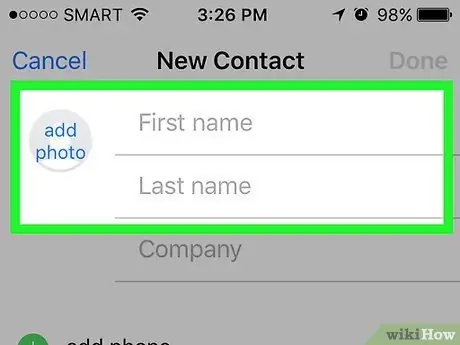
Trinn 5. Skriv inn kontaktens fornavn i det første feltet øverst på skjermen
Du kan også legge til en kontakts etternavn ved å fylle ut feltene under den
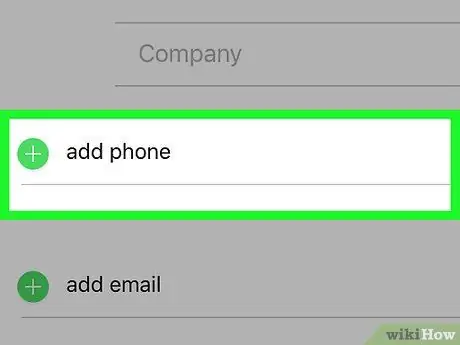
Trinn 6. Trykk på legg til telefon under Firma -kolonnen
Tekstboksen Telefon vises.
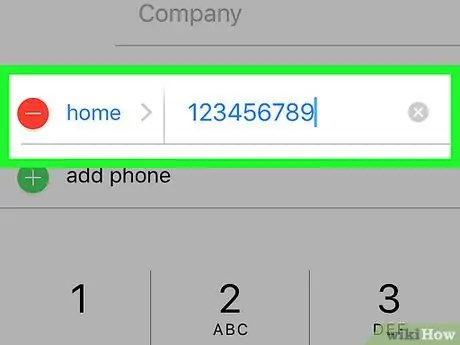
Trinn 7. Angi kontaktens telefonnummer
Du må kanskje legge til retningsnummer i kontaktnummeret.
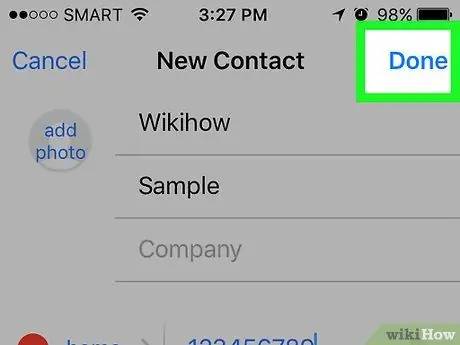
Trinn 8. Trykk på Ferdig -knappen øverst til høyre på skjermen for å lagre kontaktnummeret i Kontakter -appen på iPhone
Hvis kontaktens telefonnummer er registrert på WhatsApp, finner du navnet på kontakten du nettopp la til i WhatsApp -kontaktlisten.
Metode 2 av 4: Legge til kontakter på Android
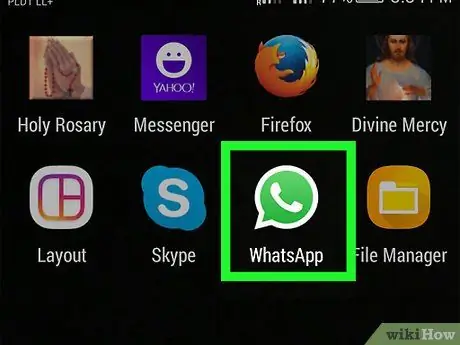
Trinn 1. Åpne WhatsApp ved å trykke på det hvite telefonikonet i den grønne snakkeboblen
Hvis det er første gang du åpner WhatsApp, må du konfigurere det først
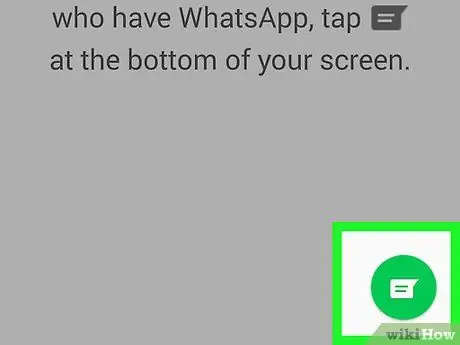
Trinn 2. Trykk på chatikonet øverst til høyre på skjermen, ved siden av knappen
Hvis WhatsApp viser en bestemt samtale, trykker du på Tilbake-knappen øverst til venstre på skjermen
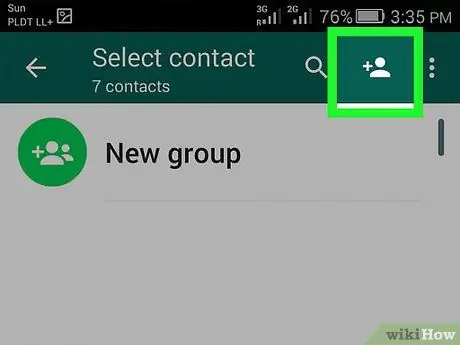
Trinn 3. Trykk på personikonet med plussymbolet øverst til høyre på skjermen
En side for å skrive inn en ny kontakt vises.
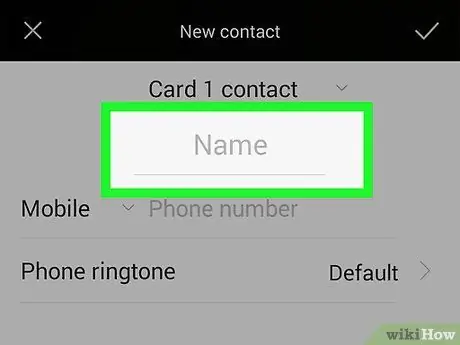
Trinn 4. Skriv inn kontaktnavnet i feltet Navn
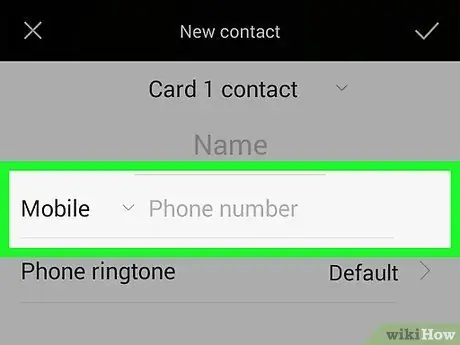
Trinn 5. Trykk på Telefon -kolonnen under Organisasjon -kolonnen
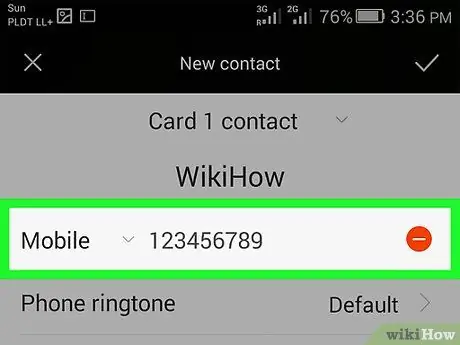
Trinn 6. Angi kontaktens telefonnummer
Du må kanskje legge til retningsnummer i kontaktnummeret.
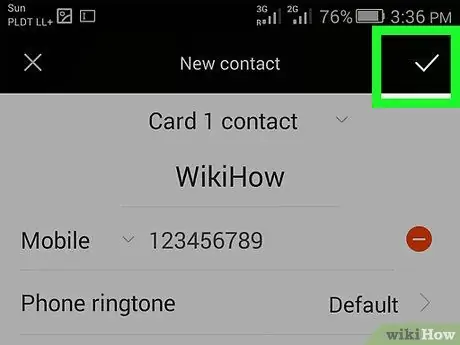
Trinn 7. Trykk på Ferdig -knappen øverst til venstre på skjermen for å lagre kontaktnummeret i Kontakter -appen på Android -telefonen
Hvis kontaktens telefonnummer er registrert på WhatsApp, finner du navnet på kontakten du nettopp la til i WhatsApp -kontaktlisten.
Metode 3 av 4: Inviter kontakter til WhatsApp via iPhone
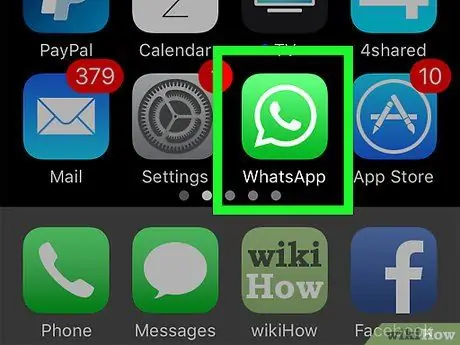
Trinn 1. Åpne WhatsApp ved å trykke på det hvite telefonikonet i den grønne snakkeboblen
Hvis det er første gang du åpner WhatsApp, må du konfigurere det først
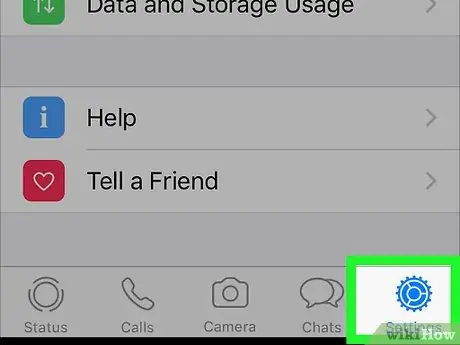
Trinn 2. Trykk på Innstillinger -knappen nederst til høyre på skjermen
Hvis WhatsApp viser en bestemt samtale, trykker du på Tilbake-knappen øverst til venstre på skjermen
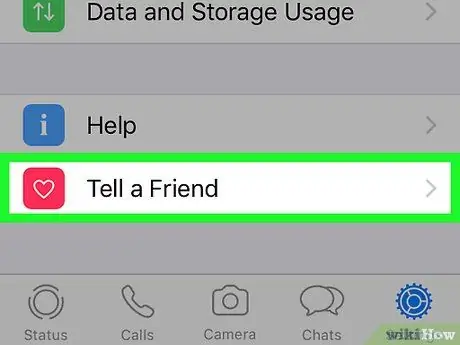
Trinn 3. Sveip nedover siden, og trykk deretter på Fortell en venn -knappen nederst på skjermen
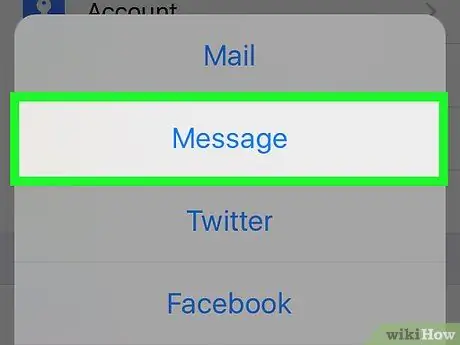
Trinn 4. Trykk på Melding i midten av vinduet
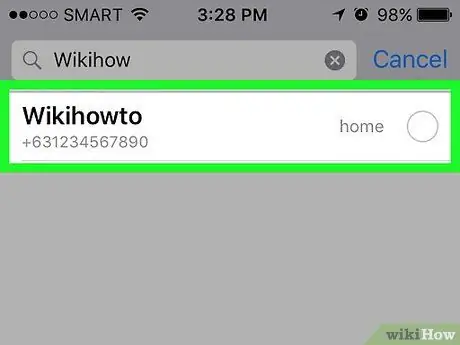
Trinn 5. Trykk på vennens navn
Sveip for å finne navnet på vennen du vil invitere.
- På denne skjermen vil du se en liste over kontakter som ikke bruker WhatsApp ennå.
- Du kan også bruke søkefeltet øverst på skjermen for å finne en bestemt kontakt.
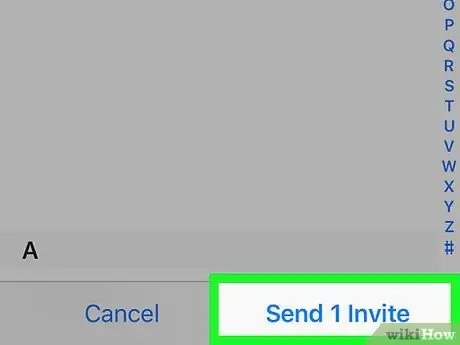
Trinn 6. Trykk på Send 1 invitasjon nederst til høyre på skjermen
Et nytt vindu med en lenke for å laste ned WhatsApp vises.
Hvis du trykker på mer enn 1 navn, endres knappen til Send (x) invitasjoner
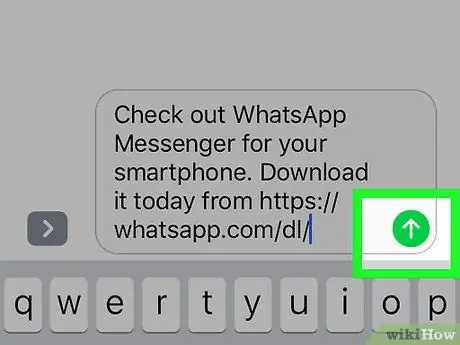
Trinn 7. Trykk på den grønne eller blå Send -knappen på høyre side av meldingsvinduet
Denne knappen er plassert nederst på skjermen. Etter at du har trykket på knappen, blir en invitasjon sendt til kontakten du valgte. Hvis kontakten din godtar invitasjonen, vil du kunne kontakte dem via WhatsApp.
Metode 4 av 4: Inviter kontakter til WhatsApp via Android
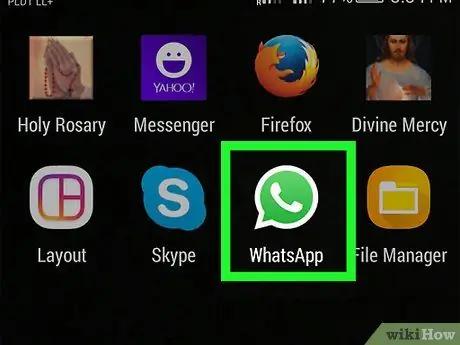
Trinn 1. Åpne WhatsApp ved å trykke på det hvite telefonikonet i den grønne snakkeboblen
Hvis det er første gang du åpner WhatsApp, må du konfigurere det først
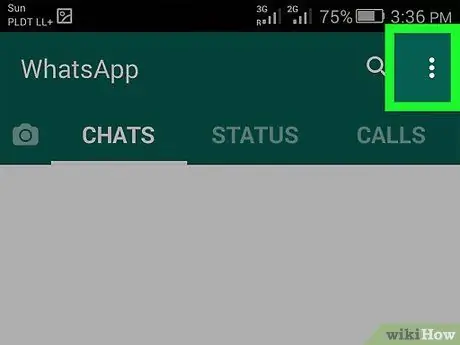
Trinn 2. Trykk på knappen øverst til høyre på skjermen
Hvis WhatsApp viser en bestemt samtale, trykker du på Tilbake-knappen øverst til venstre på skjermen
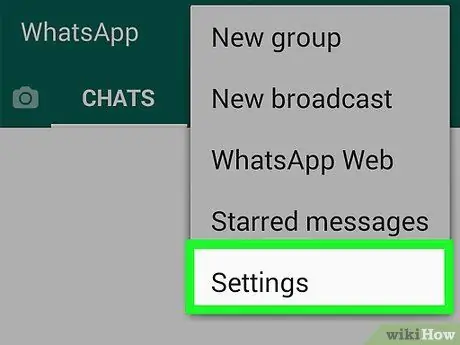
Trinn 3. Trykk på Innstillinger nederst på menyen
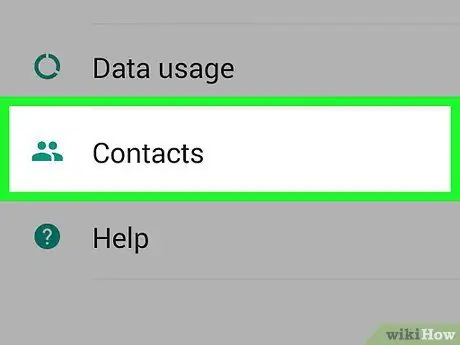
Trinn 4. Trykk på Kontakter nederst på siden
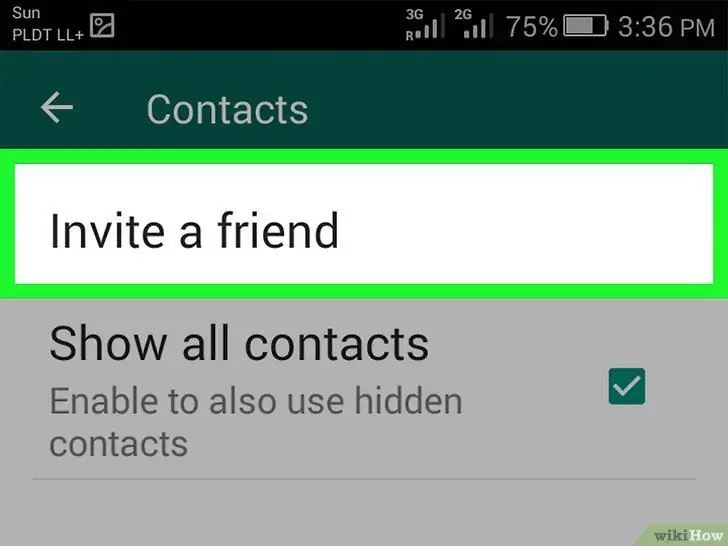
Trinn 5. Trykk på Inviter en venn øverst på siden,
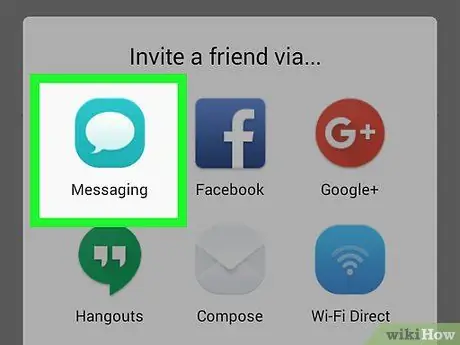
Trinn 6. Trykk på Meldinger i midten av menyen
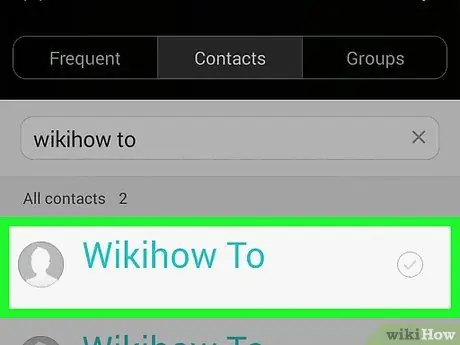
Trinn 7. Trykk på vennens navn
Sveip for å finne navnet på vennen du vil invitere.
- På denne skjermen vil du se en liste over kontakter som ikke bruker WhatsApp ennå.
- Du kan også bruke søkefeltet øverst på skjermen for å finne en bestemt kontakt.
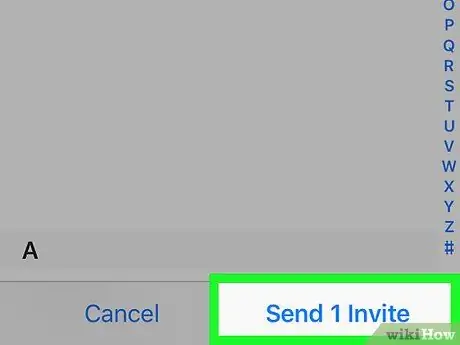
Trinn 8. Trykk på Send 1 invitasjon nederst til høyre på skjermen
Et nytt vindu med en lenke for å laste ned WhatsApp vises.
Hvis du trykker på mer enn 1 navn, endres knappen til Send (x) invitasjoner
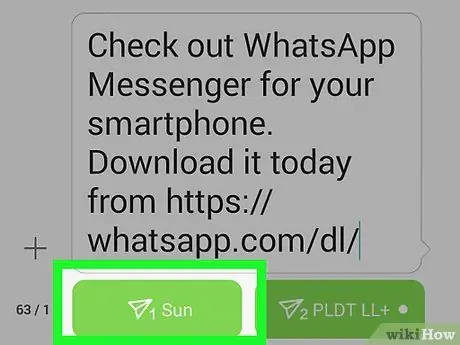
Trinn 9. Trykk på den grønne eller blå Send -knappen på høyre side av meldingsvinduet
Denne knappen er plassert nederst på skjermen. Etter at du har trykket på knappen, blir en invitasjon sendt til kontakten du valgte. Hvis kontakten din godtar invitasjonen, vil du kunne kontakte dem via WhatsApp.






