Denne wikiHow lærer deg hvordan du oppretter en gratis iCloud.com -e -postadresse på din Mac eller PC. Hvis du bruker en Windows -datamaskin, må du få tilgang til iPhone eller iPad for å konfigurere en iCloud -e -postadresse.
Steg
Metode 1 av 2: På MacOS -datamaskin
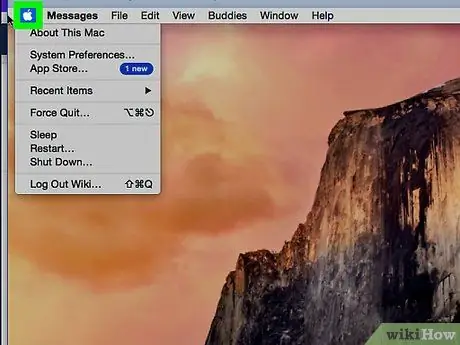
Trinn 1. Klikk på Apple -menyen
Det er øverst til venstre på skjermen.
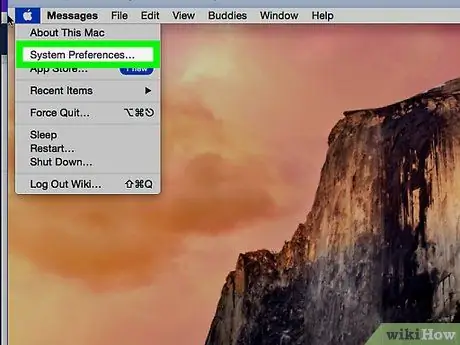
Trinn 2. Klikk på Systemvalg
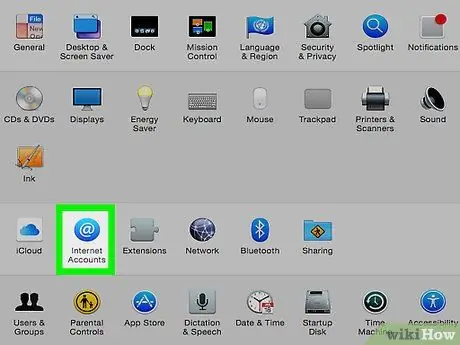
Trinn 3. Klikk på Internett -kontoer
Denne blå sirkelen med det hvite "@" -symbolet er i den tredje raden med ikoner.
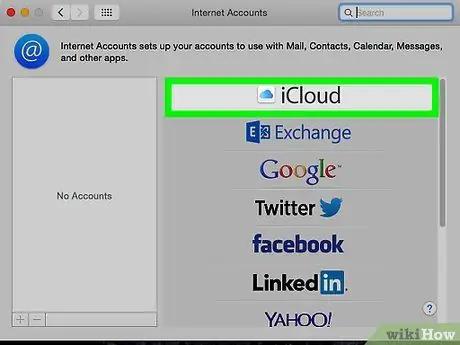
Trinn 4. Klikk på iCloud
Det er øverst på hovedpanelet.
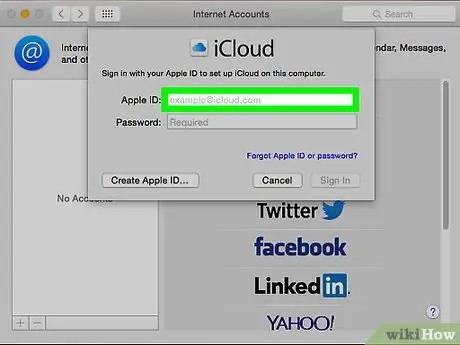
Trinn 5. Velg Mail
Dette alternativet er i den midterste kolonnen.
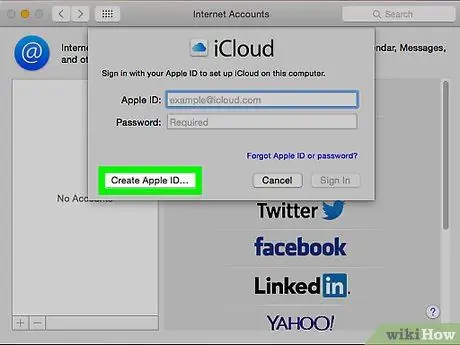
Trinn 6. Klikk på Opprett Apple ID
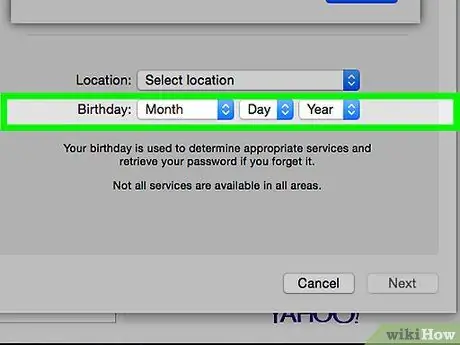
Trinn 7. Skriv inn fødselsdatoen din og klikk på Neste
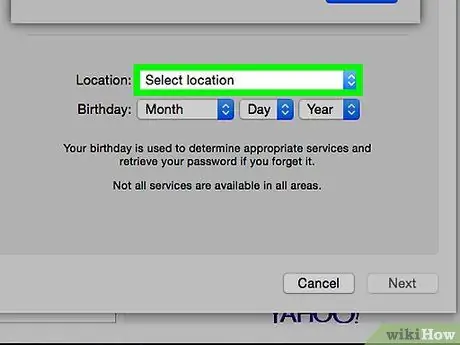
Trinn 8. Angi all forespurt personlig informasjon
Du må skrive inn følgende informasjon:
- Fornavn og etternavn
- ID for e -postadressen du vil bruke (ikke sett "@examplealaddress.com" på slutten - bare brukernavnet eller den første IDen)
- Passord for ny e -postkonto
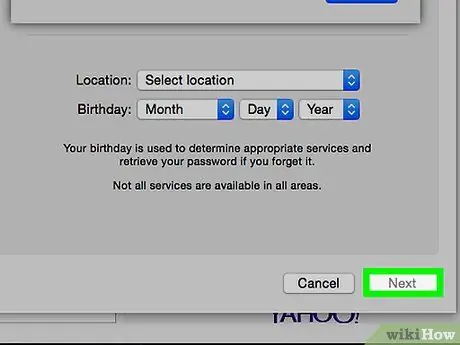
Trinn 9. Klikk på Neste
Du blir ført til en feilside fordi den forespurte e -postadressen er teknisk ugyldig.
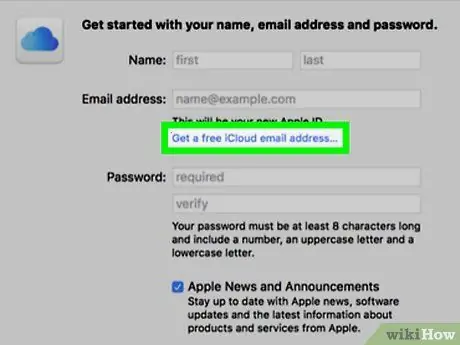
Trinn 10. Klikk på Få en gratis iCloud -e -postadresse
Du vil nå se et "icloud.com" -alternativ ved siden av e -postadressefeltet.
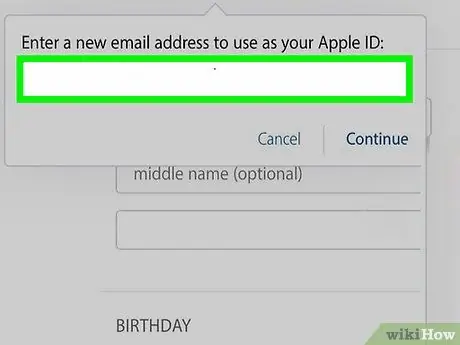
Trinn 11. Skriv inn ID -en til e -postadressen du vil bruke, og klikk på Neste
Så lenge ID -en ikke har blitt brukt av en annen bruker, blir du tatt til en ny side for å opprette og sette opp et sikkerhetsspørsmål.
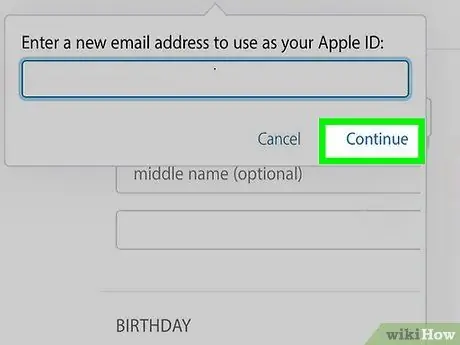
Trinn 12. Svar på sikkerhetsspørsmålet og klikk på Neste
Disse spørsmålene er nødvendige for å bekrefte identiteten din hvis du glemmer passordet du brukte når som helst.
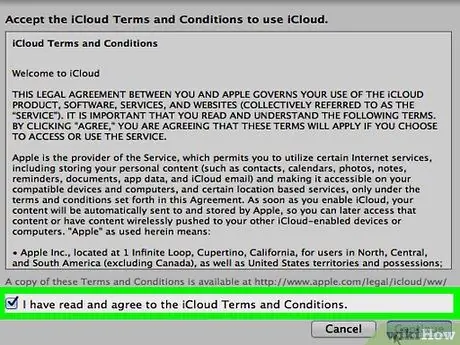
Trinn 13. Godta vilkårene for bruk av iCloud
Etter å ha gjennomgått avtalen, merker du av i boksen ved siden av "Jeg har lest og godtar …" og klikker " bli enige " Din nye iCloud -e -postadresse er klar til bruk.
Metode 2 av 2: På Windows -datamaskin
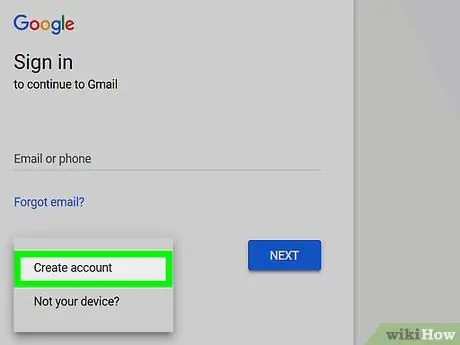
Trinn 1. Opprett en iCloud -konto på iPhone eller iPad
Før du kan opprette en icloud.com-e-postadresse på en Windows-enhet eller datamaskin, må du først sette opp en iCloud-konto på Apple-enheten din ved å bruke en e-postadresse som ikke er fra Apple, for eksempel @gmail.com eller @outlook.com.
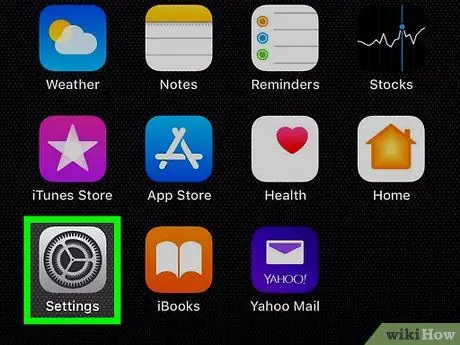
Trinn 2. Åpne innstillingsmenyen for iPhone eller iPad ("Innstillinger")
Søkikon
som vanligvis vises på startskjermen.
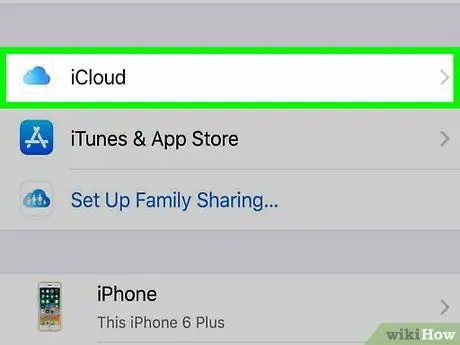
Trinn 3. Trykk på iCloud
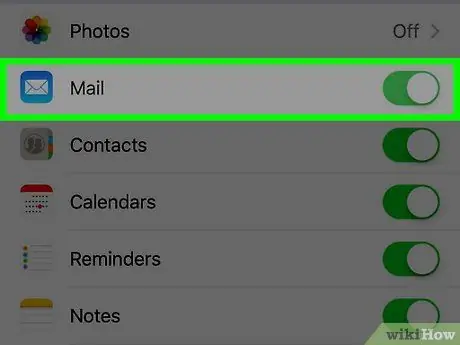
Trinn 4. Skyv “Mail” -bryteren til posisjon
Et popup-vindu blir lastet inn og ber deg om å opprette en icloud.com-e-postadresse.
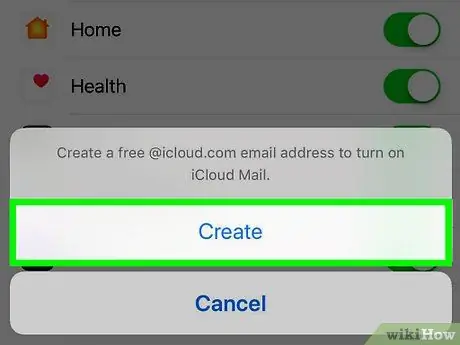
Trinn 5. Følg instruksjonene på skjermen for å velge en e-post-ID
Du blir bedt om å skrive inn et passord eller skanne Touch ID for å opprette en konto. Når prosessen er fullført, er iCloud -e -posten din klar til bruk.
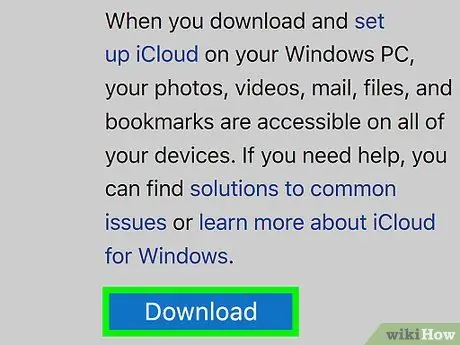
Trinn 6. Last ned og installer iCloud -programmet for Windows -datamaskiner
Hvis appen ikke allerede er installert, kan du gå til https://support.apple.com/en-us/HT204283 og klikke "Last ned" på dette tidspunktet. Når du er ferdig, dobbeltklikker du på den nedlastede filen for å fullføre installasjonsprosessen.
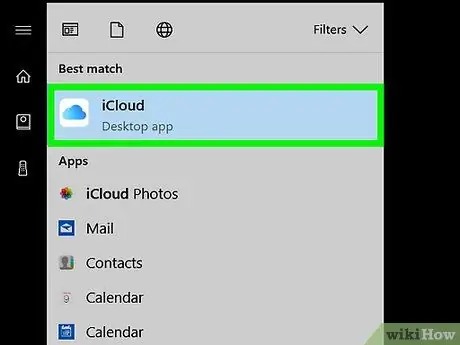
Trinn 7. Åpne iCloud
Du finner den på Windows "Start" -menyen i "iCloud" -mappen.
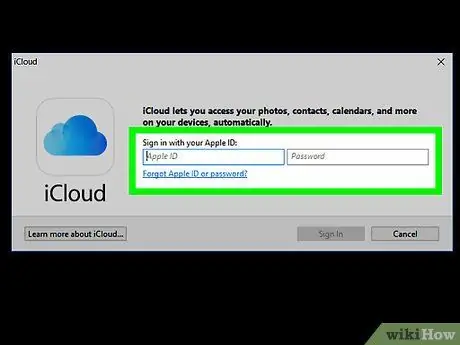
Trinn 8. Skriv inn Apple -ID og passord, og klikk deretter Logg på
Når kontoinformasjonen er mottatt, kan du se iCloud -startskjermen.
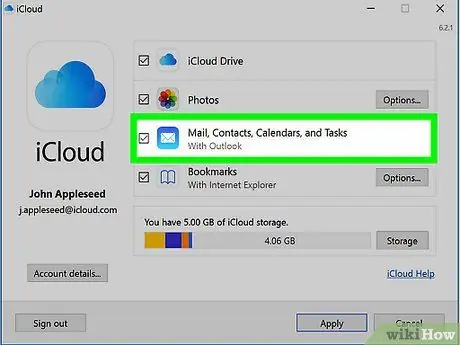
Trinn 9. Merk av i boksen ved siden av "E -post, kontakter, kalendere og oppgaver"
Når den er valgt, vises iCloud -e -post som en mappe i Windows Mail Management -programmer, for eksempel Outlook eller Windows Mail.






