Denne wikiHow lærer deg hvordan du deaktiverer begrenset modus eller "Begrenset modus" på YouTube -kontoen din. Denne modusen lar deg ikke se sensitivt eller "påtrengende" innhold på YouTube, verken via YouTube -mobilappen eller skrivebordssiden. Hvis YouTube-innhold er begrenset på grunn av en nettverksblokk (f.eks. Når du bruker en skolemaskin eller en foreldrekontrollert datamaskin), kan du omgå dette ved å bruke et proxy-nettsted. Husk at når du åpner YouTube i begrenset modus, er proxy -nettstedstilgang til YouTube fullstendig blokkert, slik at du ikke kan fjerne restriksjoner på YouTube helt.
Steg
Metode 1 av 4: Deaktivering av begrenset modus på YouTube Desktop -nettsted
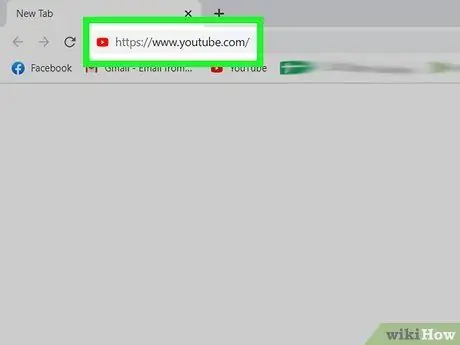
Trinn 1. Åpne YouTube
Besøk https://www.youtube.com/ via en nettleser. YouTube -hovedsiden åpnes så lenge du er logget på YouTube -kontoen din.
Hvis du ikke er logget på YouTube -kontoen din, klikker du på " LOGG INN ”I øvre høyre hjørne av siden, skriv inn e-postadressen og passordet ditt.
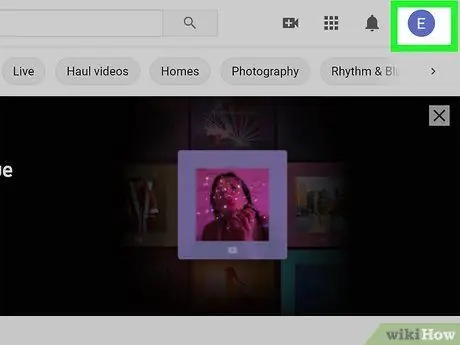
Trinn 2. Klikk på profilikonet
Det er øverst til høyre på YouTube-siden. En rullegardinmeny vises etter det.
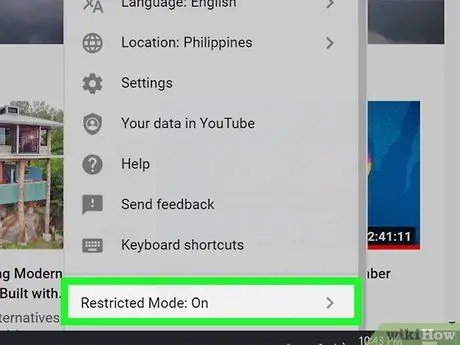
Trinn 3. Klikk på Begrenset modus: På
Du finner den i menyen som åpnes etter å ha klikket på profilikonet.
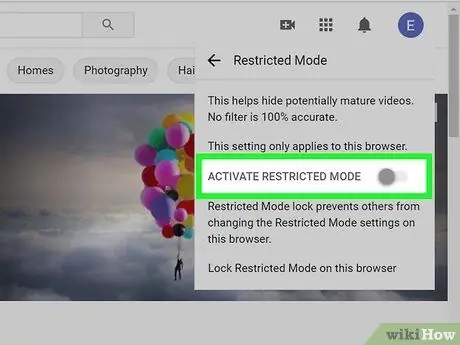
Trinn 4. Klikk på veksleknappen ved siden av "Aktiver begrenset modus"
Etter det blir begrenset modus deaktivert.
Hvis denne bryteren er nedtonet og ikke kan klikkes, betyr det at begrenset modus er låst av kontoinnehaveren. Du må skrive inn kontopassordet for å åpne det
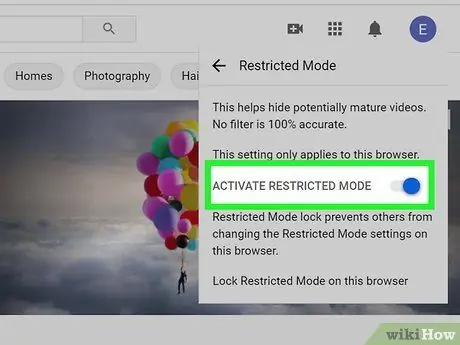
Trinn 5. Klikk på Lås opp begrenset modus i denne nettleseren
Hvis begrenset modus er låst av kontoinnehaveren, må du først låse den opp før du deaktiverer begrenset modus.
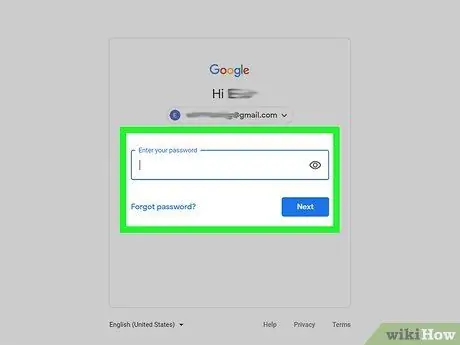
Trinn 6. Skriv inn YouTube -passordet og trykk Enter
Dette trinnet vil bekrefte at du er kontoinnehaveren og deaktivere begrenset modus.
- Hvis du ikke kjenner passordet til kontoen din, må du først tømme nettleserens buffer og informasjonskapsler for å åpne begrenset modus. Du må kanskje også logge på YouTube med en annen konto.
- Hvis du bruker en skole, et bibliotek eller en arbeidsdatamaskin, kan begrenset modus være aktivert av administratoren, og bare administratorer kan deaktivere den.
Metode 2 av 4: Deaktivering av begrenset modus på YouTube Mobile App
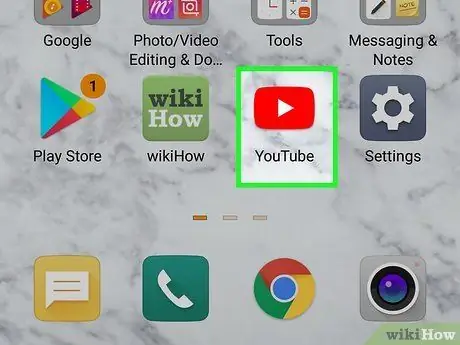
Trinn 1. Åpne YouTube
Trykk på YouTube -appikonet, som ser ut som en hvit trekant på rød bakgrunn. YouTube -hovedsiden vises så lenge du er logget på kontoen din.
Hvis ikke, trykk på det menneskeformede profilikonet i øvre høyre hjørne av skjermen, trykk på " Logg inn ", Og skriv inn kontoens e -postadresse og passord (eller velg en konto hvis du blir bedt om det).
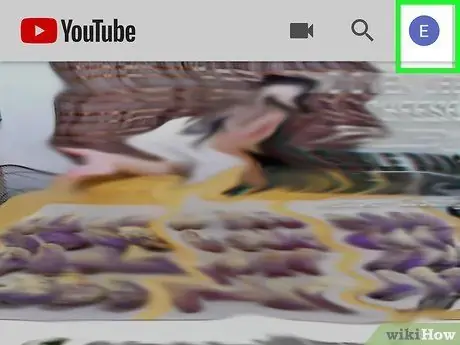
Trinn 2. Trykk på profilikonet
Det er i øvre høyre hjørne av skjermen. Når ikonet er berørt, vises en rullegardinmeny.
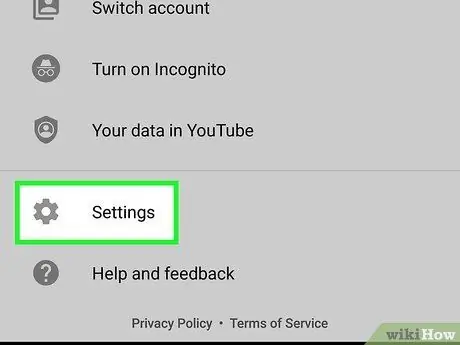
Trinn 3. Trykk på Innstillinger
Dette alternativet vises i rullegardinmenyen. Kontoinnstillingssiden vises.
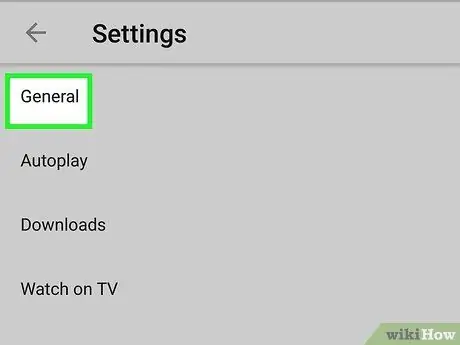
Trinn 4. Trykk på Generelt (bare for Android)
På Android -telefoner og -enheter må du trykke på alternativer Generell øverst på menyen for å få tilgang til innstillingene for begrenset modus.
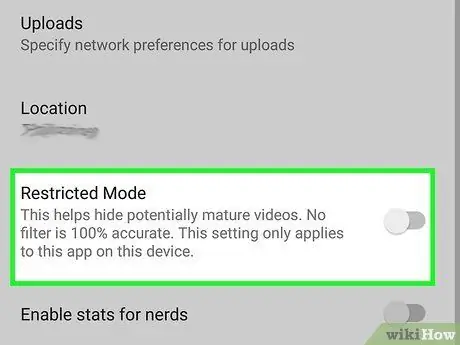
Trinn 5. Trykk på den blå "Begrenset modus" -bryteren
Bryterfargen endres til grå
som indikerer at begrenset modus ikke lenger er aktiv.
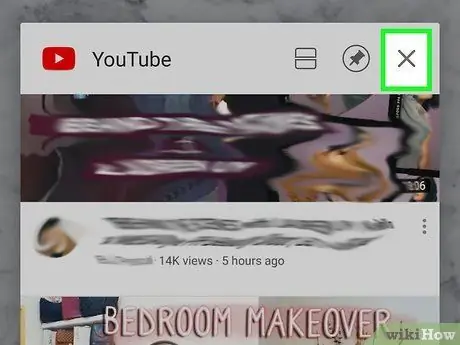
Trinn 6. Lukk og åpne YouTube -appen på nytt
Innhold som tidligere var skjult eller begrenset, kan dukke opp igjen i YouTube -appen i løpet av få minutter, men du kan fremskynde prosessen ved å lukke appen og åpne den igjen.
Metode 3 av 4: Deaktivering med spillkonsoller, smart -TV -er og streamingenheter
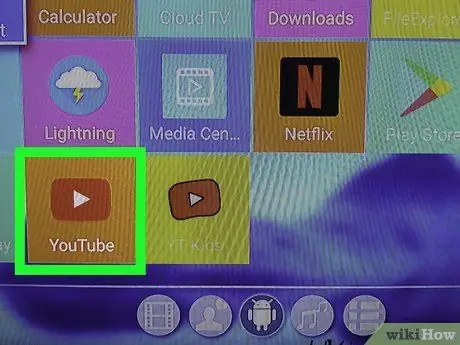
Trinn 1. Åpne YouTube -appen
Velg ikonet for YouTube -appen, som ligner en hvit trekant på rød bakgrunn. Etter det åpnes YouTube -appen på spillkonsollen, smart -TV -en eller streaming -enheten.
- Hvis du ikke er logget på YouTube -kontoen din, må du velge Logg inn i midten av skjermen og skriv inn e -postadressen og passordet ditt for Gmail.
-
Merknader:
YouTube -appmenyen kan variere avhengig av enheten din.
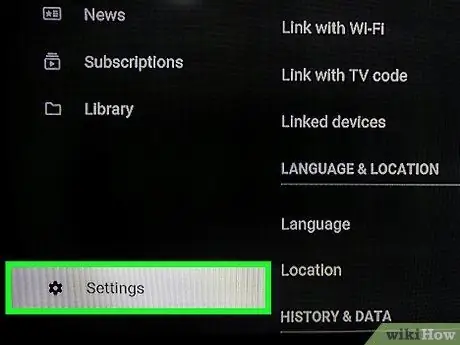
Trinn 2. Velg alternativet Innstillinger
Dette alternativet er nederst i menylinjen til venstre. Hvis du ikke finner menyen til venstre, trykker du på knappen Tilbake/Avslutt/Sirkel/B til menyen åpnes. Trykk på venstre pilknapp på fjernkontrollen for å rulle skjermen til venstre. Trykk deretter på knappen for å åpne forskjellige alternativer. Marker alternativer Innstillinger ved siden av tannhjulikonet og trykk Ok eller menybekreftelsesknapp.
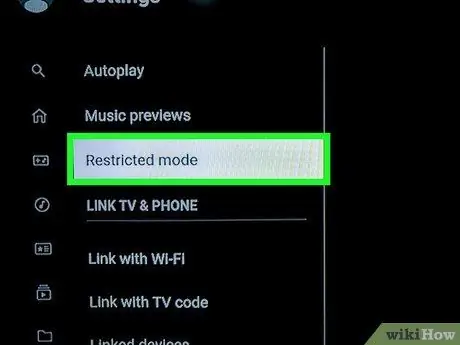
Trinn 3. Velg Begrenset modus
Du finner den i menyen Innstillinger. Bruk piltastene på fjernkontrollen for å åpne dette alternativet, og trykk på bekreftelsesknappen for å velge det.
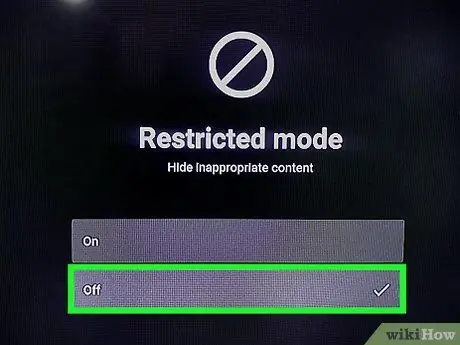
Trinn 4. Velg Av
Bruk piltastene til å velge et alternativ Av på Begrenset modus og trykk på bekreft -knappen for å slå den av.
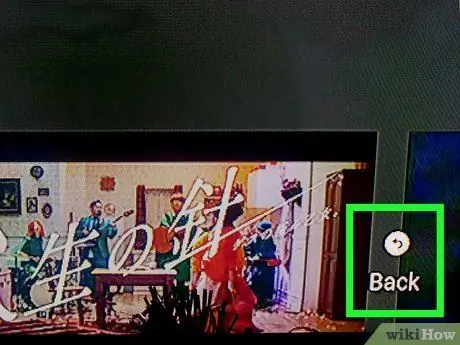
Trinn 5. Start enheten på nytt
Det kan ta noen minutter før det begrensede innholdet vises på YouTube. Start enheten på nytt hvis innholdet i denne modusen ikke vises umiddelbart.
Metode 4 av 4: Bruke et proxy -nettsted

Trinn 1. Forstå hvordan fullmakter fungerer
Proxy -nettstedet omdirigerer søket gjennom en annen server enn serveren nettverket ditt bruker for øyeblikket. Vanligvis kan disse omdirigeringene fjerne nettverksrestriksjoner. Proxy -nettsteder blir ofte vurdert til å være usikre eller upålitelige ved nettverksblokkering. Dette betyr at mange proxy -nettsteder er utilgjengelige eller utilgjengelige hvis internettbruken din overvåkes.
Proxy -sider har også en mye tregere ytelse enn vanlige nettlesere. Dette betyr at din seeropplevelse på YouTube vil bli negativt påvirket når du bruker en proxy
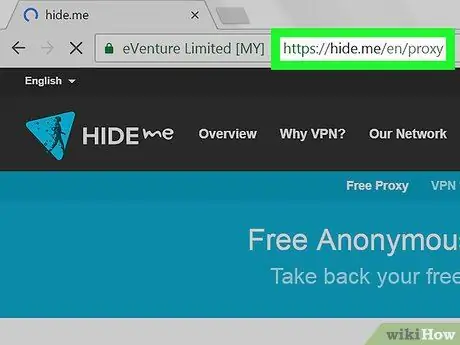
Trinn 2. Velg et proxy -nettsted
Det er mange gratis proxy -sider som kan brukes til å omgå internettbegrensninger. Ett eller flere alternativer kan bli blokkert på grunn av nettverksbegrensninger, så prøv hvert alternativ til du finner et tilgjengelig nettsted:
- HideMe -
- ProxySite -
- Whoer -
- ProxFree -
- Hvis ingen proxy -nettsted er tilgjengelig, kan du prøve å søke etter et proxy -nettsted ved å skrive "gratis online proxy 2018" (eller et lignende søkeord) til Google og prøve forskjellige nettsteder. Sørg for å undersøke den valgte fullmakten grundig før du legger inn personlig informasjon på nettstedet.
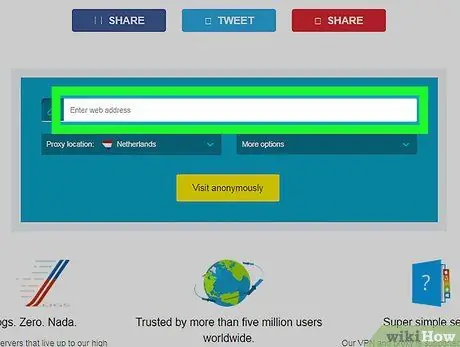
Trinn 3. Se etter URL -søkefeltet
Denne linjen er vanligvis midt på proxy -siden. Du kan besøke nettstedet via proxy -siden fra denne linjen.
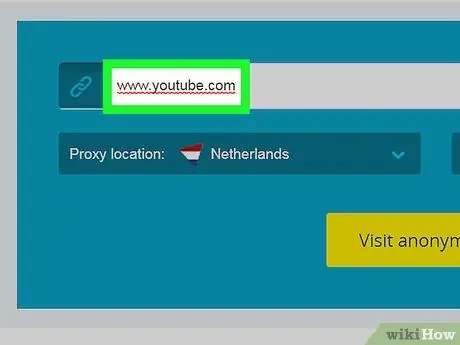
Trinn 4. Skriv inn YouTube -adressen
Skriv inn www.youtube.com i søkefeltet for proxy -nettadressen.
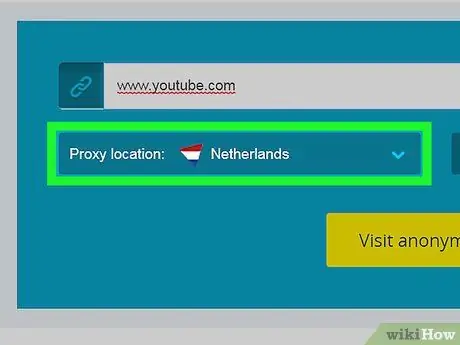
Trinn 5. Rediger søkeinnstillinger om nødvendig
Mange proxy -nettsteder tilbyr flere søkealternativer (f.eks. Serverplassering) som du kan redigere før du søker etter ønsket nettsted.
For eksempel, hvis du får muligheten til å endre serverplasseringen til hjemlandet ditt, velger du den serveren. Ellers kan det være at du ikke kan se visse videoer som ikke er tilgjengelige i ditt land (dette er ikke relatert til YouTubes begrensede modus)
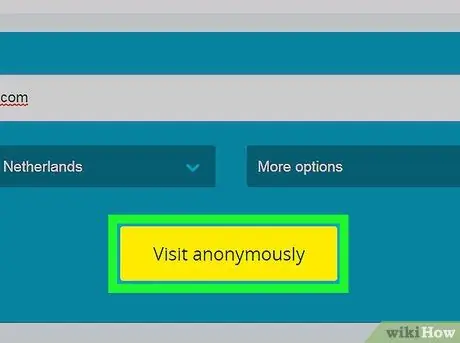
Trinn 6. Kjør et søk
Klikk på knappen " Gå "eller" Søk ”, Eller trykk Enter -tasten. Du blir ført til YouTube -nettsiden. På dette stadiet kan du søke og se alt innhold som normalt vises på et ubegrenset nettverk.
YouTube kan lastes inn med veldig lav hastighet, spesielt hvis du bruker en server i et annet land enn hjemlandet ditt
Tips
- Du kan også bruke en VPN hvis tilkoblingen din lar deg abonnere på og laste ned et VPN -program.
- Begrenset modus deaktivering trenger ikke nødvendigvis å omgå YouTubes regionale filtre. Dette filteret forårsaker feilen "Video er ikke tilgjengelig i ditt område" når du prøver å se på bestemte videoer.
- En offentlig datamaskin eller skolebibliotek kan bruke en innholdsfiltreringsløsning som SafeSquid for å aktivere begrenset modus på YouTube på gateway -nivå. Denne løsningen er effektiv for å forhindre at brukere deaktiverer begrensede funksjoner eller moduser.
Advarsel
- Deaktivering av begrenset modus på YouTube kan bryte vilkårene for bruk av datamaskiner på jobb, skole eller hjemme.
- Ikke gå forbi reglene eller lovene i landet, arbeidsplassen eller skolen din uten å forstå konsekvensene.






