Hvis du får mange popup-vinduer mens du bruker internett i Android-nettleseren din, kan du deaktivere dem. Du kan også aktivere det på nytt i nettleserinnstillingsmenyen. Du kan også installere en annonseblokkering eller annonseblokkering på Android-enheten din for bedre feilsøking.
Steg
Del 1 av 2: Aktivering av popup-blokkering
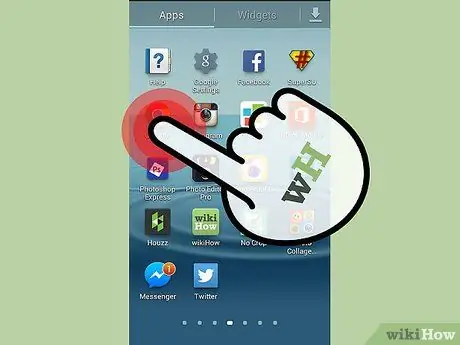
Trinn 1. Åpne en nettleser på Android
Du kan aktivere en popup-blokkering i nettleseren din for å blokkere flere popup-vinduer.
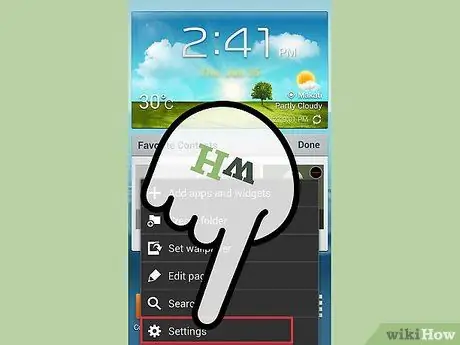
Trinn 2. Trykk på menyknappen (⋮) og velg "Innstillinger"
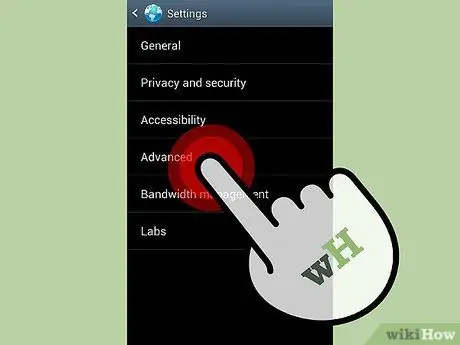
Trinn 3. Velg alternativet "Avansert" og merk av for "Blokker popup-vinduer"
Dette vil blokkere mange popup-vinduer fra å vises i nettleseren.
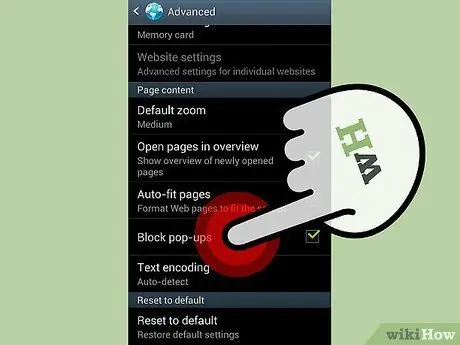
Trinn 4. Aktiver popup-blokkering i de andre nettleserne
Hvis du bruker en annen nettleser, kan du også aktivere popup-blokkeringen:
- Chrome - Åpne Innstillinger -menyen og velg "Nettstedsinnstillinger". Trykk på "Pop-ups" -alternativet, og skyv deretter av / på-knappen for å blokkere popup-vinduer.
- Firefox-Alltid på-popup-blokkering på Android.
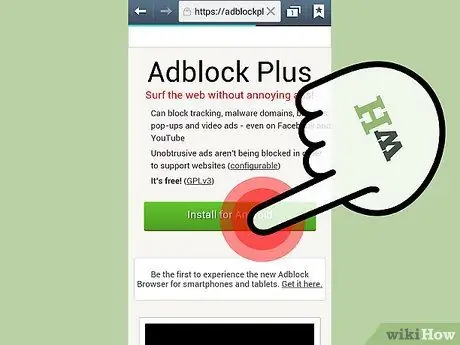
Trinn 5. Installer en annonseblokkeringsapp hvis du fortsatt får popup-vinduer
Hvis du fremdeles får mange popup-vinduer, selv etter at du har aktivert en popup-blokkering, bør du vurdere å installere en annonseblokkerende app. Se den neste delen for gratis installasjonsinstruksjoner for Adblock Plus.
Del 2 av 2: Bruke Adblock Plus -appen
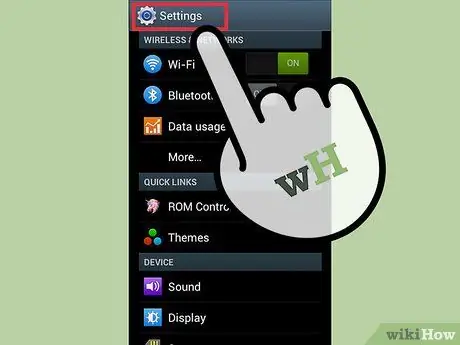
Trinn 1. Gå til innstillinger på enheten
Du kan installere Adblock Plus-appen som kan blokkere mange annonser og popup-vinduer mens du bruker internett. Du må endre noen sikkerhetsinnstillinger først fordi du installerte Adblock Plus fra nettstedet, ikke fra Google Play Butikk.
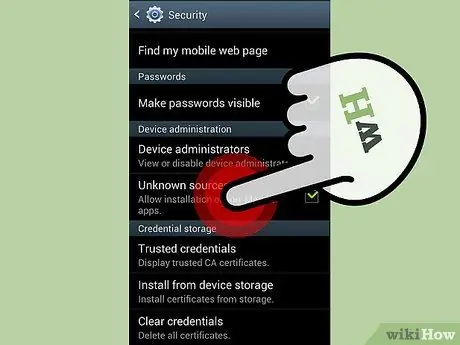
Trinn 2. Velg alternativet "Sikkerhet" og merk av i boksen "Ukjente kilder"
Dette alternativet lar deg installere andre apper enn Google Play Butikk.
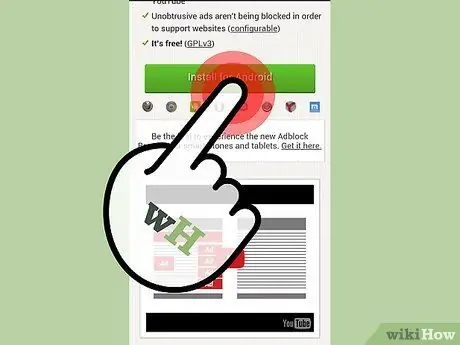
Trinn 3. Besøk Adblock Plus -siden for Android
Du kan laste ned Adblock Plus ved å besøke adblockplus.org/en/android-install i din Android-nettleser og ved å trykke på "Last ned". Trykk "OK" for å bekrefte nedlastingen. Du kan også besøke nettstedet på datamaskinen din og skanne QR -koden med enheten for å starte nedlastingen.
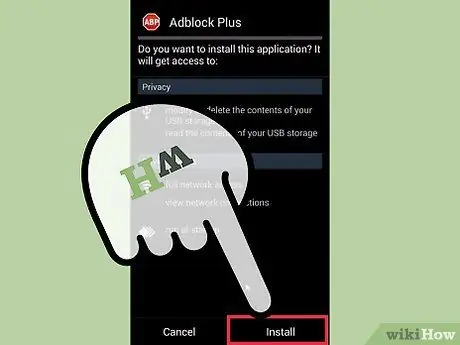
Trinn 4. Kjør appinstallasjonsprogrammet
Når nedlastingen er fullført, åpner du varslingslinjen og klikker på den nedlastede filen. Trykk på "Installer" for å bekrefte at du vil installere appen etter at du har sett gjennom tillatelsessiden.
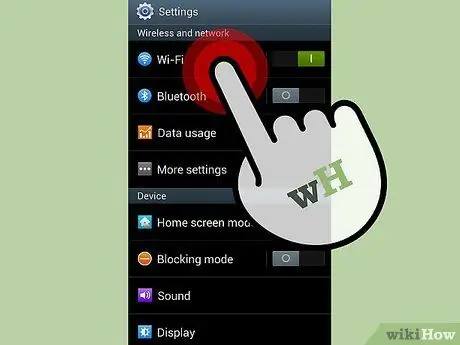
Trinn 5. Angi nettverksinnstillingene
Du må konfigurere enhetens proxy -innstillinger for at Adblock -appen skal kjøre. Du må gjøre dette på alle tilkoblede nettverk.
- Åpne Innstillinger og trykk på "Wi-Fi" -alternativet.
- Trykk og hold på et eksisterende nettverk, og velg "Endre nettverk" fra menyen som vises.
- Merk av i boksen "Vis avanserte innstillinger" og sett "Proxy" til "Manual".
- Skriv inn localhost i "Proxy -vertsnavn" -feltet, og 2020 i "Port" -feltet. Trykk på "Lagre".
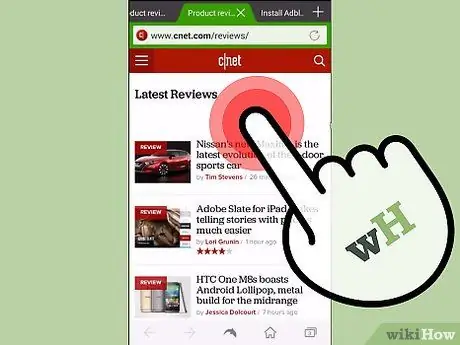
Trinn 6. Aktiver Adblock Plus mens du bruker internett
Nå er Adblock Plus installert og aktiv. Du vil finne popup-vinduer og annonser vises mindre når du bruker internett. Adblock fungerer på alle nettlesere som er installert på enheten din.






