De fleste moderne nettlesere har en privat surfemodus, som er inspirert av Google Chrome sin inkognitomodus. I Internet Explorer kalles den private surfemodusen "inPrivate Browsing". Nettleseraktiviteter i InPrivate -modus logges ikke på datamaskinen. Du kan bruke InPrivate -modus i både Metro- og Desktop -versjoner av Internet Explorer.
Steg
Metode 1 av 2: Internet Explorer (stasjonær datamaskin)
Hvis du bruker en Surface eller et annet Windows -nettbrett, kan du lese neste avsnitt.
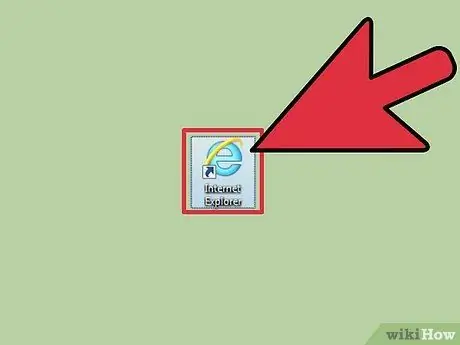
Trinn 1. Åpne Internet Explorer
InPrivate -modus er bare tilgjengelig i Internet Explorer 8 og nyere.
- Hvis du bruker Windows 7, inneholder versjonen av Internet Explorer allerede InPrivate.
- For å se en versjon av Internet Explorer, klikk på tannhjulsknappen eller Hjelp -menyen, og velg deretter "Om Internet Explorer". For å oppdatere Internet Explorer, les guider på internett.
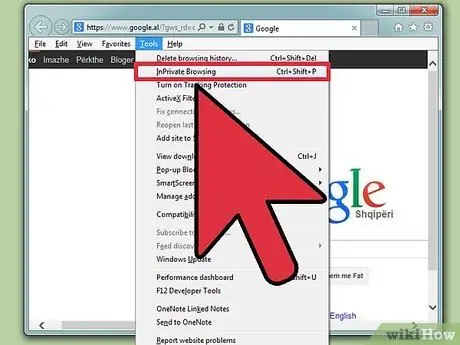
Trinn 2. Klikk på tannhjulsknappen eller Verktøy -menyen, og velg deretter "InPrivate Browsing"
Hvis du ikke ser noen av menyene, trykker du på Alt og deretter velger du Verktøy i menyen som vises. Et nytt InPrivate -vindu åpnes.
Du kan også trykke Ctrl + Shift + P
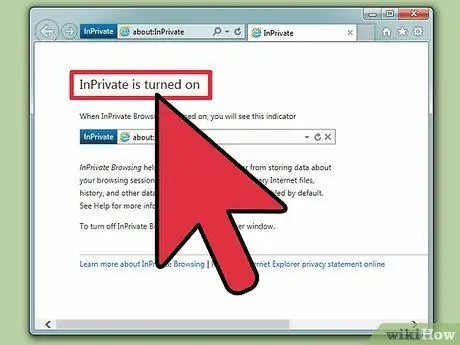
Trinn 3. Søk på internett privat i inPrivate -vinduet
Vinduet logger ikke nettlesingsaktivitet eller nettsteddata. Faner som åpnes i dette vinduet blir også private faner. Imidlertid vil InPrivate ikke beskytte deg mot parter som overvåker surfeaktiviteten din på nettverksnivå.
Nettlesingsaktivitet i det vanlige vinduet vil fortsatt bli registrert
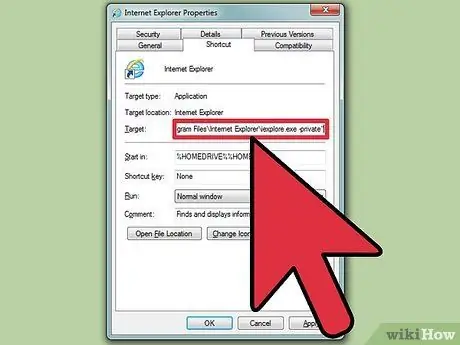
Trinn 4. Sett Internet Explorer til alltid å åpne i InPrivate -modus
Hvis du bruker InPrivate -modus mye, kan det være lurt å sette Internet Explorer til alltid å åpne i InPrivate -modus.
- Høyreklikk på snarveien til Internet Explorer og velg "Egenskaper".
- Finn kolonnen "Mål" i kategorien Snarvei.
- Angi -private på slutten av "Target". La det være et mellomrom mellom "Mål" og - ender.
- Klikk på Bruk for å lagre endringene. Ved å bruke denne snarveien starter Internet Explorer i InPrivate -modus.
Metode 2 av 2: Internet Explorer (Metro)
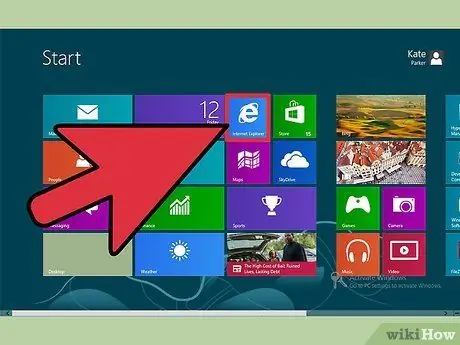
Trinn 1. Åpne Internet Explorer
Denne metoden er spesifikk for Internet Explorer 11 som kommer med Windows 8.
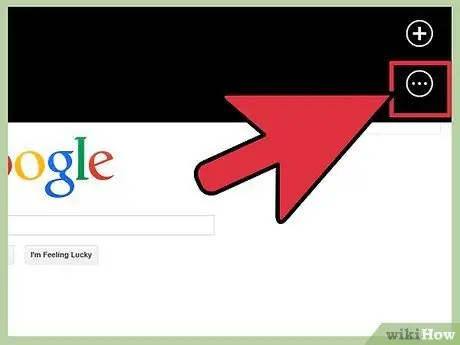
Trinn 2. Trykk på "Tabulatorer" -knappen nederst på skjermen, til høyre for adresselinjen, for å åpne fanen
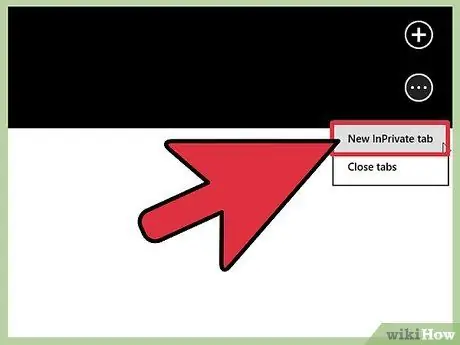
Trinn 3. Trykk på "-knappen
.. "på slutten av" Tabs "-rammen, velg deretter" New InPrivate Tab "for å åpne en privat fane.
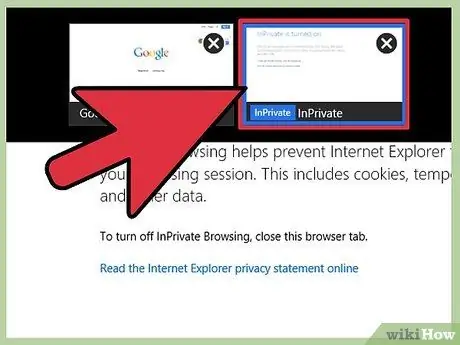
Trinn 4. Bruk fanen -rammen til å veksle mellom inPrivate -faner og vanlige faner
InPrivate -fanen vil bli merket, slik at du enkelt kan se forskjellen.






