Hvis datamaskinen din også brukes av andre mennesker, kan personvernet ditt mens du surfer på internett ha topp prioritet. Inkognitomodus i Google Chrome lagrer ikke nettlesings- og nedlastningshistorikk. Selv om det er enkelt å aktivere, kan du glemme å bytte til inkognitomodus når du åpner Chrome, noe som setter personvernet ditt i fare. Heldigvis er det en måte å åpne Google Chrome i inkognitomodus som standard.
Steg
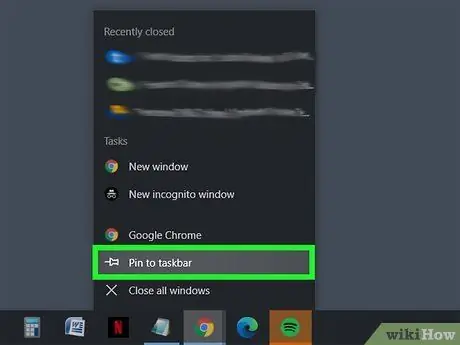
Trinn 1. Fest Google Chrome til oppgavelinjen
Klikk på Start -knappen (
eller

. Klikk deretter på "Google Chrome" fra listen over apper, og velg Fest til oppgavelinjen.
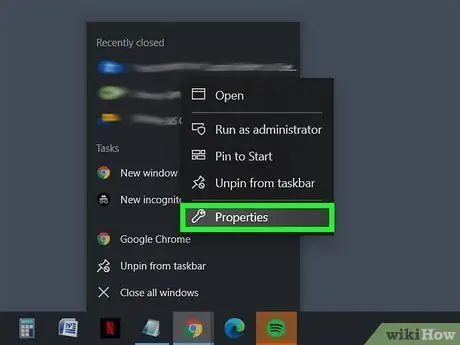
Trinn 2. Åpne Chrome-snarveigenskapene på oppgavelinjen ved å høyreklikke på Chrome-ikonet
Du vil se en meny med bokmerker, ofte besøkte nettsteder og mer. Høyreklikk på Google Chrome og velg Egenskaper.
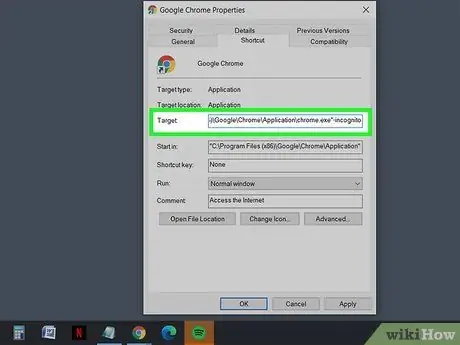
Trinn 3. Lim inn inkognito i snarveimålet
Når egenskapsvinduet åpnes, finner du en tekstboks merket "Target", med filadressen i anførselstegn. Sett et mellomrom på slutten av filadressen, og sett inn -inkognito på slutten.
- For eksempel: "C: / Program Files (x86) Google / Chrome / Application / chrome.exe" -inkognito
- Du kan gjenopprette de forrige innstillingene ved å fjerne -incognito fra målfeltet og lagre det.
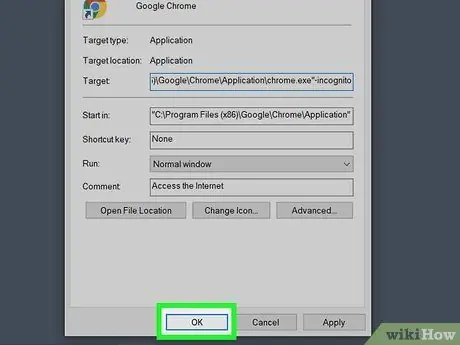
Trinn 4. Lagre endringer ved å klikke OK nederst i vinduet
Du kan se en bekreftelsesboks. Klikk på Fortsett, og skriv inn passordet om nødvendig.
Tips
- De samme trinnene kan også brukes til å sette opp snarveier på Start -menyen.
- For å raskt åpne inkognitovinduet, bruk hurtigtasten Ctrl+⇧ Shift+N snarvei.






