Vil du laste ned gratis apper og musikk fra iTunes og App Store? Du trenger en Apple -ID, som du kan få tak i uten et kredittkort. Den enkleste måten å opprette en Apple -ID uten kredittkort er å opprette en ny Apple -ID, enten ved hjelp av iTunes eller en iDevice.
Steg
Metode 1 av 3: Windows eller Mac

Trinn 1. Åpne iTunes
For å opprette en Apple -ID uten kredittkort fra en datamaskin, må du bruke iTunes og ikke Apple ID -nettstedet.
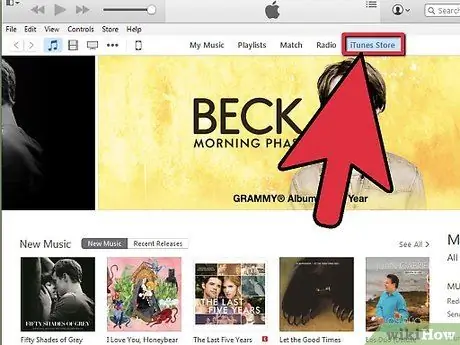
Trinn 2. Åpne iTunes Store
Klikk på "iTunes Store" -fanen for å åpne den.
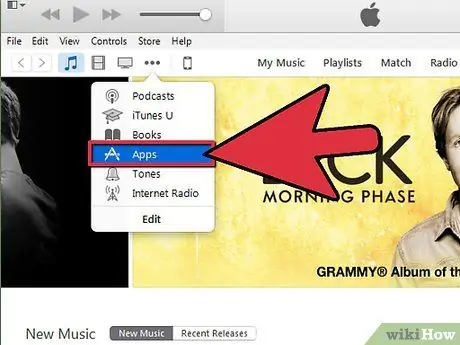
Trinn 3. Klikk på "-knappen
.. "og velg" Apper ".
Dette åpner iTunes App Store.
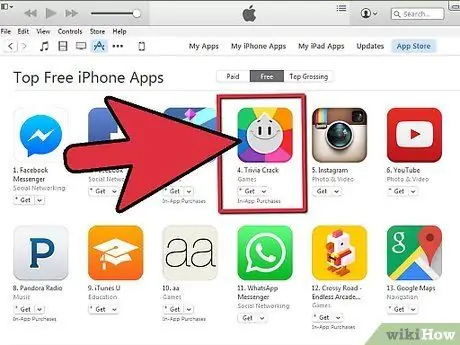
Trinn 4. Finn gratisapper
Prøv å installere en gratis app for å opprette en konto som ikke har en tilknyttet betalingsmåte.
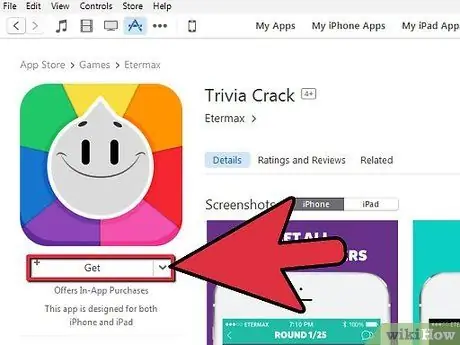
Trinn 5. Klikk på "Gratis" -knappen
Dette åpner instruksjoner for pålogging med Apple -ID -en din.
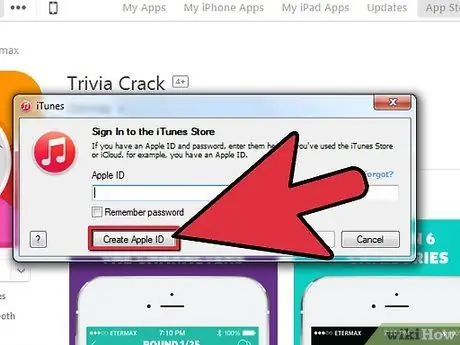
Trinn 6. Klikk på "Opprett Apple ID" -knappen
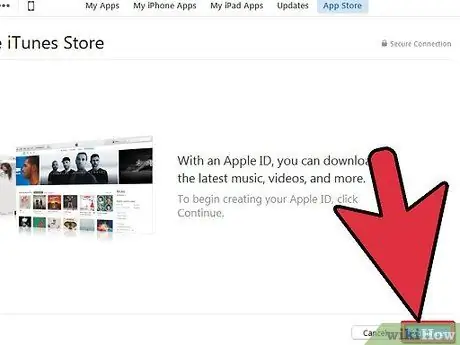
Trinn 7. Klikk
Fortsette.
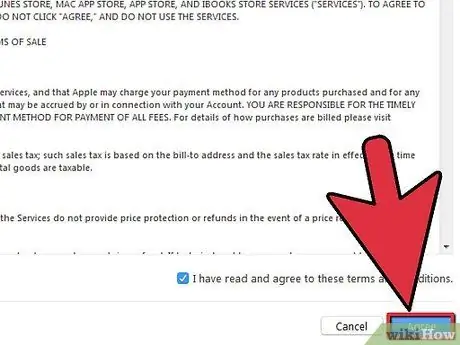
Trinn 8. Les vilkårene og klikk deretter
bli enige.
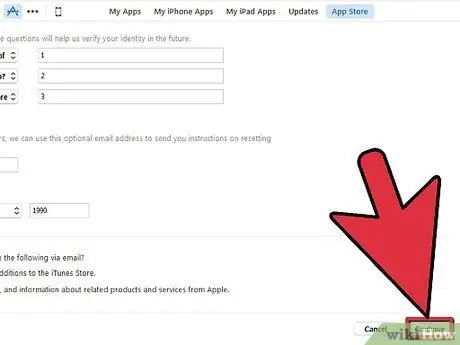
Trinn 9. Fyll ut all nødvendig informasjon
Du blir bedt om å skrive inn en e -postadresse, opprette et passord og opprette noen sikkerhetsspørsmål, samt angi fødselsdatoen din. Klikk på Fortsett etter at du har angitt all nødvendig informasjon.
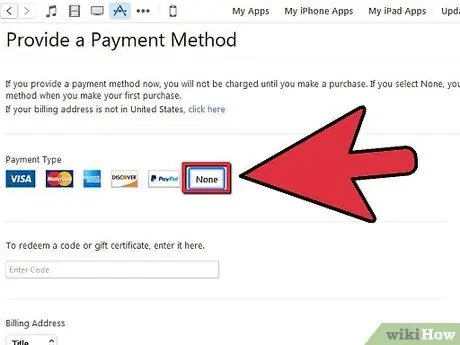
Trinn 10. Velg "Ingen" som betalingstype
Se "Feilsøking" hvis "Ingen" ikke er tilgjengelig.
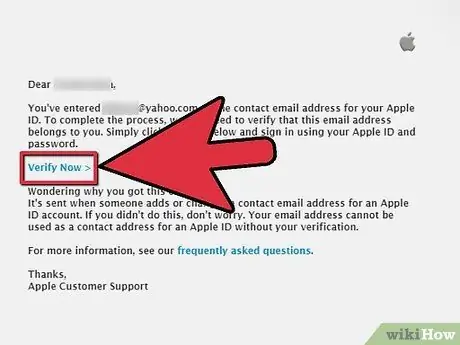
Trinn 11. Bekreft kontoen din
Klikk på lenken i bekreftelses -e -posten som ble sendt til e -postadressen din. Etter å ha klikket på lenken, er Apple -ID -en din klar til bruk.
Metode 2 av 3: iPhone/iPod/iPad
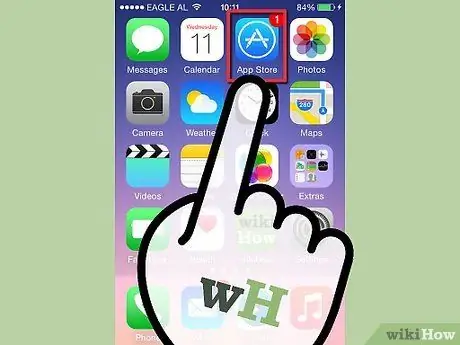
Trinn 1. Åpne App Store
Du kan opprette en Apple -ID uten kredittkort ved å prøve å laste ned en gratis app fra App Store.
Du må sørge for at telefonen ikke er logget på med Apple -ID -en din
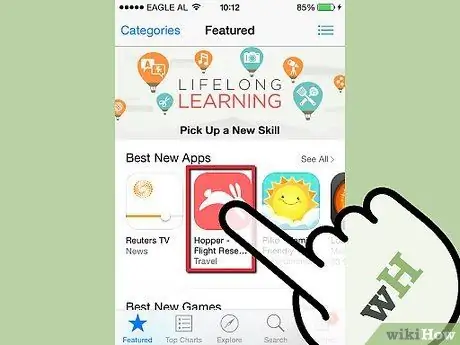
Trinn 2. Finn en gratis app å installere
Det kommer noen gratisapper direkte fra hovedsiden, eller du kan søke etter bestemte apper.
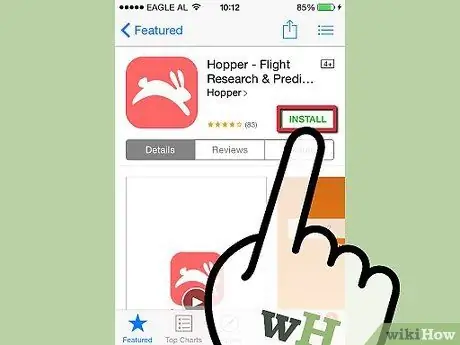
Trinn 3. Trykk på "Gratis" -knappen, og trykk deretter på "Installer" -knappen som vises
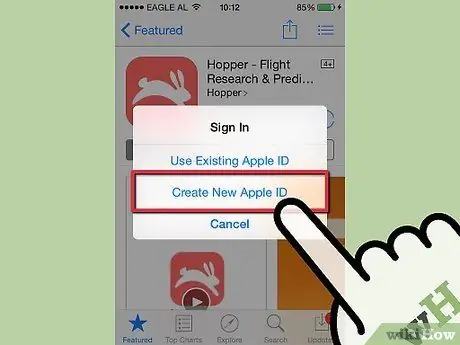
Trinn 4. Trykk på "Opprett ny Apple -ID" når du blir bedt om å logge på
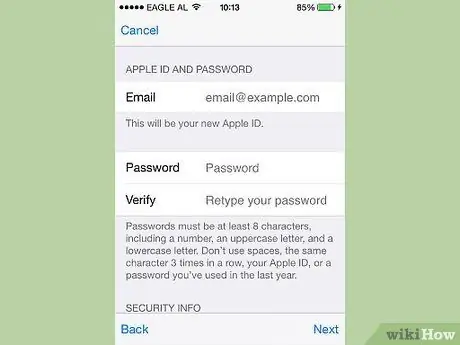
Trinn 5. Fyll ut all nødvendig informasjon
Du blir bedt om å skrive inn en e -postadresse, opprette et passord, opprette noen sikkerhetsspørsmål og angi fødselsdatoen din.
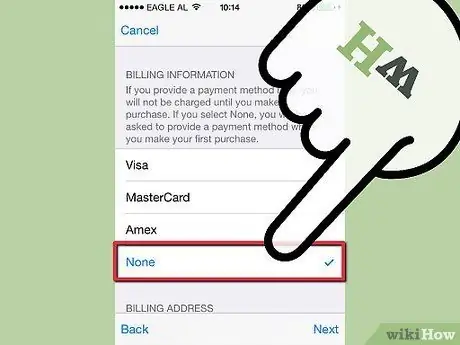
Trinn 6. Trykk på "Ingen" som betalingstype
Se "Feilsøking" hvis "Ingen" ikke er tilgjengelig.
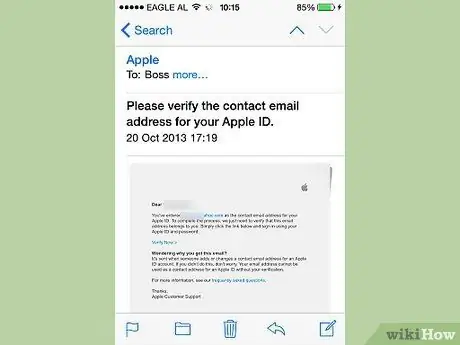
Trinn 7. Bekreft kontoen din
Klikk på lenken i bekreftelses -e -posten som ble sendt til e -postadressen din. Etter å ha klikket på lenken, er Apple -ID -en din klar til bruk.
Metode 3 av 3: Feilsøking
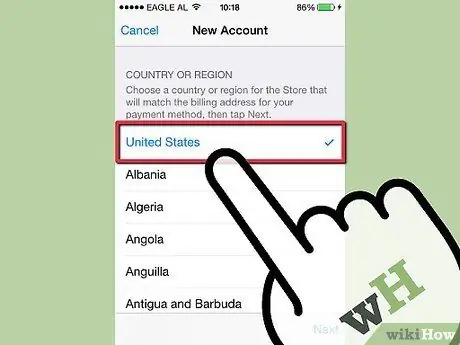
Trinn 1. Sjekk om regioninnstillingene er endret
Hvis du nylig endret regionen for en eksisterende Apple -ID, må du oppgi en betalingsmåte og oppdatere faktureringsinformasjonen. Etter det kan du slette kredittkortinformasjonen tilbake fra kontoen din.
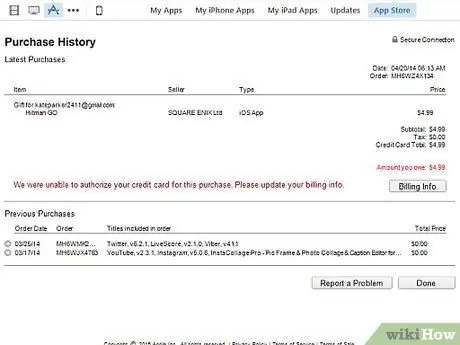
Trinn 2. Sjekk om du har en saldo
Du kan ikke angi ingen som betalingsmåte hvis Apple -ID -en din har en forfallende saldo. Oppdater betalingsinformasjonen slik at saldoen kan betales slik at du kan angi "Ingen" som betalingsmetode.






