ID -kort er en nødvendighet for mange forretnings- eller personlige hendelser, men du vet kanskje ikke den beste måten å komme med en kreativ ID. Å bruke etiketter til å skrive ut ID på datamaskinen din er et flott alternativ for å lage profesjonelle ID-kort. For å lage ID -kort som ser mer morsomme og festlige ut, skriv dem på bladene med farget markør eller lag mini -tavleetiketter.
Steg
Metode 1 av 2: Skrive ut på etiketter i Microsoft Word
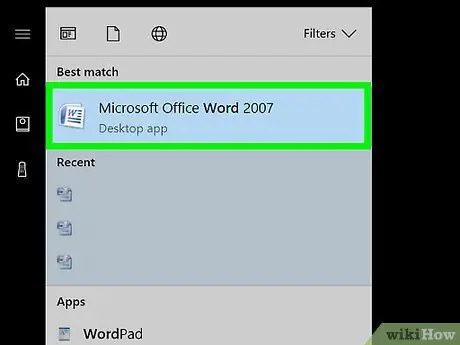
Trinn 1. Åpne et nytt dokument i Word
Søk etter Microsoft Word på datamaskinen din ved å klikke på ikonet på skrivebordet eller søke etter ordet "Word" i søkeboksen. Etter at du har åpnet Word, åpner du et nytt dokument.
- Word kan også være plassert i en Microsoft Office -mappe.
- I noen versjoner av Word kan det være en meny for å velge "Etiketter" når du først åpner programmet. Velg i så fall en etikettmal som passer til etikettstørrelsen.
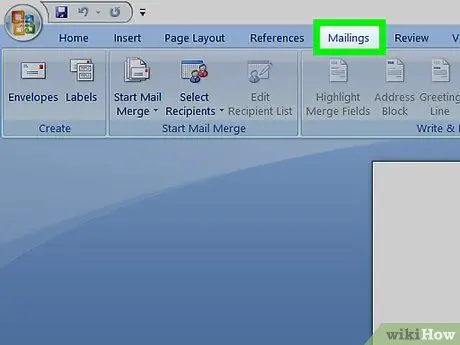
Trinn 2. Klikk på "Mailings" -knappen
Word har mange verktøylinjer og navigasjonsalternativer. Mailings -knappen ligger på verktøylinjen som begynner med overskriften "File". Den ligger mellom "Referanser" og "Gjennomgang". Når du klikker på knappen, vises et nytt valg.
Slik fungerer det for versjoner av Word bygget siden 2007. Hvis du jobber med en tidligere versjon, kan det fungere litt annerledes
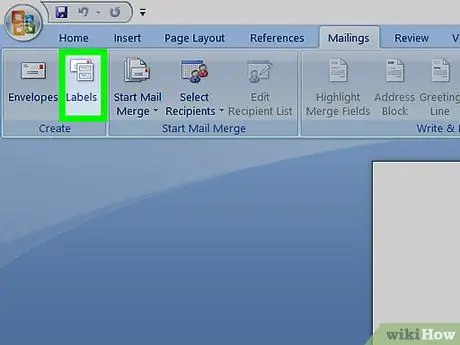
Trinn 3. Velg "Etiketter" på verktøylinjen Mailings
De to første alternativene som vises når du klikker på utsendingsmenyen er "Konvolutter" og "Etiketter". Klikk på Etiketter -menyen. Det vises en boks som lar deg gjøre forskjellige justeringer. Du vil også se en fane i boksen for denne "Konvolutter".
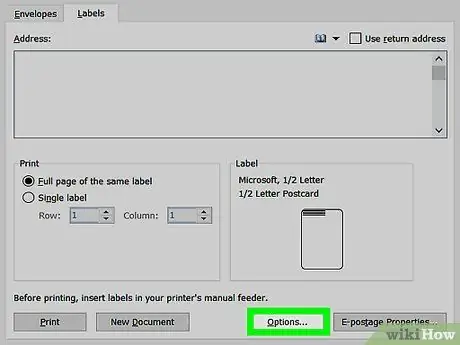
Trinn 4. Se etter "Alternativer" -knappen og klikk på den
I dialogboksen "Konvolutter og etiketter" er det mange knapper og innstillinger. Alternativer -knappen er nederst i midten av esken. Klikk på denne knappen for å justere etikettene du vil bruke.
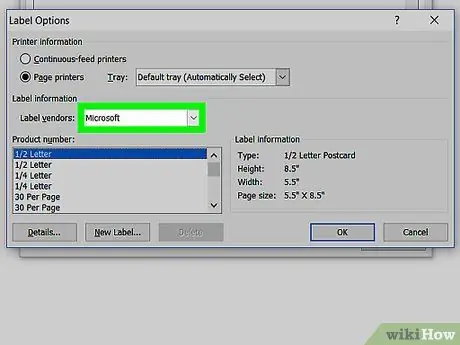
Trinn 5. Finn riktig etikettmerke i rullegardinboksen "Etikettleverandører"
I Alternativer -boksen ser du et lite rektangel som lar deg velge et merke. Klikk på boksen. Se på etikettemballasjen og finn ut merkenavnet. Finn merkenavnet i leverandørlisten og velg det.
For eksempel kan du ha en Avery -etikett i Letter US -størrelse. Dette er hva du velger i boksen Leverandøretikett
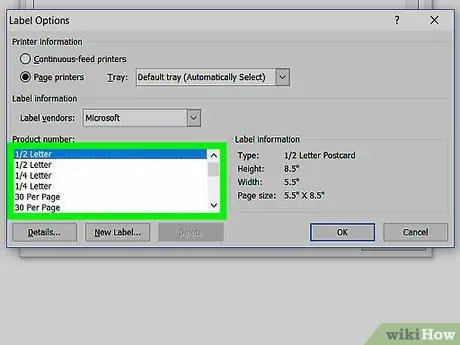
Trinn 6. Velg produktnummeretiketten du bruker
Når du har valgt et merke, velger du et produktnummer som er spesifikt for etikettemballasjen. Produktnummeret er den femsifrede koden i det store tallet på emballasjen. Se etter det på pakken og velg det fra listen på datamaskinen.
Du kan for eksempel kjøpe fraktetikett 15163. Det er det du bør velge i produktnummerboksen
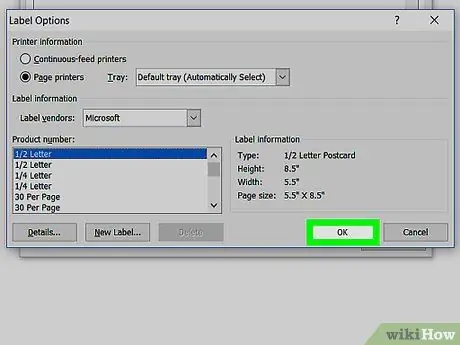
Trinn 7. Klikk på "OK" -knappen for å lukke boksen
Etter å ha angitt leverandøretiketten og produktnummeret, dobbeltsjekk du valget ditt. Sørg for at valget samsvarer med emballasjemerket du bruker. Hvis alt er riktig, klikker du OK for å lukke boksen.
Hvis du vil skrive ut et helt ark med det samme ID -kortet, velger du denne menyen før du lukker boksen. Se etter en avmerkingsboks som sier noe om “Skriv ut hele arket med samme etikett”. Skriv inn teksten du vil ha i adressefeltet
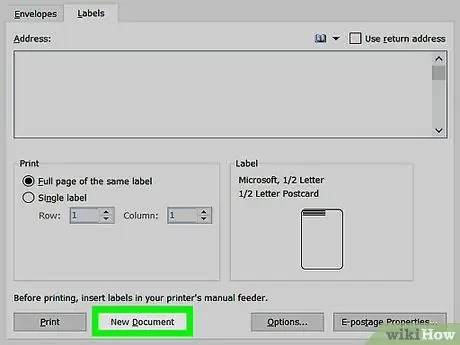
Trinn 8. Klikk på knappen merket "Nytt dokument"
Nå som du har valgt riktig etikett, er det på tide å begynne å jobbe med ID -kortet ditt. Hvis du klikker på Nytt dokument, åpnes en side som ligner etikettarket. Dette lar deg skrive inn hva du vil i hver av etikettboksene.
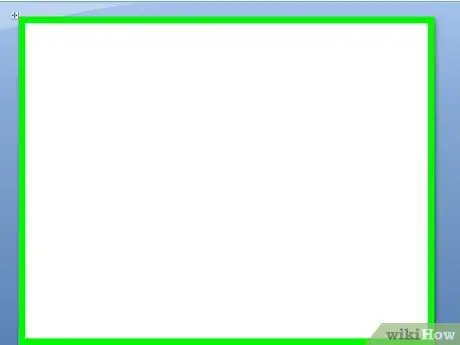
Trinn 9. Skriv inn navnet og informasjonen du vil ha på ID -kortet
Når etikettmalene er åpne på datamaskinen, går du gjennom hvert navn og skriver i boksen. Bruk de tilgjengelige kantene og designene for å få det til å se mer attraktivt ut. Legg til et lite bilde eller ikon for å pynte ID -kortet.
- Det er nesten ubegrensede alternativer for å lage ID -kort. Lag en enkel etikett med Times New Roman -skrift og svarte bokstaver. Eller lag en dum utseende etikett med fargerike fonter og Comic Sans skrift.
- Legg til en jobbtittel, for eksempel seniorleder eller programdirektør. Skriv inn navnet på divisjonen, for eksempel regnskap eller personalressurser.
- Hvis du trenger å skrive ut mer enn ett ID -kort, fortsetter du å skrive inn navnene på den andre siden.
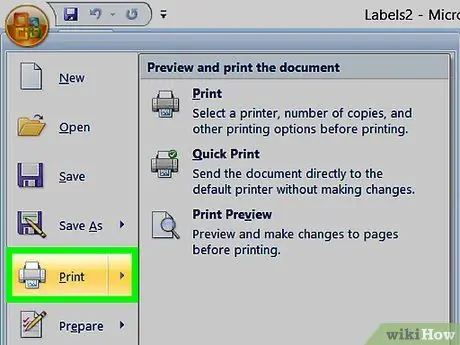
Trinn 10. Skriv ut ID -kortet
Pakk ut etikettene hvis du ikke allerede har gjort det, og legg ett eller flere ark med etiketter inn i skriveren. Klikk på utskriftsknappen på datamaskinen hvis den er synlig, eller "Fil" på verktøylinjen og se etter Skriv ut -menyen der.
Metode 2 av 2: Lage morsomme håndlagde ID -kort
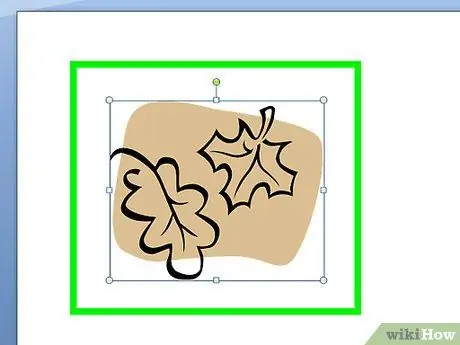
Trinn 1. Lag et bladidentifikasjonskort med fargede penner
Velg noen blader fra treet. Du kan bruke ekte grønne blader eller falske blader fra prydplanter. Ikke bruk døde blader da de blir for sprø. Bruk fargede penner til å skrive navnene på bladene. Bruk sikkerhetsnål for å feste blader til klær, ryggsekker eller andre gjenstander.
- Hvis du bruker ekte blader, varer ID -en bare en eller to dager. De falske bladene vil vare lenge.
- Velg store blader eller små blader avhengig av dine preferanser.
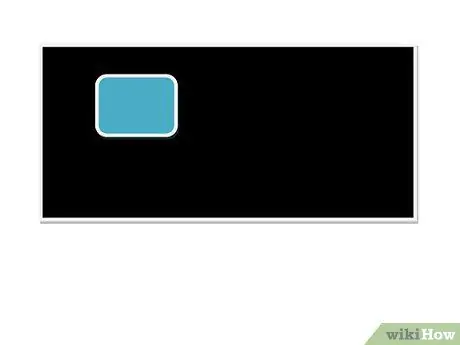
Trinn 2. Lag tavleidentifikasjonskort
Kjøp et tynt rektangulært treverk på en håndverks- eller jernvarehandel. Kjøp tavlemaling fra en håndverks- eller oppussingsbutikk. Mal trestykkene og la dem tørke. Når det er tørket, bruk hvitt eller farget kritt for å skrive navnene. Bruk varmt lim for å feste sikkerhetsnålene på baksiden.
- For hendelser, gi kritt slik at folk kan skrive sine egne navn på ID -kort.
- Hvis du ikke finner et treverk, kan du se etter tavlepapir som kan kuttes. Et annet alternativ er å kutte en solid firkant av plast eller papp og farge den med tavlemaling.
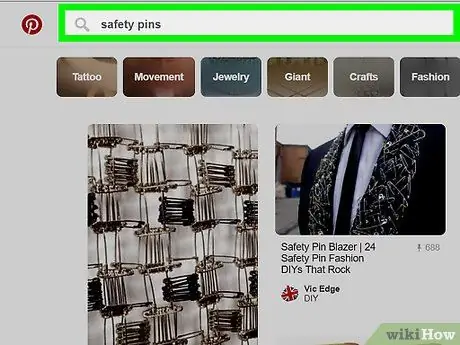
Trinn 3. Bruk alfabetperler og sikkerhetsnål til å lage fargerike ID -kort
Kjøp en pose med alfabetperler i en håndverksbutikk eller et stort supermarked. Kjøp også et antall sikkerhetsnåler med en enkelt bueende i stedet for en spiralbue. Plasser bokstavene på en sikkerhetsnål i rekkefølge og fest dem til t-skjorten eller et annet objekt.






