LRC -filer er filer for visning av tekster på bestemt maskinvare eller programvare mens en sang spilles. Selv om det er forskjellige nettsteder som tilbyr gratis LRC -filer, må du noen ganger lage dine egne. Denne artikkelen viser deg hvordan du oppretter en LRC -fil med hvilken som helst tekstredigerer.
Steg
Metode 1 av 2: Manuell generering av LRC -fil
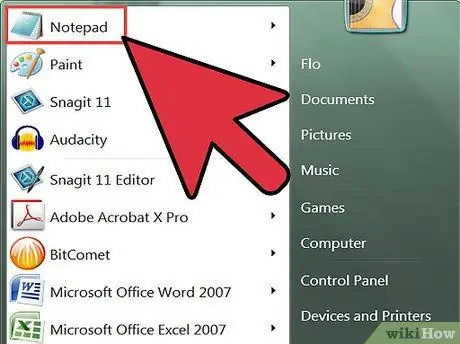
Trinn 1. Åpne en hvilken som helst grunnleggende tekstredigerer, for eksempel Notisblokk på Windows eller TextEdit på Mac
LRC -filer er vanlige tekstfiler med litt kode i dem.
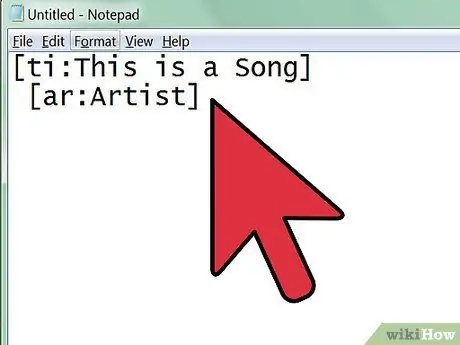
Trinn 2. Skriv inn informasjon om artist, sang og album øverst i LRC -filen
Bruk en spesiell kode slik at filen blir gjenkjent av musikkspilleren.
-
Legg til sangtittelen ved å skrive den i firkantede parenteser og legge til
ti:
før tittelen. For eksempel, for en sang som heter "Geboy Mujair", bruk formatet
[ti: Geboy Mujair]
- . Bruk sangtittelen som den første linjen i LRC -filen.
-
Legg til artistnavnet i samme format som sangtittelen. Bruk imidlertid koden
ar:
som artistmarkør. Hvis du for eksempel vil skrive inn "Ayu Ting Ting", skriver du
[ar: Ayu Ting Ting]
-
Følg artistnavnet og sangtittelformatet ovenfor for å legge til en albumtittel, men bruk koden
al:
før tittelen. Formater for eksempel albumnavnet "Still Ting Ting" med
[al: Still Ting Ting]
-
Legg til annen tilleggsinformasjon, for eksempel navn (med kode
[av: Ditt navn]
), eller komponist (med kode
[au: Komponistnavn]
- ). Ikke alle tekstspillere kan lese denne tilleggsinformasjonen.
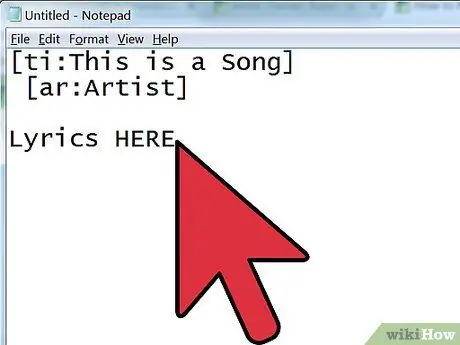
Trinn 3. Skriv inn tekstene ved å skrive dem eller kopiere dem fra tekststedet
Lag en ny linje for hver linje i sangene.
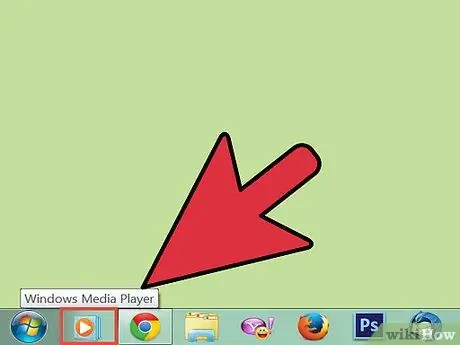
Trinn 4. Åpne sangen i mediespilleren
Du må vite når hver linje i teksten synges, så du må åpne sangen i mediespilleren som lar deg pause og spille sangen etter behov, og også kunne vise avspillingstiden i millisekunder.
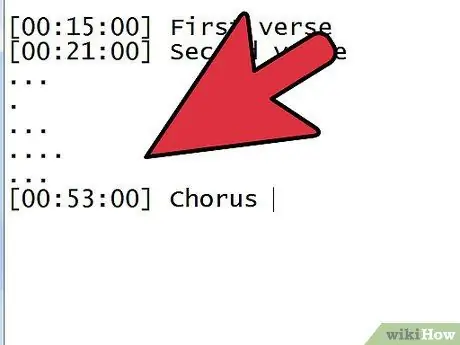
Trinn 5. Begynn å legge til tidsstempler i tekstene
Spill sangen, og sett den på pause hver gang en ny tekstlinje begynner. Registrer avspillingstiden i mediespilleren, og plasser deretter markøren foran den aktuelle linjen i LRC -filen.
-
Angi avspillingstiden i firkantede parenteser. Lyrisk tidsformat er delt inn i tre, nemlig minutter, sekunder og millisekunder. Hvis teksten begynner å synge i det første minuttet, 32. andre og 45. millisekund, skriver du
[01:32:45]
ELLER
[01:32.45]
- .
- De fleste tekstspillere kan bare vise 95 tegn per linje. Hvis teksten til sangen du skrev inn er for lang, må du kanskje dele dem inn i nye linjer. Hvis du vil vise sangtekster ord for ord, merker du av når hvert ord i teksten blir sunget.
-
Du kan fjerne millisekundkolonnen, som
[01:32]
- .
- Noen ganger er det deler av sangen som gjentas, for eksempel refreng. Du kan legge til forskjellige tidsstempler i det samme tekststykket, slik at de ikke trenger å skrives om. For eksempel: [01: 26.03] [01: 56.24]”Digeboy, geboy mujair, nang ning nong, nang ning nong”.
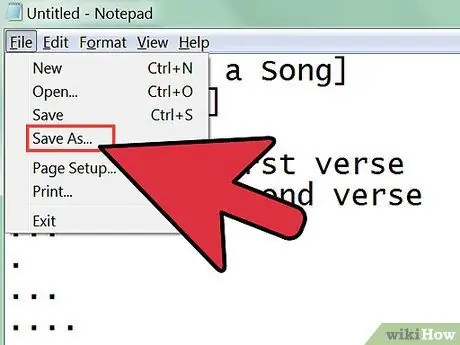
Trinn 6. Etter at du har opprettet tidsstemplene for alle tekstlinjer, lagrer du filen som en LRC -fil ved å klikke på Fil> Lagre som
Når filen er lagret, kan du teste den.
- Match LRC -filnavnet med sangfilnavnet.
- Endre filtypen til LRC ved å velge Lagre som type> Alle filer -menyen. Endre filtypen fra TXT til LRC.
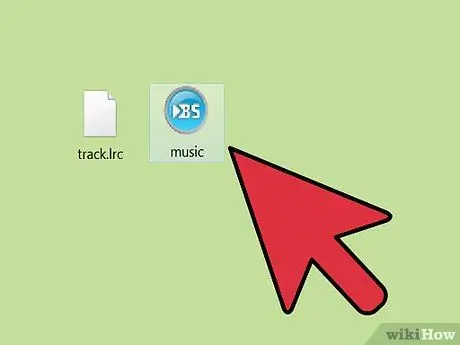
Trinn 7. Plasser filen i samme mappe som musikkfilen, slik at mediespilleren kan oppdage og laste inn LRC -filen
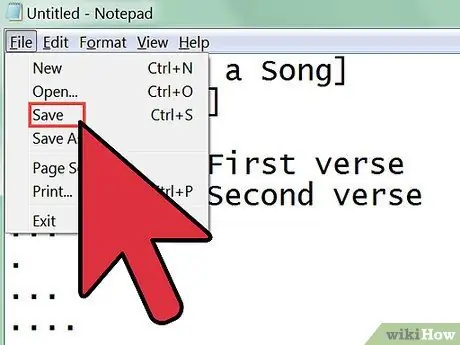
Trinn 8. Tilpass filen
Når du har testet filen, kan du justere tidsstemplene om nødvendig slik at tekstene vises til rett tid.
Metode 2 av 2: Opprette en LRC -fil ved hjelp av en plugin for musikkspiller
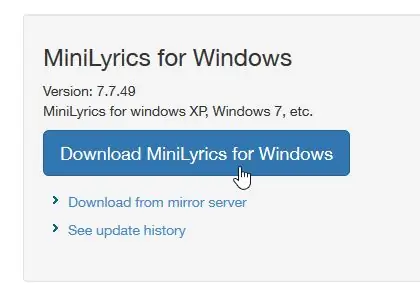
Trinn 1. Last ned og installer MiniLyrics -pluginet
Denne pluginen hjelper deg med å synkronisere tekstene.
- Gå til nedlastingssiden for MiniLyrics.
- Klikk på nedlastingsknappen.
- Kjør installasjonsprogrammet. Dette programmet vil guide deg gjennom installasjonsprosessen for MiniLyrics.
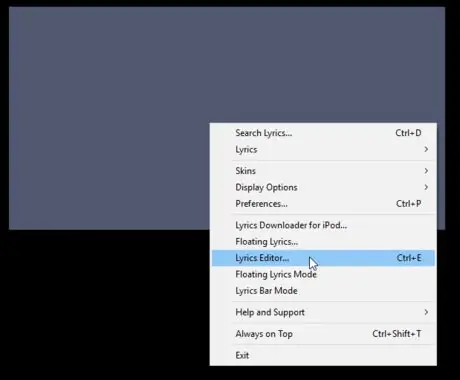
Trinn 2. Åpne din favoritt musikkspiller
MiniLyrics -vinduet skal åpnes.
- Hvis ikke, kan du prøve en annen musikkspiller som Windows Media Player, iTunes, VLC, Winamp eller Foobar2000.
- Høyreklikk på vinduet og velg 'Lyrics editor …'.
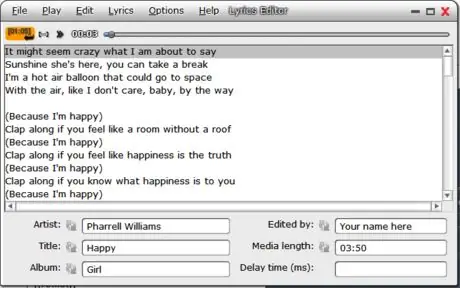
Trinn 3. Skriv inn eller lim inn sangtekster
- Husk å fjerne merknader som "ref" eller "[x2]".
- Fullfør sangdetaljene.
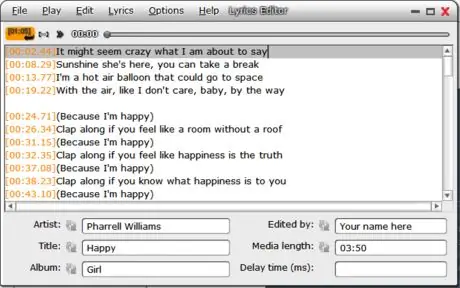
Trinn 4. Begynn å spille sangen
- Når sangteksten begynner å synge, klikker du på den oransje knappen. Du kan også trykke på F7 -tasten.
- Gjenta dette trinnet for hver tekst til de alle er merket med en tid.
Trinn 5. Når tekstene er synkronisert, klikker du "Fil" og deretter "Lagre som
.. '. Angi et sted for å lagre.lrc -filen, og den blir lagret der.






