Denne wikiHow lærer deg hvordan du finner, laster ned og åpner torrentfiler på datamaskinen din. Torrenter er enkle filer som inneholder informasjonen som trengs for å få tilgang til og laste ned større og mer komplekse filer, for eksempel programmer eller videoer. Hvis du har fått en torrentfil, bruker du en torrentklient (f.eks. QBitTorrent) for å åpne filen. Åpne den vil laste ned filene som er knyttet til torrenten til datamaskinen din.
Steg
Del 1 av 4: Installere en Torrent -klient
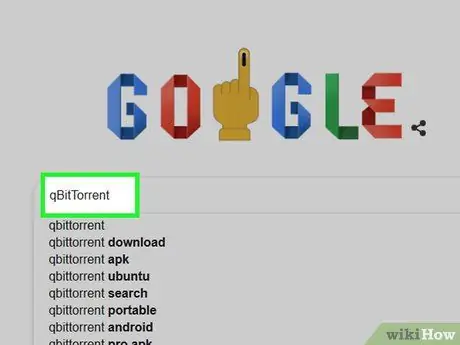
Trinn 1. Forstå hvordan torrentklienter fungerer
En torrentklient er et program (for eksempel uTorrent eller qBitTorrent) som kan lese den nedlastede torrenten, samle torrentfilen og deretter laste ned filen til datamaskinen din.
Klienten som brukes til å åpne torrentfilene i denne artikkelen er qBitTorrent. QBitTorrent -programmet ble valgt fordi det ikke viser annonser, så det sender ikke spam når du laster ned torrentfiler
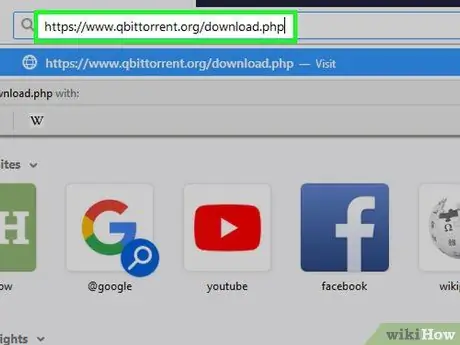
Trinn 2. Besøk qBitTorrent -nettstedet
Kjør en nettleser på datamaskinen din og besøk
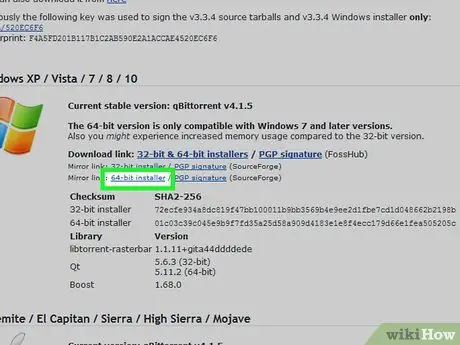
Trinn 3. Velg nedlastingskoblingen
Velg ett av alternativene nedenfor (avhengig av operativsystemet du bruker):
- Windows - Klikk 64-biters installasjonsprogram til høyre for overskriften "Speilkobling" i Windows -segmentet. Klikk på lenken 32-biters installasjonsprogram hvis du har en 32 -biters datamaskin. Hvis du er usikker på hvilket alternativ du skal velge, sjekk datamaskinens bitnummer først.
- Mac - Klikk DMG som er til høyre for overskriften "Speilkobling" i Mac -segmentet.
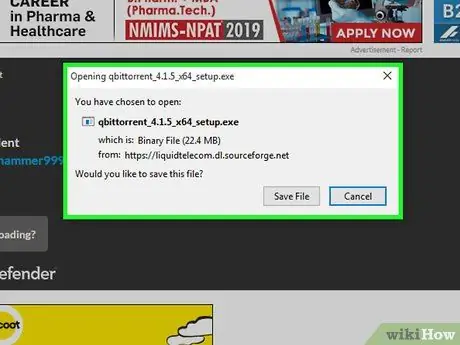
Trinn 4. Vent til installasjonsfilen er klar til nedlasting
Etter at nedlastingssiden er lastet inn, vil det ta omtrent 5 sekunder før installasjonsfilene for dette programmet begynner å laste ned.
Avhengig av nettleserinnstillingene må du kanskje klikke Lagre filen eller velg et lagringssted før filen lastes ned.
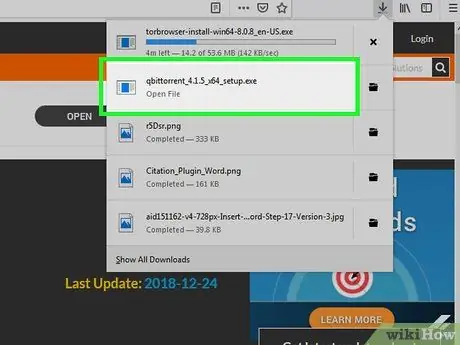
Trinn 5. Dobbeltklikk på installasjonsfilen du lastet ned
Installasjonsvinduet for qBitTorrent åpnes.
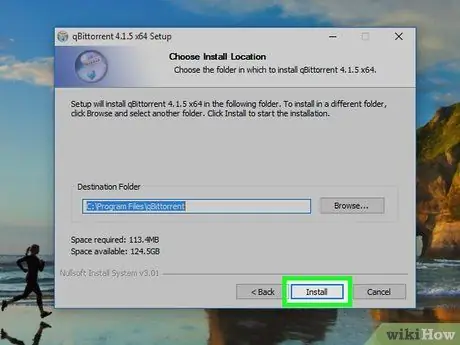
Trinn 6. Installer qBitTorrent
Avhengig av hvilket operativsystem du bruker, gjør du følgende:
- Windows - Klikk Ja følg instruksjonene på skjermen når du blir bedt om det.
- Mac - Dra qBitTorrent -ikonet til snarveien "Programmer", og følg deretter instruksjonene på skjermen. Du må kanskje bekrefte nedlastingen før du installerer qBitTorrent.
Del 2 av 4: Knytte Torrent -filer til qBitTorrent
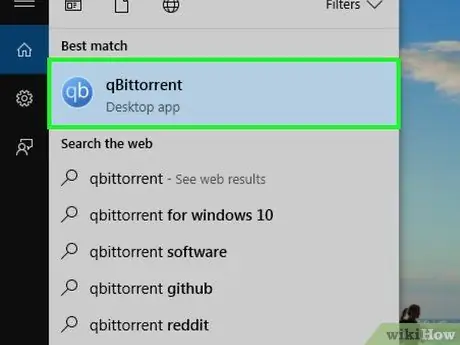
Trinn 1. Kjør qBitTorrent
Klikk på qBitTorrent -ikonet en eller to ganger. Ikonet er i form av en hvit "qb" på en lyseblå bakgrunn.
Hopp over dette trinnet hvis qBitTorrent åpnes umiddelbart etter at installasjonen er fullført
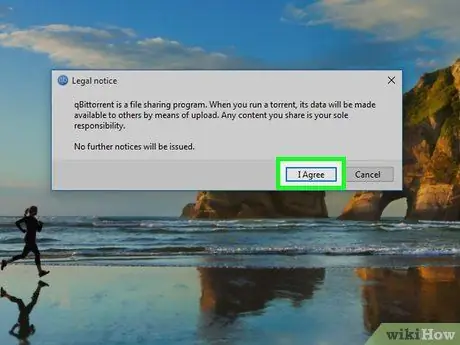
Trinn 2. Klikk på Jeg godtar når du blir bedt om det
Dette lukker kommandovinduet og åpner qBitTorrent -vinduet.
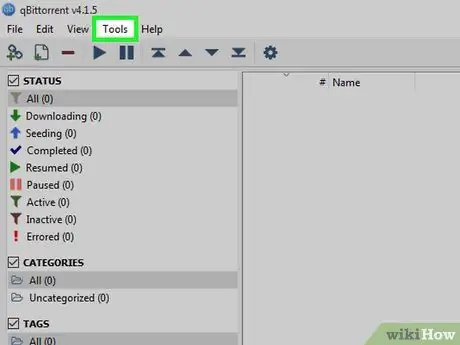
Trinn 3. Klikk på Verktøy
Denne fanen er øverst i qBitTorrent -vinduet. En rullegardinmeny vises.
Klikk på menyen på en Mac -datamaskin qBitTorrent i øvre venstre hjørne for å åpne rullegardinmenyen.
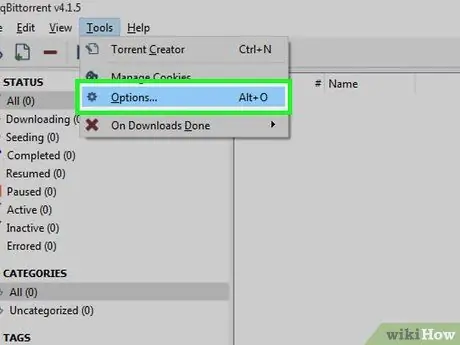
Trinn 4. Klikk på Alternativer…
Du finner den i rullegardinmenyen Verktøy. Alternativer -vinduet åpnes.
Klikk på en Mac -datamaskin Preferanser… i rullegardinmenyen qBitTorrent for å åpne vinduet Alternativer.
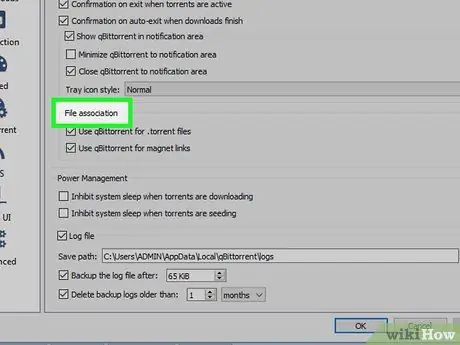
Trinn 5. Rull ned til overskriften "Filforening"
Du finner den midt på siden.
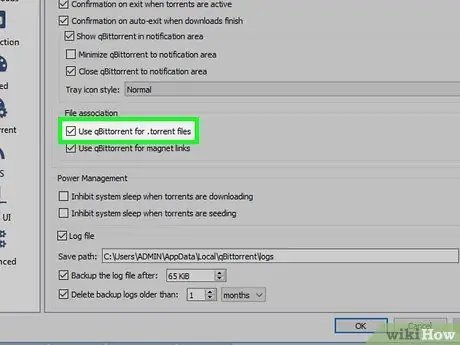
Trinn 6. Merk av i boksen "Bruk qBittorrent for.torrent -filer"
Hvis du gjør det, åpnes torrentfilen du lastet ned i qBitTorrent-appen automatisk når du dobbeltklikker på den.
Hvis denne boksen er merket av, er du klar til å søke etter torrentfiler
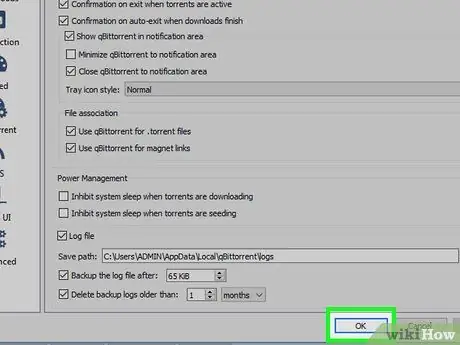
Trinn 7. Klikk OK nederst i vinduet
Innstillingene dine blir lagret og vinduet lukkes.
Del 3 av 4: Finne torrenter
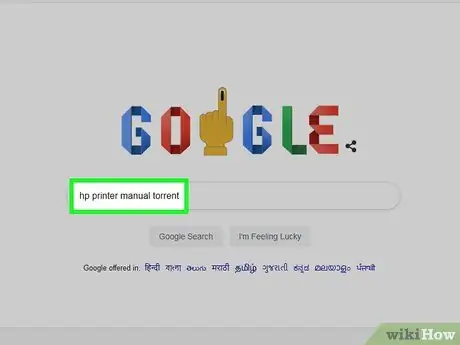
Trinn 1. Se etter torrents på internett
Torrentdatabaser er upålitelige fordi de ofte blir suspendert eller slettet. Så den beste måten å få torrenter på er gjennom søkemotorer:
- Åpne en søkemotor, for eksempel Google (https://www.google.com/).
- Skriv inn ønsket filnavn etterfulgt av ordet torrent (eksempel: hp printer manual torrent).
- Trykk Enter for å søke etter søkeordet du skrev inn.
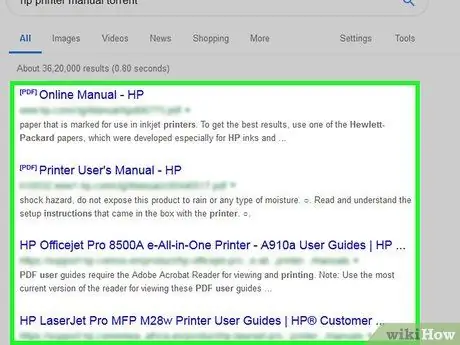
Trinn 2. Velg et nettsted
I søkeresultatene som vises, klikker du på lenken som sier navnet på filen du vil ha.
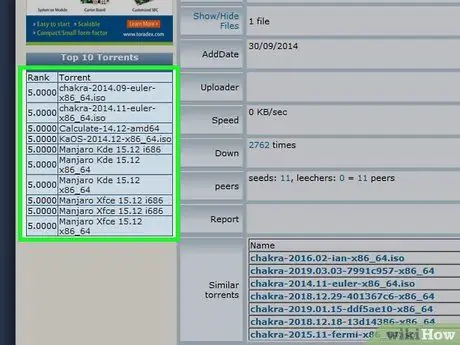
Trinn 3. Sjekk torrentdetaljene
Når du har åpnet siden til torrenten du vil ha, sjekk navnet på torrenten og delen "Om" eller "Detaljer" for å være sikker på at du har valgt riktig fil.
Denne siden gir vanligvis informasjon om torrentens språk, filstørrelse og mye mer
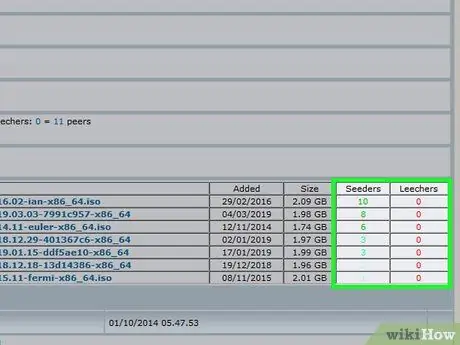
Trinn 4. Se etter torrenter med flere "Seed" (opplastere) enn "Leech" (nedlastere)
Hvis torrenten ikke har noen frø (eller svært få), men har mange igler (eller "jevnaldrende"), vil ikke torrentfilen kunne lastes ned.
Selv om det er noen frø, kan du ikke laste ned filer med normal hastighet
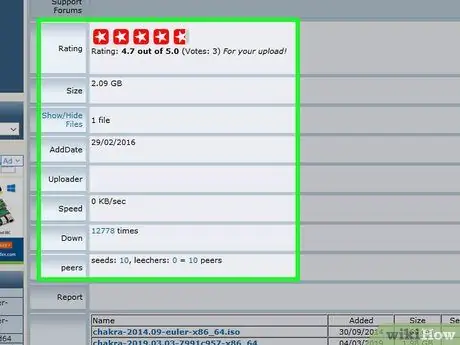
Trinn 5. Les anmeldelser eller kommentarer på torrenten du vil laste ned
I nærheten av torrentdetaljene er det vanligvis et sted for "Anmeldelser" eller "Kommentarer". Bla gjennom kommentarfeltet for å sikre at torrenten ikke er skadet eller inneholder ondsinnede filer.
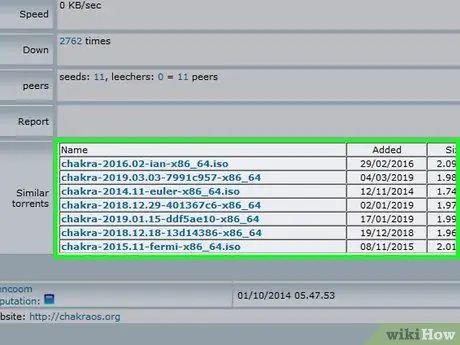
Trinn 6. Fortsett å lete etter virkelig gode torrents om nødvendig
Last ned den når du har funnet torrenten du vil ha.
Del 4 av 4: Nedlasting og åpning av torrenter
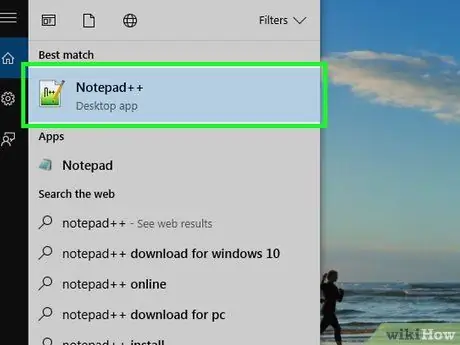
Trinn 1. Forstå hva det betyr å "åpne" en torrent
Når torrentfilen er lastet ned, kan du åpne den i qBitTorrent for å laste ned filene som er knyttet til torrenten. Du kan imidlertid ikke "åpne" en torrent for å se innholdet på samme måte som en annen fil.
Selv om du kan se torrentkoden ved hjelp av et sofistikert tekstredigeringsprogram som Notepad ++, vil det meste av teksten som vises, være kryptert eller uleselig
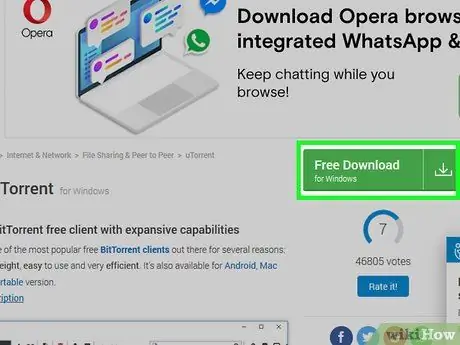
Trinn 2. Se etter "Last ned" -knappen
"Last ned" -knappen vil variere avhengig av nettstedet som torrenten lastes ned fra. Se etter en knapp som sier ved siden av eller under torrenter nedlasting eller ha en pil som peker nedover til høyre for den. Torrenten du vil begynne å laste ned til datamaskinen din.
- Noen ganger kan du laste den ned ved å klikke på navnet på torrenten eller klikke på filkoblingen .torrent.
- Vær forsiktig når du klikker på piler eller blinkende nedlastingsknapper. Disse varslene er vanligvis reklame designet for å lure besøkende til å klikke på dem.
- Avhengig av nettleserinnstillingene, må du kanskje angi et lagringssted eller klikke Lagre filen før du laster ned torrents.
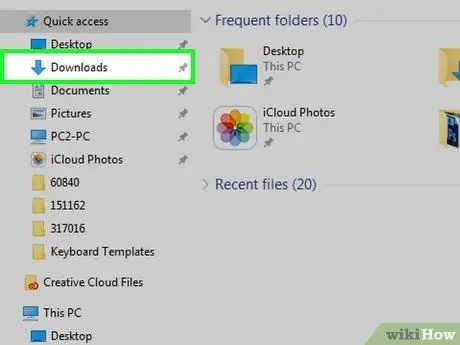
Trinn 3. Finn torrentfilen på datamaskinen din
Åpne mappen der torrentfilen du lastet ned er lagret.
På de fleste datamaskiner er standardmappen for lagring av nedlastinger Nedlastinger, som er på venstre side av Finder (Mac) eller File Explorer (Windows) -vinduet.
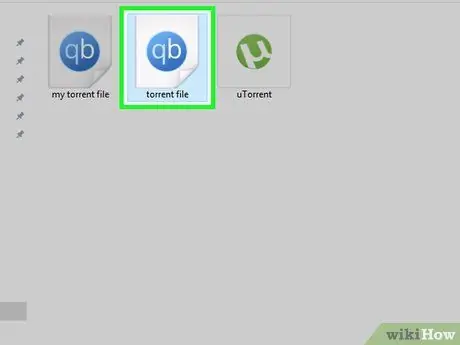
Trinn 4. Dobbeltklikk på torrentfilen
Siden du har angitt at qBitTorrent skal åpne.torrent -filer automatisk, åpnes det i qBitTorrent -vinduet.
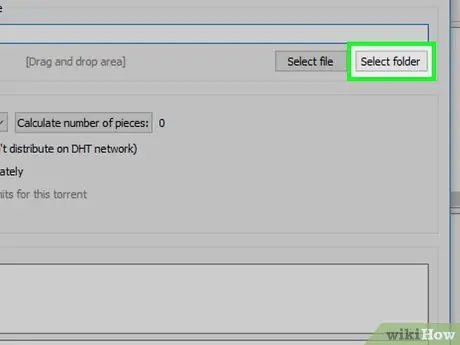
Trinn 5. Endre stedet for å lagre den nedlastede torrentfilen
Hvis du vil endre mappen som brukes til å lagre torrentfiler for nedlasting, gjør du følgende i popup-vinduet:
- Klikk på mappeikonet til høyre for "Lagre på" tekstfeltet i midten av vinduet.
- Klikk Velg mappe eller Velge.
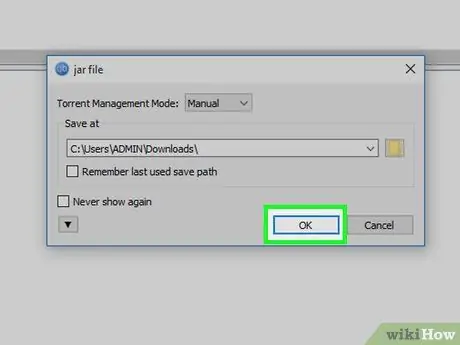
Trinn 6. Klikk OK nederst i vinduet
Hvis du gjør det, lagres endringene dine, og torrentfilen begynner å lastes ned.

Trinn 7. Vent til torrentfilen er lastet ned
Du kan kontrollere fremdriften for nedlastingen til høyre for torrentnavnet i midten av qBitTorrent -vinduet.
Hvis antallet "Peers" er større enn antallet "Seeds", vil det ta lengre tid før du laster ned torrentfilen
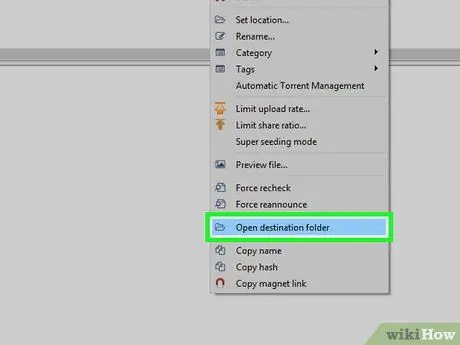
Trinn 8. Se torrentfilen du lastet ned
Hvis torrenten er lastet ned, kan du åpne nedlastingsmappen for å se filen:
- Høyreklikk (Ctrl+klikk på Mac) torrentnavnet i qBitTorrent.
- Klikk Åpne målmappen i rullegardinmenyen.
Tips
- Noen torrent -filer krever et spesielt program for å åpne. For eksempel, hvis du laster ned en ISO -fil via torrent, må du sannsynligvis montere ISO -filen før du kan bruke den.
- For å følge god etikett for nedlasting av torrent, er det også en god idé å "seed" (som betyr "laste opp") torrentfilen i minst like lang tid som det tok deg å laste den ned. Ved såing lar du den nylig nedlastede torrenten stå i kølisten til torrentklienten etter at nedlastingen er fullført.
- Personen som for tiden laster ned torrentfilen kalles en "igle" eller "jevnaldrende", mens personen som laster opp torrentinnholdet kalles et "frø".
Advarsel
- Selv om nedlasting og bruk av torrenter er lovlig, brukes de ofte for å få tilgang til piratkopiert programvare eller filmer. Som med alt annet på internett, ikke last ned ulovlig innhold ved hjelp av torrents.
- Torrenter lastes alltid opp av andre mennesker. Så det er mulig at den nedlastede filen ikke kan brukes på datamaskinen din.
- Hvis du bruker torrents for å laste ned lisensierte (eller betalte) programmer eller opphavsrettsbeskyttet innhold gratis, kan din IP -adresse (Internet Protocol) registreres, og et Cease and Desist -brev vil bli sendt til Internett -leverandøren/Internett -leverandøren (Internett -tjenesten din) Forsørger). Hvis dette bruddet gjentas, kan du bli utestengt fra å bruke Internett -leverandørens tjenester.






