Denne wikiHow lærer deg hvordan du lager en tegneserieversjon av deg selv som bruker Bitmoji for bruk på Snapchat.
Steg
Metode 1 av 5: Opprette Bitmoji -tegn
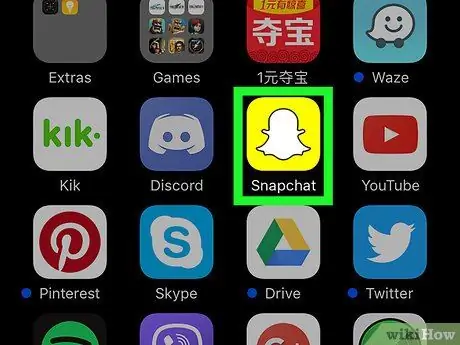
Trinn 1. Åpne Snapchat
Denne appen er markert med et gult ikon med et hvitt spøkelse som vanligvis vises på startskjermen (iPhone/iPad) eller appskuff (Android).
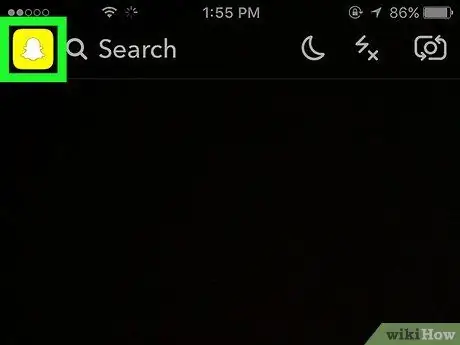
Trinn 2. Trykk på spøkelsesikonet
Det er øverst til venstre på skjermen.
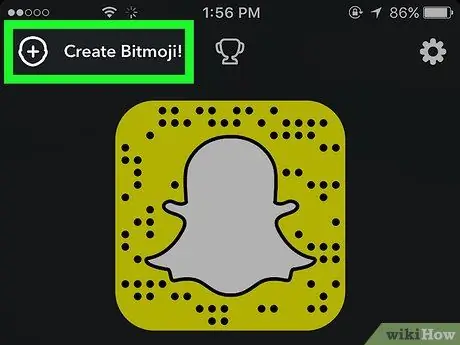
Trinn 3. Trykk på Opprett Bitmoji
Det er øverst til venstre på profilsiden din.
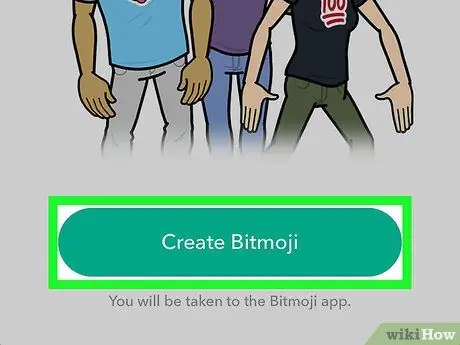
Trinn 4. Trykk på Opprett Bitmoji
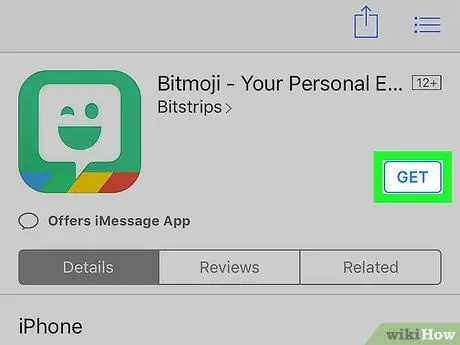
Trinn 5. Installer Bitmoji -appen
Et App Store (iPhone/iPad) eller Play Store (Android) vindu vil vises som ber deg om å installere appen. Følg instruksjonene som vises på skjermen, og trykk deretter på “ Åpen For å kjøre programmet.
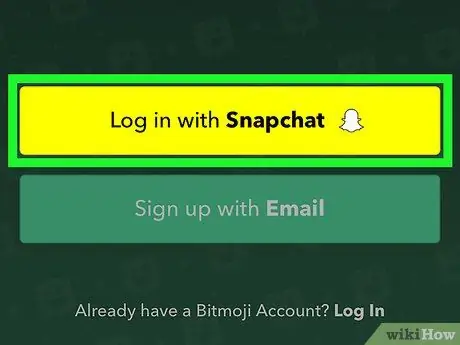
Trinn 6. Trykk på Logg inn med Snapchat
Du kan bli bedt om å gi appen tillatelse før du fortsetter, avhengig av enhetsinnstillingene.
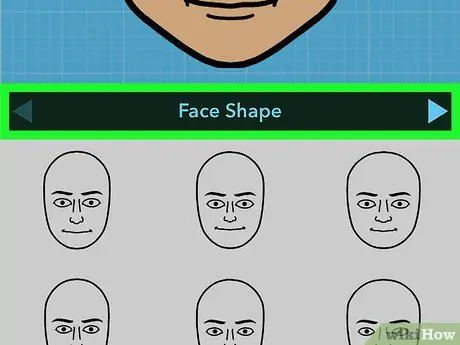
Trinn 7. Design din Bitmoji -karakter
Følg instruksjonene på skjermen for å designe avatarens ansikt, hår og antrekk.
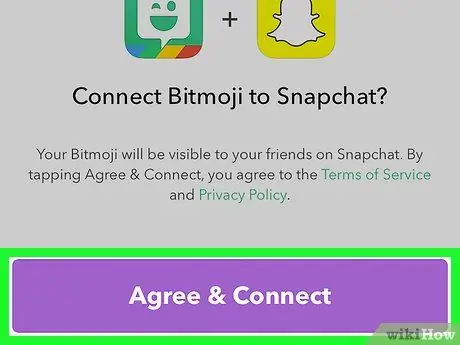
Trinn 8. Trykk på Godta og koble til
Dette alternativet vises etter at du er ferdig med å designe karakteren din. Bitmoji blir koblet til Snapchat -kontoen.
Etter at du har opprettet et Bitmoji-tegn, vil en ny avatar vises øverst til venstre i Snapchat-vinduet (som tidligere var okkupert av spøkelsesikonet)
Metode 2 av 5: Redigere Bitmoji -tegn
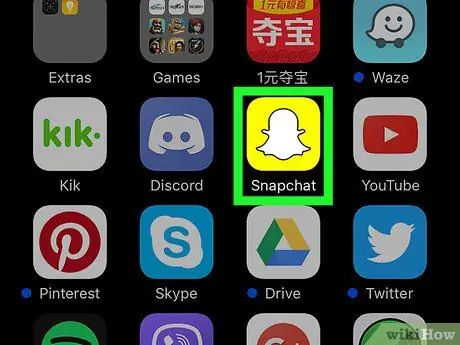
Trinn 1. Åpne Snapchat
Du kan endre ansikt, frisyre, antrekk og mange andre aspekter av Bitmoji -karakteren din via Snapchat.
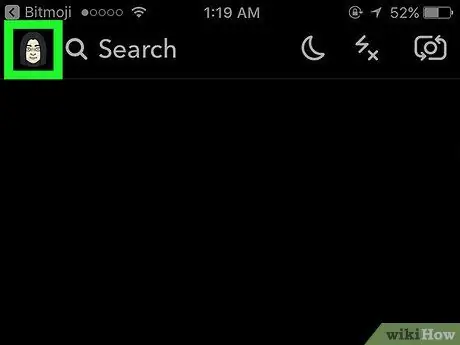
Trinn 2. Trykk på Bitmoji
Det er i øvre venstre hjørne av skjermen.
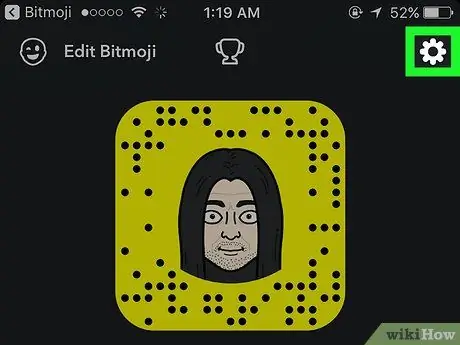
Trinn 3. Trykk på "Innstillinger" -ikonet
Det er et tannhjulikon øverst til høyre på skjermen.
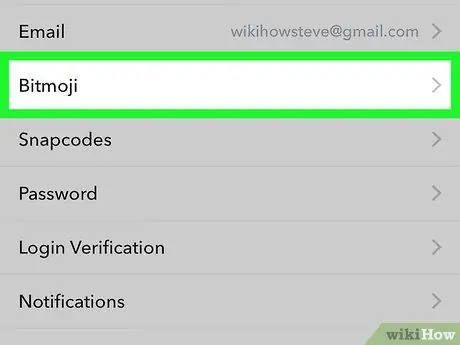
Trinn 4. Trykk på Bitmoji
Det er i nedre halvdel av menyen.
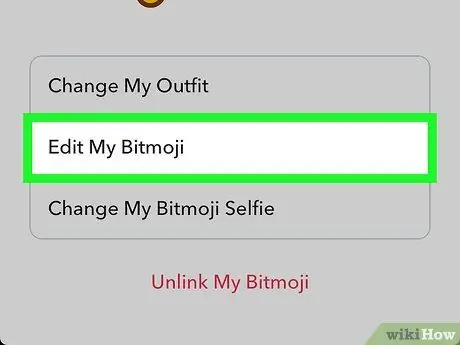
Trinn 5. Rediger Bitmoji -tegnet
Du har to alternativer for redigering av Bitmoji -tegn:
- Velg " Bytt antrekk ”For å endre karakterens antrekk, uten å endre andre aspekter. Etter at du har endret karakterens antrekk, trykker du på kryssikonet øverst til høyre på skjermen for å lagre endringene.
- Velg " Rediger Bitmoji ”For å endre karakterens hår og ansiktstrekk.
Metode 3 av 5: Legge til Bitmoji -tegn i et innlegg eller snap
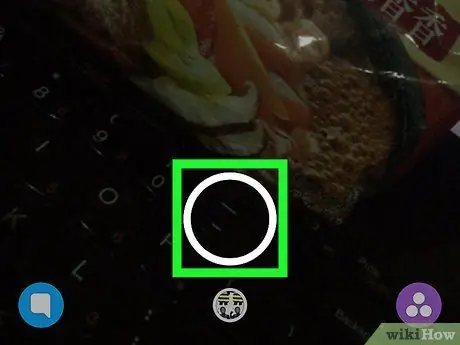
Trinn 1. Opprett et nytt innlegg eller Snap
Når du har opprettet Bitmoji -karakteren din, kan du legge til kreative varianter av karakteren i foto- og videoinnleggene dine.
Les artikkelen om hvordan du bruker Snapchat for tips om hvordan du lager innlegg
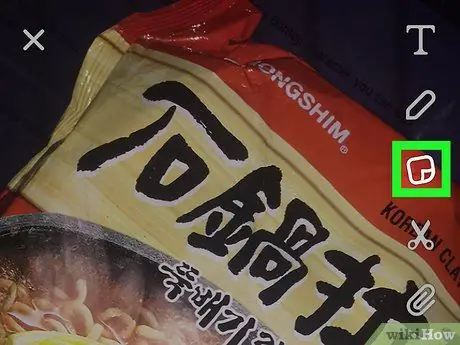
Trinn 2. Trykk på "Klistremerker" -ikonet
Dette notisbokikonet med brettede hjørner er øverst på skjermen.
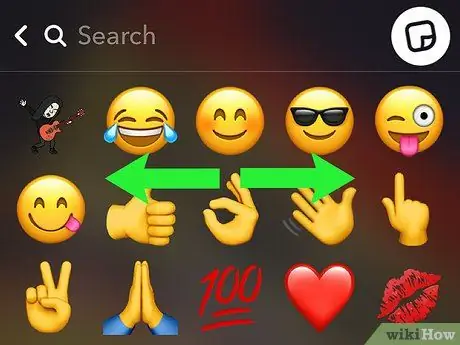
Trinn 3. Sveip klistremerkelisten mot venstre
Bitmoji -klistremerker vises på de første sidene med klistremerker. Du kan se Bitmoji -karakterer i forskjellige scener, og noen alternativer presenteres med søte eller smarte setninger.
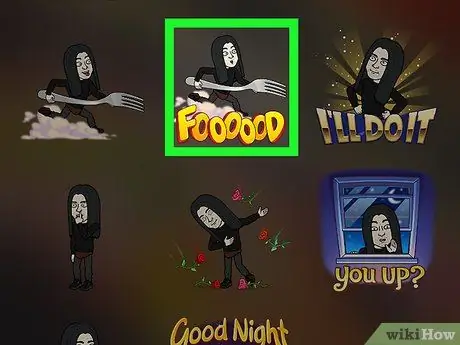
Trinn 4. Trykk på alternativet Bitmoji for å legge det til innlegget
Nå kan du se Bitmoji -tegn i bilder eller videoer.
- Dra karakteren til ønsket sted i innlegget.
- Klem et tegn innover med to fingre for å redusere størrelsen, eller klyp det utover for å forstørre det.
- Legg til flere tegn ved å gå tilbake til klistremerke -menyen og velge et annet alternativ.
Metode 4 av 5: Legge til en venns Bitmoji -avatar til "Today" -siden (iPhone/iPad)
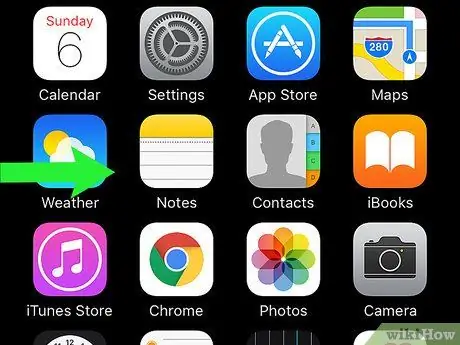
Trinn 1. Sveip Snapchat -hovedsiden mot høyre
Du blir ført til siden "I dag" på iPhone eller iPad som vanligvis viser informasjon som værmeldinger og nyheter.
Denne metoden hjelper deg med å legge til Snapchat -widgets på siden "I dag". Når widgeten er lagt til, kan du få tilgang til dine nærmeste venner via Snapchat ved å trykke på Bitmoji -avataren deres
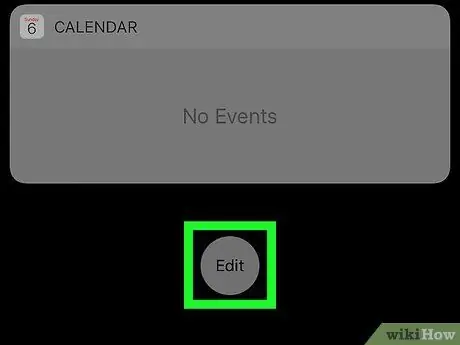
Trinn 2. Sveip på skjermen, og trykk på Rediger
Dette alternativet er nederst på siden "I dag".
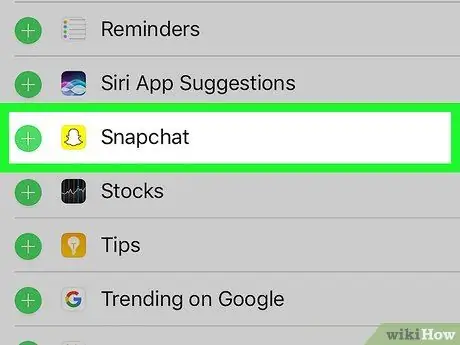
Trinn 3. Trykk på Snapchat
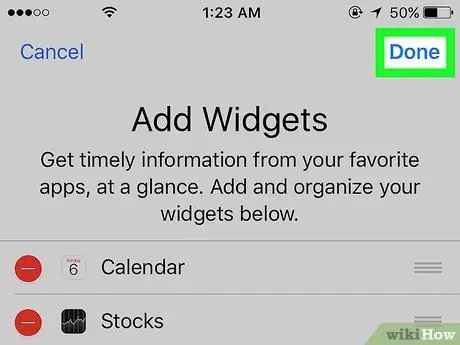
Trinn 4. Velg Ferdig
Snapchat -widgeten vises på siden "I dag". Hvis personene du kommuniserer mest med via Snapchat har opprettet sine egne Bitmoji -tegn, vil personene deres vises på widgeten. Trykk på ønsket tegn for å sende opplastingen til den tilsvarende brukeren.
Metode 5 av 5: Legge til vennens Bitmoji -avatar til startskjermen (Android)
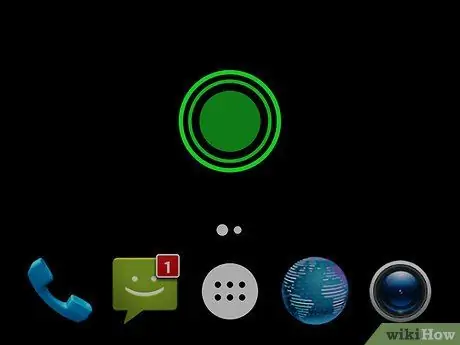
Trinn 1. Trykk og hold inne et tomt mellomrom på startskjermen
Menyen vises etterpå.
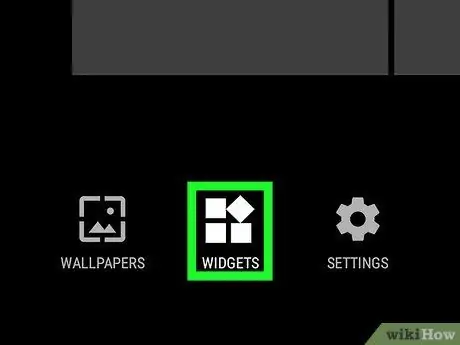
Trinn 2. Trykk på Widgets
Dette alternativet er nederst på skjermen.
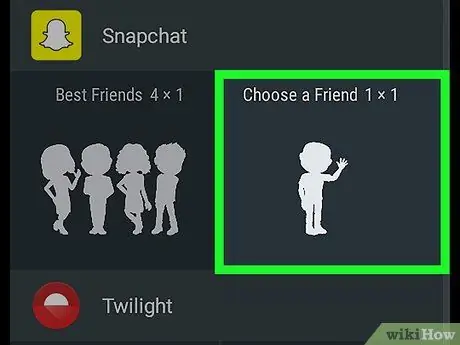
Trinn 3. Sveip på skjermen og velg Snapchat
Hvis du har mange apper med widgets, må du kanskje sveipe og bla gjennom appene til du finner alternativet Snapchat.
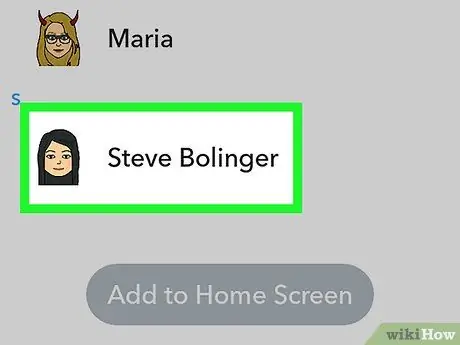
Trinn 4. Velg vennene du vil legge til
Du kan legge til en eller flere venner som har Bitmoji -tegn til widgeten din.
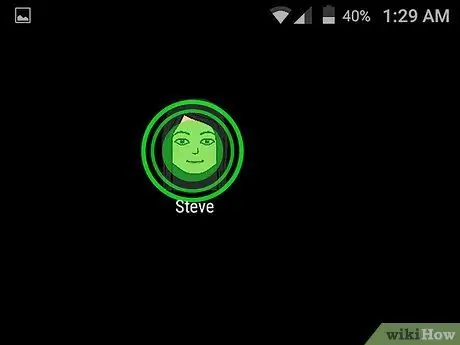
Trinn 5. Dra widgeten til ønsket plassering på startskjermen
Etter at du har plassert widgeten i ønsket posisjon, kan du trykke på vennens Bitmoji -karakter når du vil sende ham et bilde eller en video.






