Denne wikiHow lærer deg hvordan du legger til den offisielle YouTube -kanalen på din Roku -hjemmeside. Du kan vanligvis finne YouTube i delen "Topp gratis" i Roku -kanalbutikken eller ved å søke etter den ved navn. Etter at du har lagt til en kanal, kan du når som helst åpne den fra startskjermen.
Steg
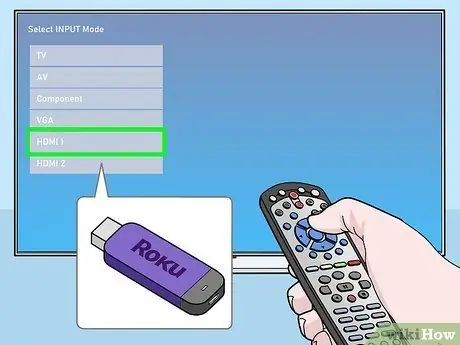
Trinn 1. Åpne Roku på fjernsynet
Slå på fjernsynet og åpne Roku -grensesnittet ved hjelp av TV -kontrolleren.
- Roku er vanligvis koblet til en av HDMI -skjerminngangene. Du kan bruke hoved -TV -kontrolleren til å endre skjerm eller inngang.
- Etter at du har endret TV -inngangen, kommer du til Roku -startskjermen.
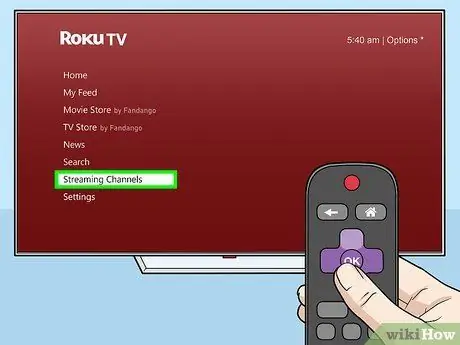
Trinn 2. Velg Streaming Channels på Roku -menyen
Du finner Roku -navigasjonsmenyen på venstre side av startskjermen. Bruk Roku -kontrolleren til å flytte finishen til hovedmenyen og velg “ OK På det alternativet.
- Roku Store -kanalen åpnes.
- Hvis menyen ikke vises, trykker du på venstre knapp på Roku -kontrolleren på startskjermen. Menyen vises på venstre side av skjermen.
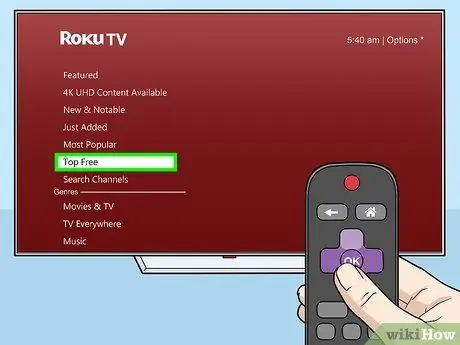
Trinn 3. Velg alternativet Topp gratis på Channel Store -menyen
En liste over de mest populære gratisappene og kanalene vises.
- YouTube er vanligvis et av de beste resultatene i denne kategorien.
- Som et alternativ kan du velge alternativet " Søk på kanaler "Og søk etter" YouTube ".
- Det er en egen "YouTube TV" -kanal i Channel Store. Hvis du har et betalt abonnement på YouTubes premium -tjeneste (trådløs live -TV fra YouTube), kan du også søke etter og legge til disse kanalene for å se live -programmer.
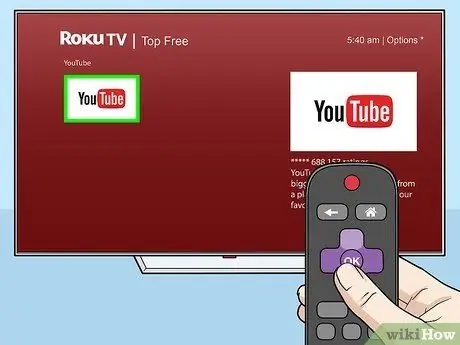
Trinn 4. Velg kanalen "YouTube" i Channel Store
Bruk piltastene på Roku -kontrolleren til å velge "YouTube" i søkeresultatene, og trykk deretter på " OK ”For å åpne kanaldetaljer.
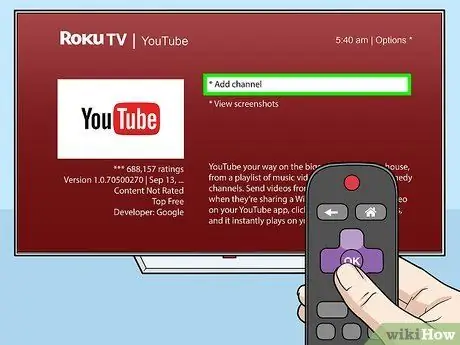
Trinn 5. Velg Legg til kanal på siden med kanaldetaljer
Merk av knappen " Legg til kanal "På detaljsiden for YouTube, og trykk på" -knappen OK ”For å legge til en kanal på startskjermen.
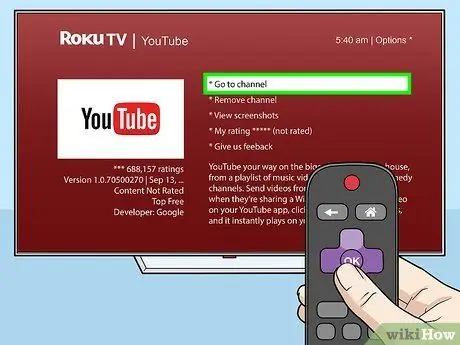
Trinn 6. Velg Gå til kanal på detaljsiden
Etter at kanalen er lagt til, kan du se dette alternativet på detaljsiden. Velg knappen med Roku -kontrolleren for å åpne YouTube via Roku TV.
Alternativt kan du når som helst velge og åpne en YouTube -kanal fra Roku -startskjermen
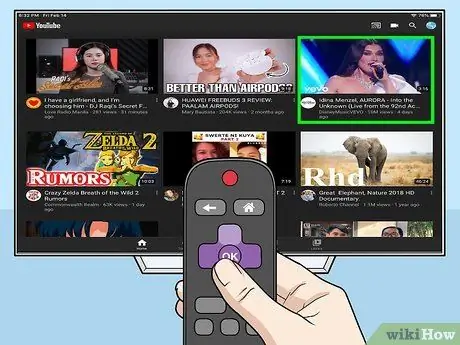
Trinn 7. Velg YouTube -videoen du vil se
Bruk Roku -kontrolleren til å velge en video fra YouTube, og trykk på OK ”For å spille og se det på TV.






