Prosessen å følge for å søke etter og se videoer på YouTube er relativt enkel! For å gjøre dette må du få tilgang til YouTube -nettstedet eller bruke YouTube -mobilappen på en smarttelefon.
Steg
Metode 1 av 3: Bruke YouTube -appen (iOS)
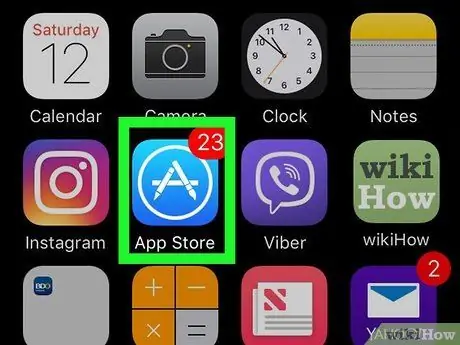
Trinn 1. Åpne "App Store" -appen
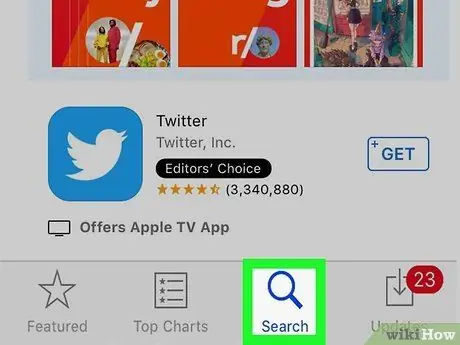
Trinn 2. Trykk på Søk
Det er et forstørrelsesglassikon nederst på skjermen.
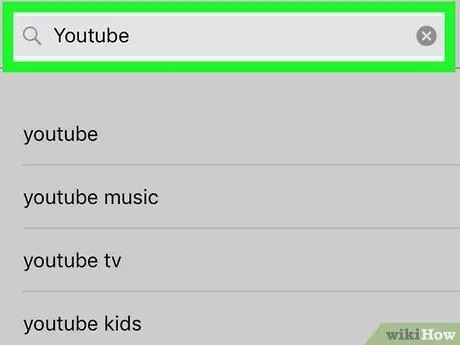
Trinn 3. Skriv "youtube"
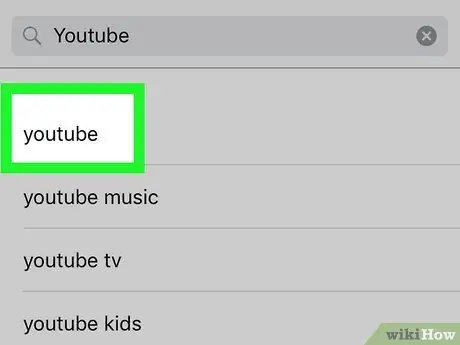
Trinn 4. Trykk på "youtube"
Dette alternativet er det første søkeresultatet i rullegardinmenyen.
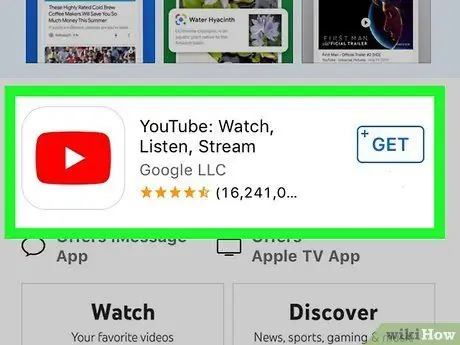
Trinn 5. Trykk på "YouTube"
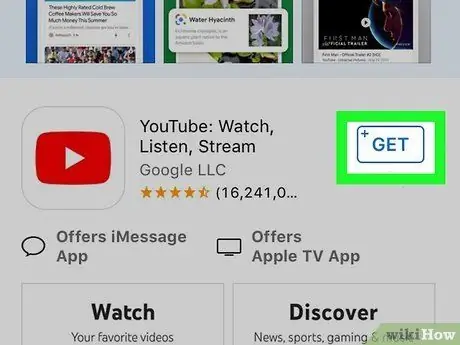
Trinn 6. Trykk på GET
Det er i øvre høyre hjørne av skjermen.
Hvis du har lastet ned YouTube -appen før, blir denne knappen erstattet av et skyikon med pil ned
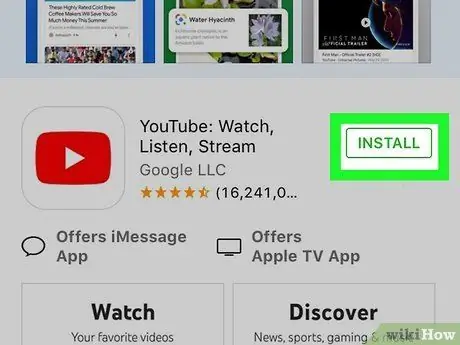
Trinn 7. Trykk på INSTALL
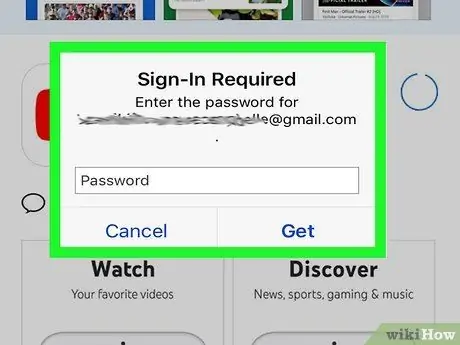
Trinn 8. Angi Apple -ID og passord hvis du blir bedt om det
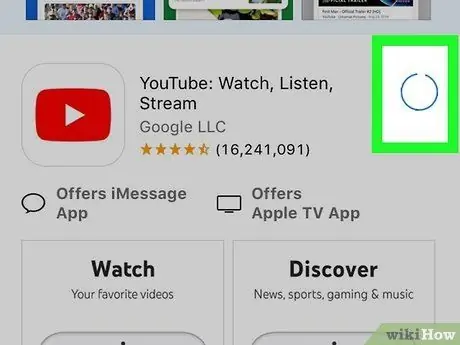
Trinn 9. Vent til YouTube -appen er ferdig med å laste ned
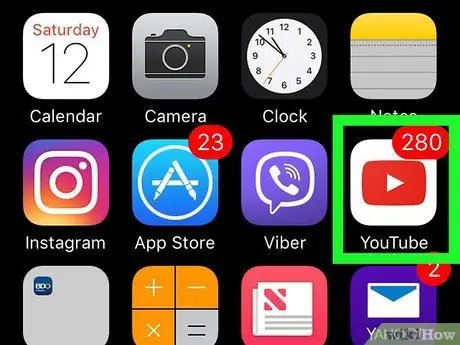
Trinn 10. Åpne "YouTube" -appen
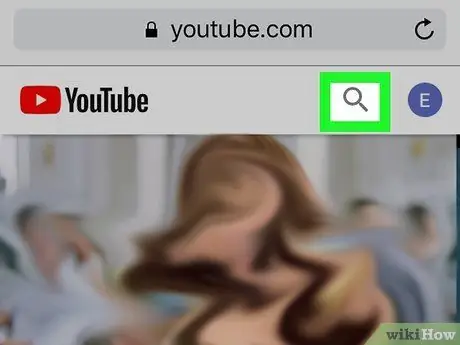
Trinn 11. Trykk på forstørrelsesglassikonet
Det er øverst til høyre på telefonens skjerm.
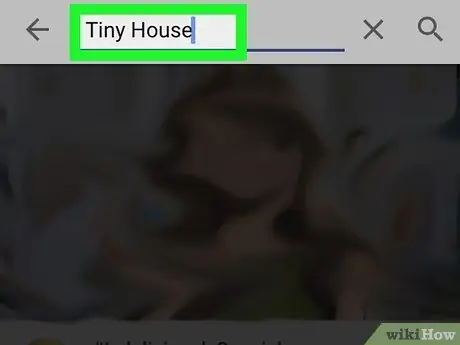
Trinn 12. Skriv inn søkeoppføringen
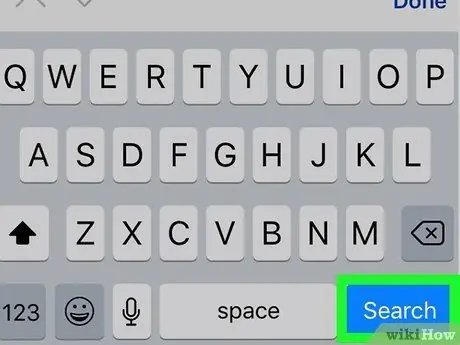
Trinn 13. Trykk på Søk
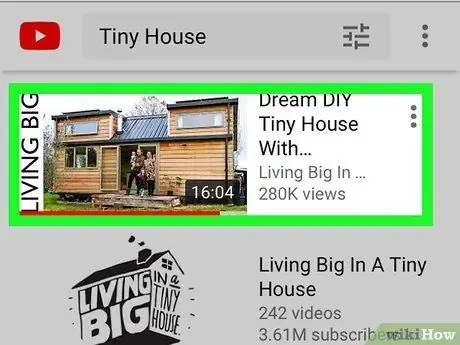
Trinn 14. Trykk på videoen du vil se
Videoen spilles av automatisk.
Trykk på en hvilken som helst del av videovinduet for å sette avspillingen på pause. Klikk igjen for å fortsette avspillingen
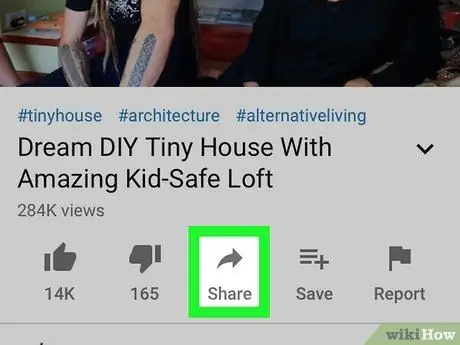
Trinn 15. Trykk på "Del" -knappen
Denne pilen til høyre vender nederst i videovinduet.
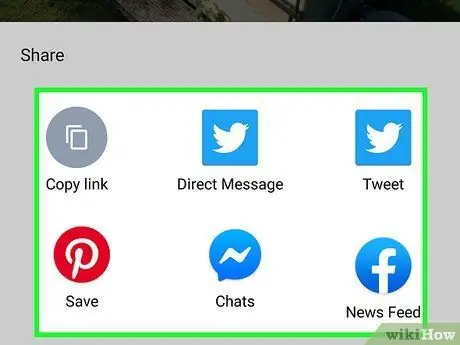
Trinn 16. Trykk på delingsalternativet
Noen av de tilgjengelige alternativene er:
- "Kopier lenke" (videolink blir kopiert)
- "Del på Facebook"
- "Del på Gmail"
- "Del på Twitter"
- "Del via e-post"
- "Del i en melding"
- "Del gjennom WhatsApp"
- "Mer" (Du kan dele videoen via en meldingsapp på telefonen)
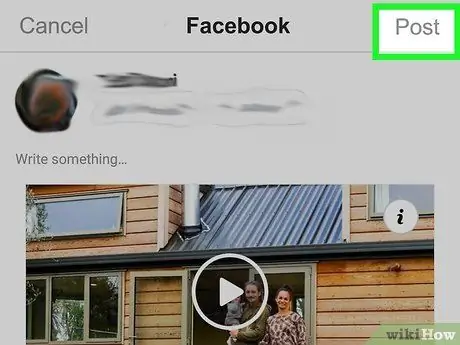
Trinn 17. Følg de nødvendige trinnene i henhold til det valgte delingsalternativet
Nå har du sett og delt videoer på YouTube!
Metode 2 av 3: Bruke YouTube -appen (Android)
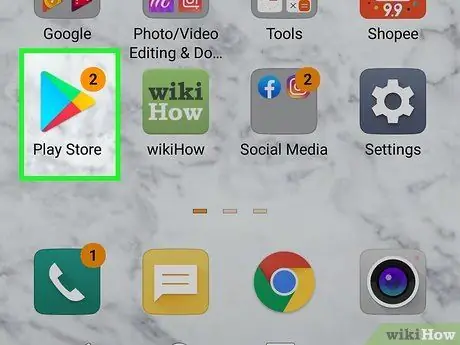
Trinn 1. Åpne Google Play Store
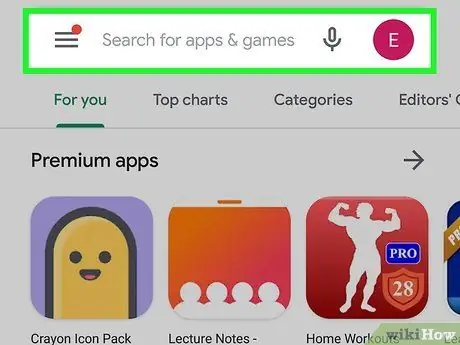
Trinn 2. Trykk på forstørrelsesglassikonet
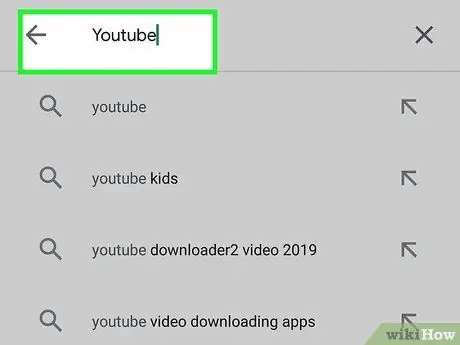
Trinn 3. Skriv "youtube"
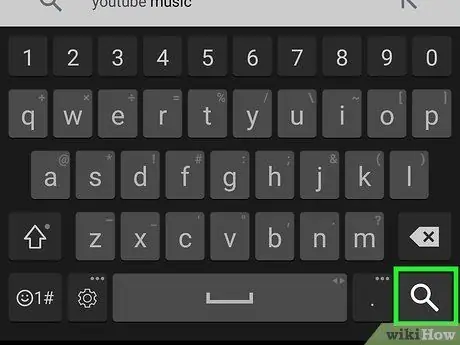
Trinn 4. Trykk på Gå
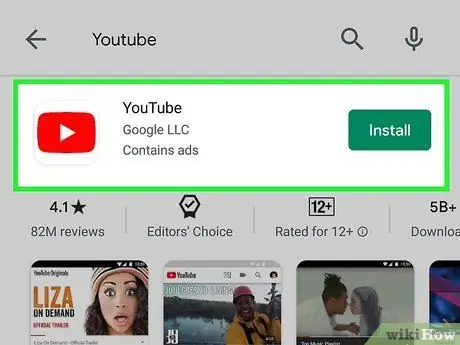
Trinn 5. Trykk på "YouTube"
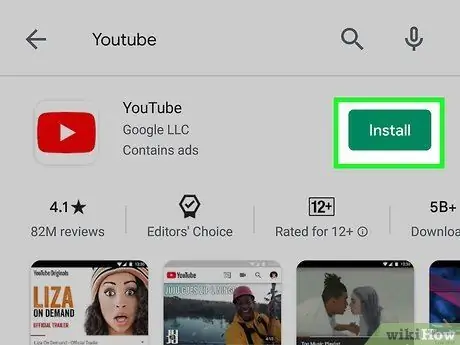
Trinn 6. Trykk på Installer
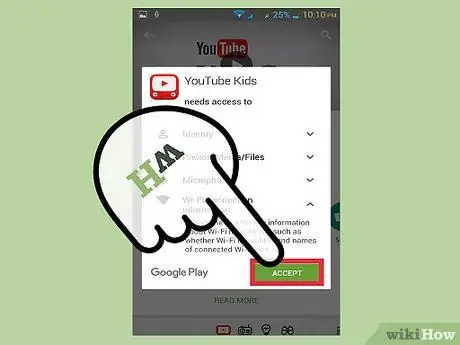
Trinn 7. Velg Godta hvis du blir bedt om det
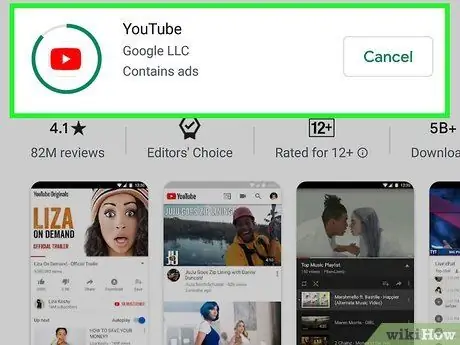
Trinn 8. Vent til YouTube -appen er ferdig med å laste ned
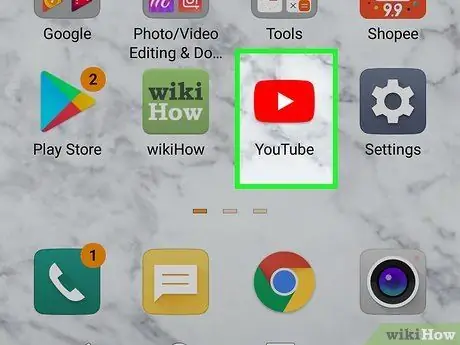
Trinn 9. Trykk på appikonet "YouTube"
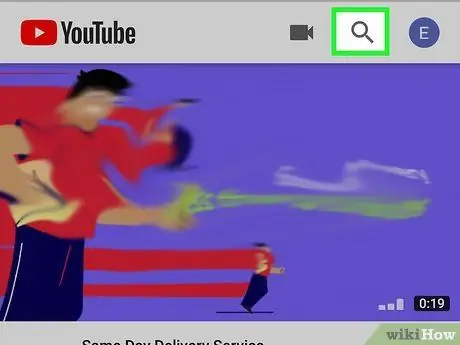
Trinn 10. Trykk på forstørrelsesglassikonet
Det er øverst til høyre på telefonens skjerm.
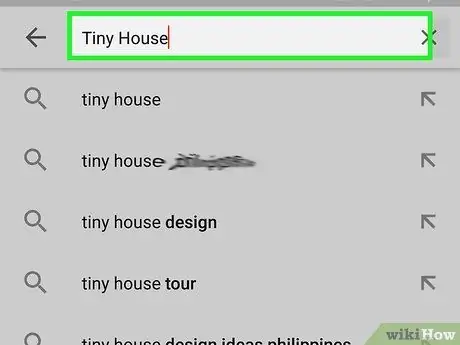
Trinn 11. Skriv inn søkeordet
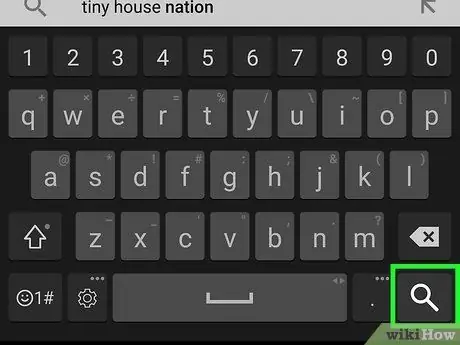
Trinn 12. Velg Søk
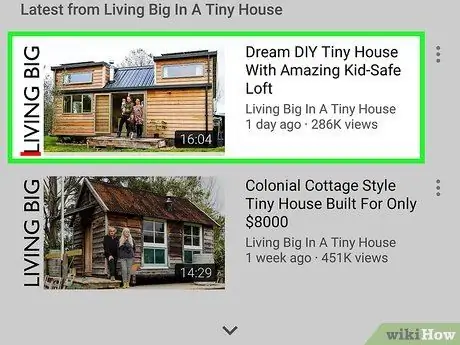
Trinn 13. Trykk på videoen du vil se
Videoen spilles av automatisk.
Trykk på en hvilken som helst del av videovinduet for å sette avspillingen på pause. Klikk igjen for å fortsette avspillingen
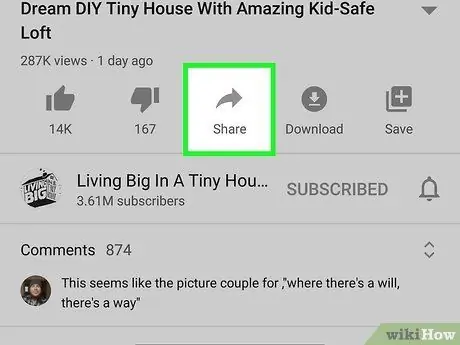
Trinn 14. Trykk på "Del" -knappen
Denne høyre pilknappen er over videovinduet.
Hvis du ikke ser dette alternativet, klikker du først på videovinduet
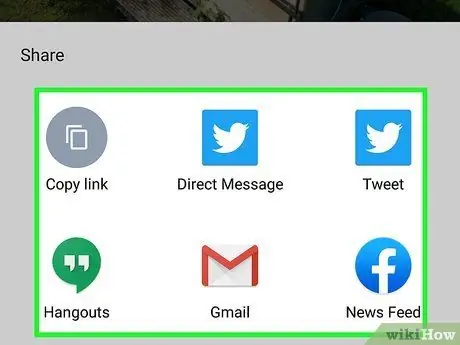
Trinn 15. Trykk på delingsalternativet
De tilgjengelige alternativene er:
- "Kopier lenke" (videolinken blir kopiert)
- "Del på Facebook"
- "Del på Gmail"
- "Del på Twitter"
- "Del via e-post"
- "Del i en melding"
- "Del gjennom WhatsApp"
- "Mer" (Du kan dele videoen via en meldingsapp på telefonen)
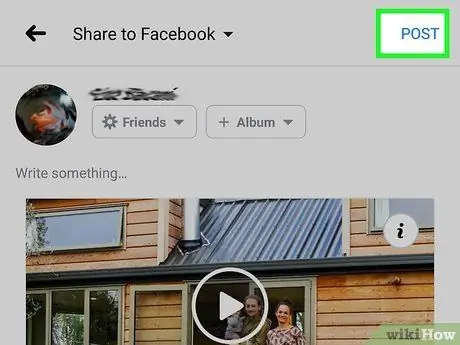
Trinn 16. Følg instruksjonene som vises på skjermen
Nå vet du hvordan du åpner og deler videoer på YouTube via Android -enheter!
Metode 3 av 3: Bruke YouTube -nettstedet (skrivebord)
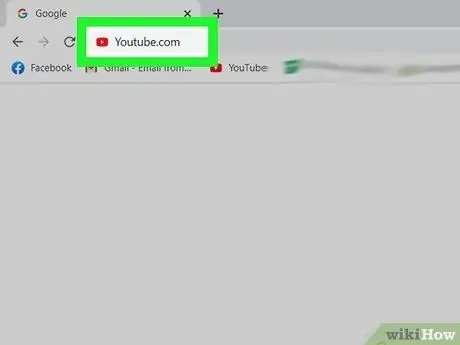
Trinn 1. Besøk YouTube -nettstedet
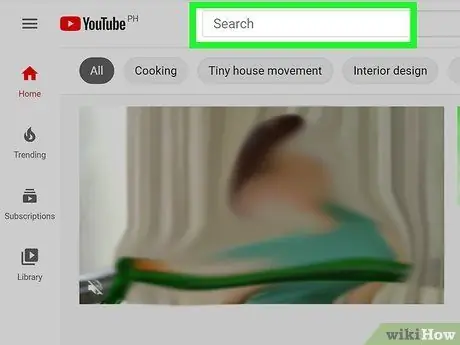
Trinn 2. Klikk på "Søk" -feltet
Denne kolonnen er øverst på siden.
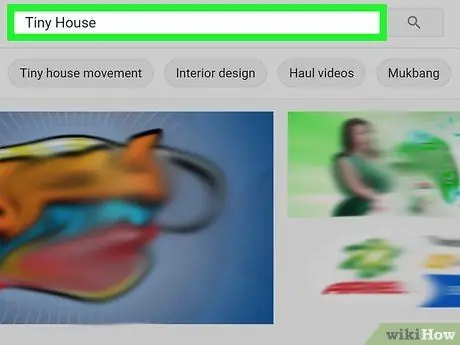
Trinn 3. Skriv inn søkeordet
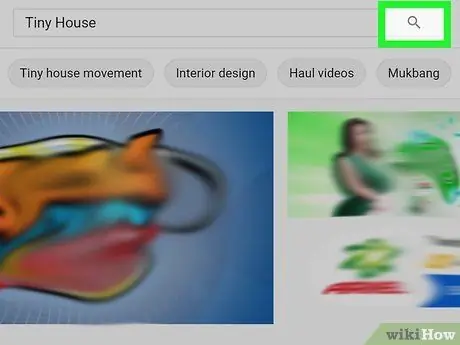
Trinn 4. Trykk på Enter -tasten
Du kan også klikke på forstørrelsesglassikonet til høyre for søkefeltet.
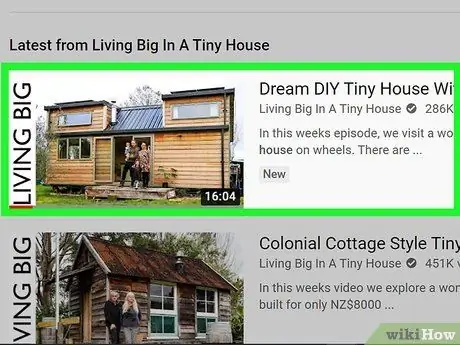
Trinn 5. Klikk på videoen du vil se
Nå vet du hvordan du ser på videoer på YouTube!
Klikk på hvilken som helst del av videovinduet for å sette avspillingen på pause. Klikk på vinduet igjen for å fortsette avspillingen
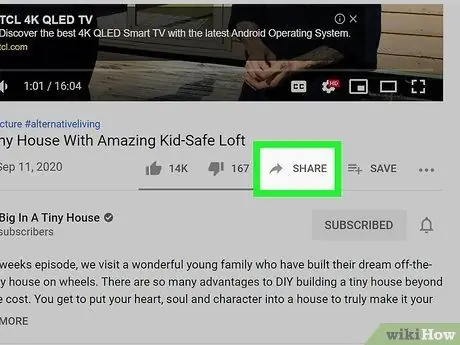
Trinn 6. Klikk på ikonet Del pil
Dette ikonet er under YouTube -videovinduet.
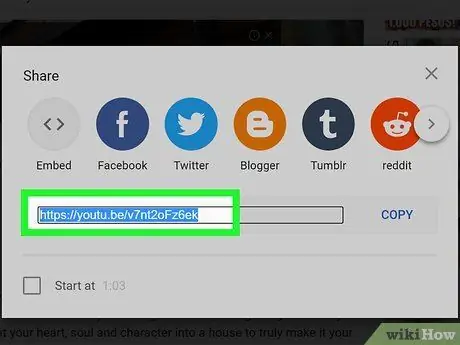
Trinn 7. Høyreklikk på den merkede nettadressen
Du kan også klikke på en av de tilgjengelige sosiale medieplattformene.
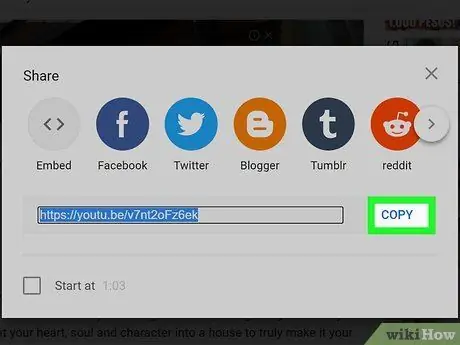
Trinn 8. Klikk på Kopier
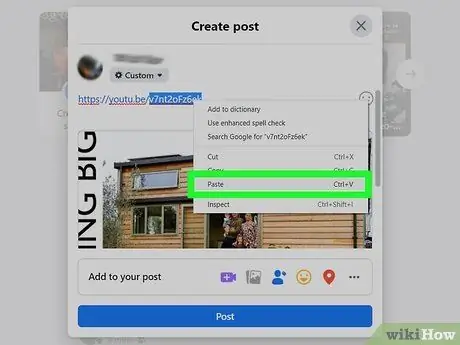
Trinn 9. Lim inn den kopierte YouTube -lenken til ønsket nettsted
Høyreklikk på skrivefeltet (f.eks. E-postmeldingen eller statusoppdateringsfeltet) og velg Lim inn.
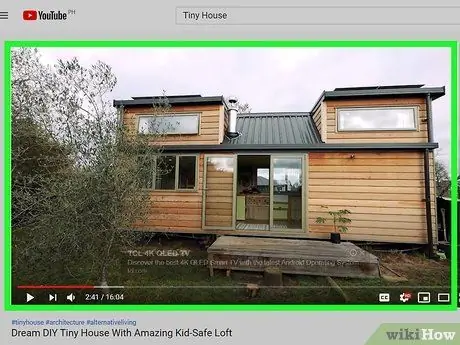
Trinn 10. Gå tilbake til videoen
Nå har du sett og delt videoer på YouTube!
Tips
YouTube er en flott kilde til et stort utvalg av innhold, fra nyheter til komedieserier
Advarsel
- YouTube -siden kan ikke lastes inn hvis du prøver å få tilgang til den via en server med begrensninger (f.eks. Internettnettverk på skolen).
- Vær oppmerksom på tiden du har brukt på å se videoer på YouTube kontinuerlig fordi du kan kaste bort mye tid uten å innse det.






