Denne wikiHow lærer deg hvordan du konverterer en video til en animert-g.webp
Steg
Metode 1 av 2: På iPhone eller iPad
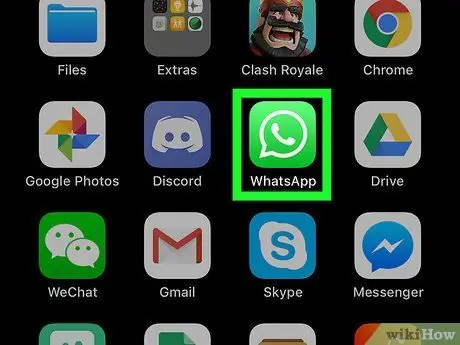
Trinn 1. Åpne WhatsApp Messenger på iPhone eller iPad
WhatsApp -ikonet ser ut som en hvit telefonmottaker inne i en grønn chatboble. Du finner dette ikonet på enhetens startskjerm eller applikasjonsmappe.
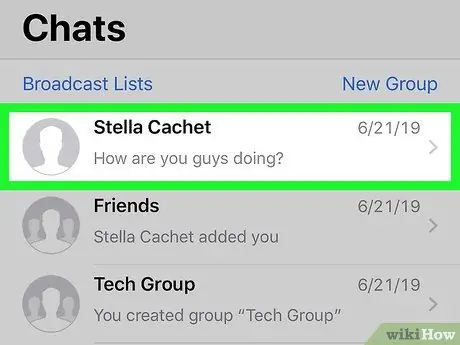
Trinn 2. Trykk på chatten på "Chatter" -listen
Finn chattråden du vil legge til en animert-g.webp
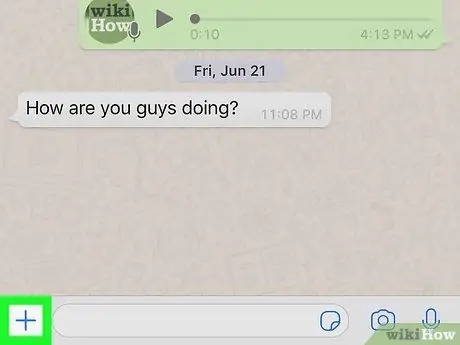
Trinn 3. Trykk på + -ikonet i nedre venstre hjørne av skjermen
Vedleggsalternativene vises i en ny hurtigmeny.
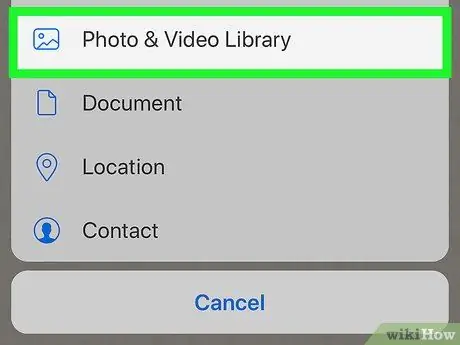
Trinn 4. Velg Foto- og videobibliotek på hurtigmenyen
Bilde- og videogalleriet for iPhone eller iPad vil da vises.
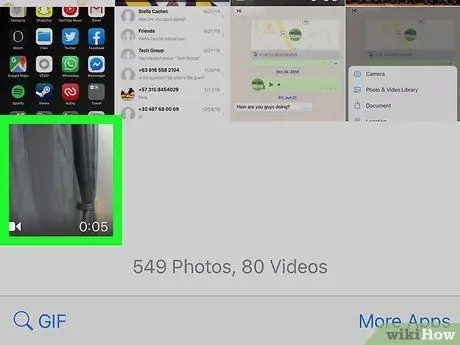
Trinn 5. Finn og trykk på videoen du vil konvertere til en animert GIF
Den valgte videoen åpnes i WhatsApp -videoredigeringsvinduet.
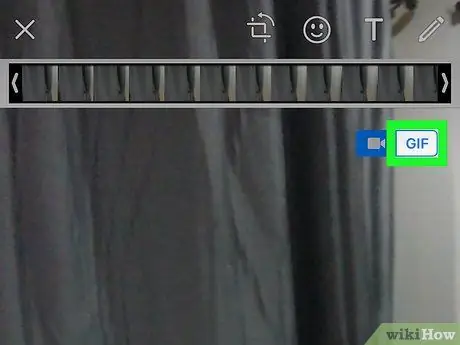
Trinn 6. Trykk på-g.webp" />
Du ser denne knappen ved siden av videokameraikonet, i øvre høyre hjørne av videoredigeringsvinduet.
- Alternativ " GIF ”Vises i hvitt og blått når det er valgt.
- Når alternativet er valgt, blir videoen automatisk konvertert til en animert GIF.
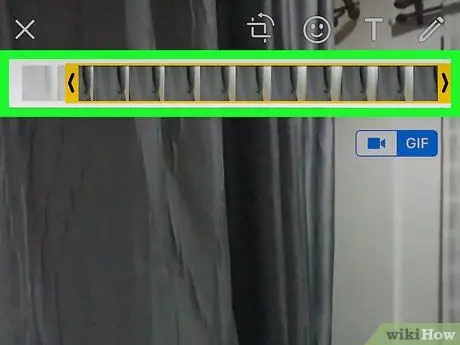
Trinn 7. Trim animasjonens varighet på videotidslinjen øverst på skjermen (valgfritt)
Du kan holde og dra ikonet " <"og" > ”I hver ende av videotidslinjen øverst på skjermen og trimmer varigheten av den animerte-g.webp" />
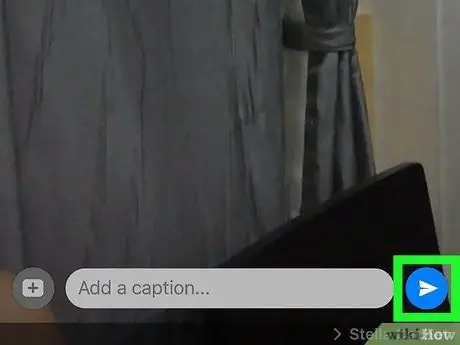
Trinn 8. Trykk på "Send" -knappen
Denne knappen ser ut som et hvitt papirfly over den grønne knappen. Du finner den i nedre høyre hjørne av skjermen. Animert-g.webp
Metode 2 av 2: På Android -enhet
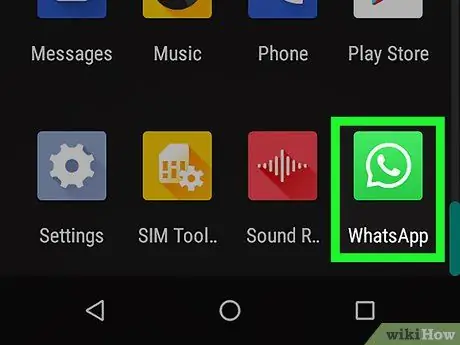
Trinn 1. Åpne WhatsApp Messenger på Android -enheten
WhatsApp -ikonet ser ut som en hvit telefonmottaker inne i en grønn chatboble. Du finner den på enhetens startskjerm eller appskuff.
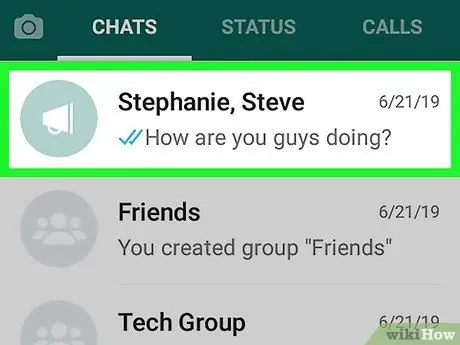
Trinn 2. Trykk på en chattråd på "Chatter" -listen
Du kan trykke på en hvilken som helst chattråd for å åpne den og sende en animert GIF.
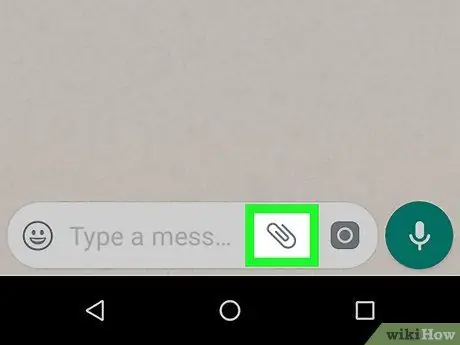
Trinn 3. Trykk på ikonet
i hvitt i øvre høyre hjørne av skjermen.
Det er ved siden av trepunktsikonet, øverst til høyre på skjermen. Vedleggsalternativer vises i hurtigmenyen.
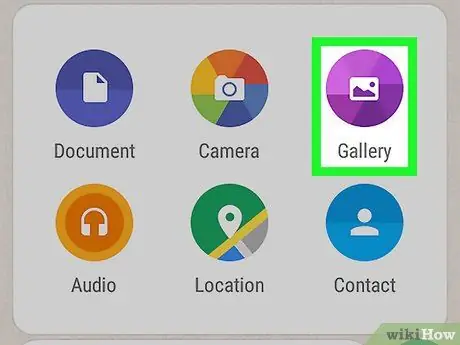
Trinn 4. Trykk på Galleri på hurtigmenyen
Dette alternativet ser ut som et maleriikon over den lilla knappen. Enhetens kameragalleri vises på en ny side.
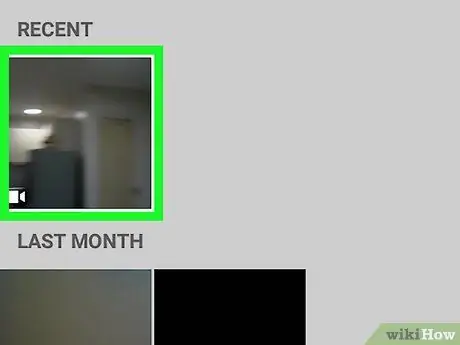
Trinn 5. Trykk på videoen du vil konvertere til animert GIF
Finn videoen du vil animere, og trykk deretter på videoinnsatsen for å åpne den i WhatsApp -videoredigeringsvinduet.
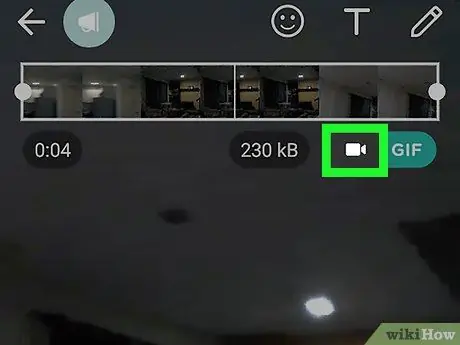
Trinn 6. Trykk på ikonet
i hvitt i øvre høyre hjørne av skjermen.
Når den berøres, endres kameraikonet til et GIFDette betyr at videoen vil bli konvertert til en animert GIF.
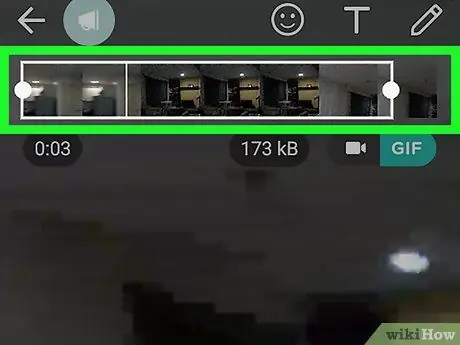
Trinn 7. Trim animasjonens varighet på tidslinjen nederst på skjermen (valgfritt)
Hvis du vil, kan du holde og dra de blå trimhodene på hver side av videotidslinjen nederst på skjermen og trimme animasjonens varighet.
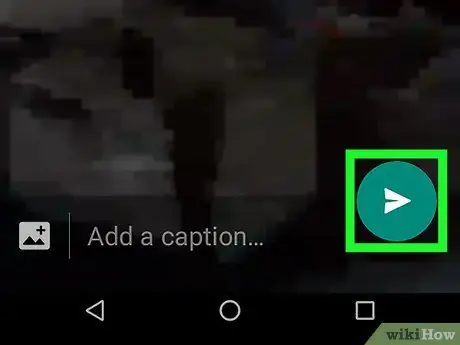
Trinn 8. Trykk på "Send" -knappen
Ikonet ser ut som et hvitt papirfly over den grønne knappen, i nedre høyre hjørne av skjermen. Den animerte GIFen som er opprettet, blir sendt til den valgte chattråden.






