Du bør alltid holde leserne interessert ved å sikre en konstant flyt av innhold på Facebook -siden din. For å unngå bryet med å laste opp nye innlegg selv, planlegg opplasting av utkast til innhold på forhånd! Selv om du ikke lenger kan planlegge opplastinger på din personlige konto, selv om du bruker en app som HootSuite, kan den fortsatt gjøres for forretnings- eller organisasjonssider. Denne wikiHow lærer deg hvordan du planlegger opplasting på en offentlig Facebook -side.
Steg
Metode 1 av 2: Via datamaskin
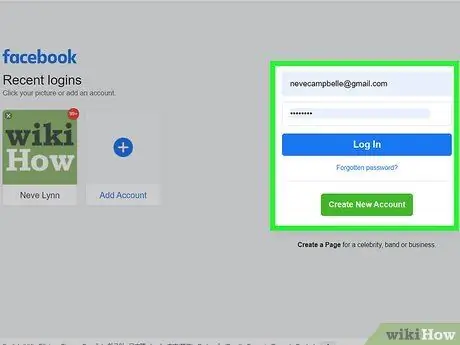
Trinn 1. Gå til https://www.facebook.com og logg på kontoen din
Følg instruksjonene på skjermen for å få tilgang til kontoen din hvis du ikke er logget inn automatisk.
Facebook lar deg ikke lenger planlegge opplasting av innhold på en personlig konto. Du kan bare planlegge opplasting av innhold for offentlige sider du administrerer. Sider som dette er vanligvis opprettet for bedrifter, organisasjoner, blogger og offentlige personer
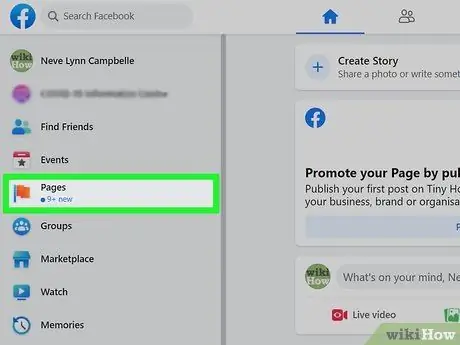
Trinn 2. Velg Pages (“Pages”)
Du kan se dette alternativet (markert med det oransje flaggikonet) i menyen til venstre på skjermen.
Hvis du ikke har opprettet en side ennå, klikker du på " + Lag nye sider ”(“+ Opprett ny side”) som vises i menyen til venstre på skjermen etter at du har valgt alternativet“ Sider "(" Side ").
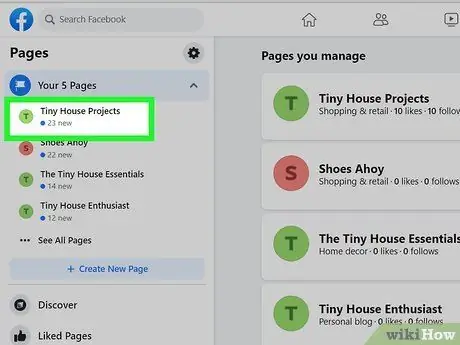
Trinn 3. Velg siden du administrerer
Sidene du eier eller administrerer, vises i venstre rute, under overskriften "Sider" ("Sider").
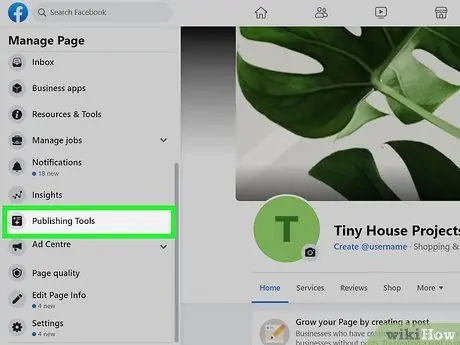
Trinn 4. Velg Publiseringsverktøy ("Publiseringsverktøy")
Du kan se dette alternativet nederst i den venstre ruten.
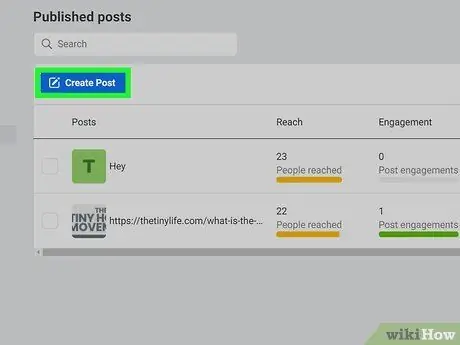
Trinn 5. Velg Opprett innlegg
Du kan se denne blå knappen øverst til venstre på listen over eksisterende opplastinger.
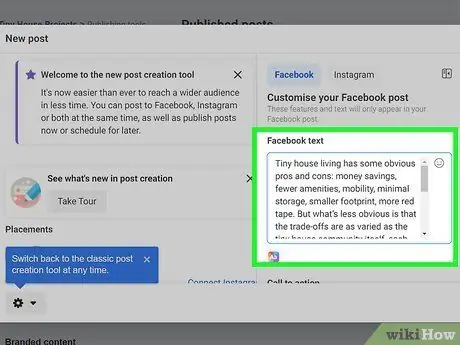
Trinn 6. Lag et innlegg
Skriv inn ønsket opplasting i "Skriv noe" -feltet. Du kan også legge ved bilder, bokmerker/hashtags, emojis og andre elementer du vil ha.
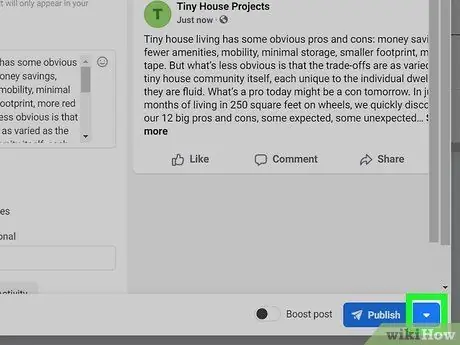
Trinn 7. Velg pil ned -ikonet ved siden av "Publiser"
Det er i nedre høyre hjørne av vinduet. Menyen utvides etterpå.
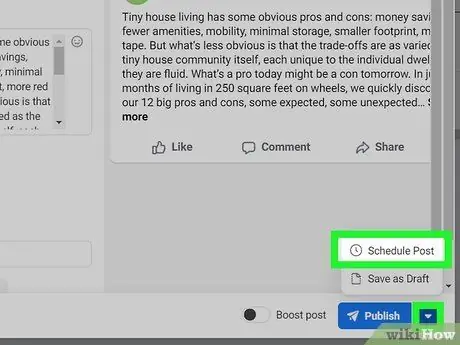
Trinn 8. Velg Planlegg innlegg ("Planlegg innlegg") i menyen
Vinduet "Planlegg innlegg" vises etter det.
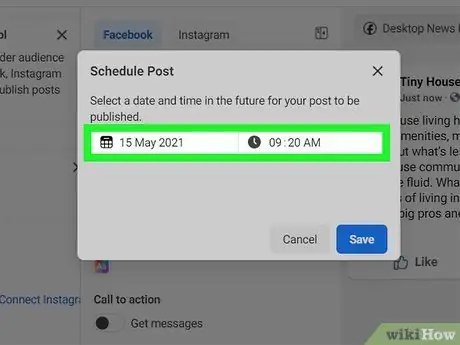
Trinn 9. Velg dato og klokkeslett for opplasting av innholdet til siden
Åpne kalenderen slik at du kan velge en fremtidig dato (hvis mulig) ved å klikke på dagens dato. Klikk deretter på gjeldende time for å velge en annen time. Datoen og klokkeslettet som er valgt, samsvarer med dato og klokkeslett i din regions tidssone.
- Du kan planlegge opplastinger så tidlig som 20 minutter fra nå. I tillegg kan du planlegge innhold opptil 75 dager i forveien.
- Velg " ER"eller" PM" etter behov.
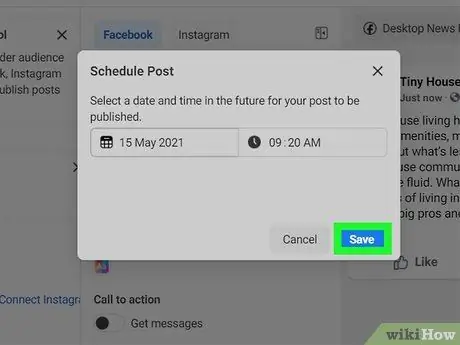
Trinn 10. Velg Lagre “(Lagre”) for å lagre den planlagte opplastingen
Denne blå knappen vises nederst til høyre i popup-vinduet. Innholdet vil bli lastet opp til sidens nyhetsfeed på datoen og klokkeslettet du har angitt.
- Hvis du ombestemmer deg om å planlegge opplastinger, kan du gå tilbake til " Publiseringsverktøy ”(“Publiseringsverktøy”), velg“ Planlagte innlegg ”(“Planlagte innlegg”) fra venstre rute, og velg pil ned -ikonet ved siden av innholdet for å se andre alternativer (“ publisere " ["Publisere"], " planlegge på nytt ”[“Omplanlegging”], eller“ Avbryt " ["Avbryt"]).
- Rediger innholdet i den planlagte opplastingen ved å gå tilbake til " Publiseringsverktøy ”(“Publiseringsverktøy”), velg“ Planlagte innlegg ”(“Planlagte forsendelser”), og klikk på“ Redigere "(" Rediger ") på opplastingen.
Metode 2 av 2: Via telefon eller nettbrett
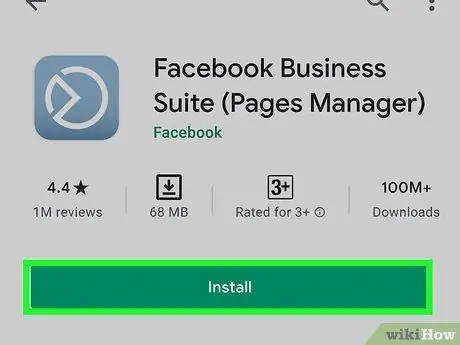
Trinn 1. Installer Facebook Business Suite -appen på telefonen eller nettbrettet
Verken Facebook -appen eller mobilversjonen av Facebook -nettstedet gir deg muligheten til å planlegge opplasting på siden.
-
iPhones/pads:
Få tilgang til https://apps.apple.com/us/app/facebook-pages-manager/id514643583 for å laste ned appen eller skrive inn søkeordet "Facebook Business Suite" i App Store.
-
Android:
Få tilgang til https://play.google.com/store/apps/details?id=com.facebook.pages.app via en nettleser for å laste ned Facebook Business Suite eller søke etter apper fra Google Play Butikk.
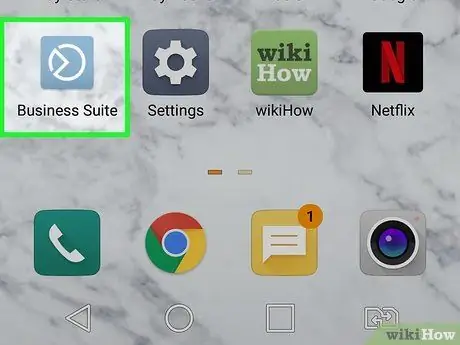
Trinn 2. Start Facebook Business Suite
Ikonet vises gråblått med en unik hvit sirkel inni. Følg instruksjonene som vises på skjermen for å få tilgang til kontoen som ble brukt til å administrere siden hvis du ikke er logget på kontoen automatisk.
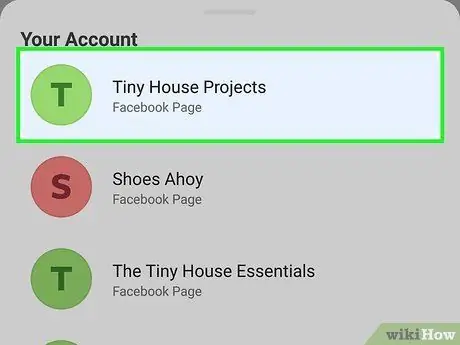
Trinn 3. Få tilgang til siden med opplastingen du vil planlegge
Business Suite åpner siden din automatisk. Hvis du har mer enn én side og må bytte til en annen side for å planlegge en opplasting, velger du profilikonet øverst til venstre på skjermen og trykker på den aktuelle siden.
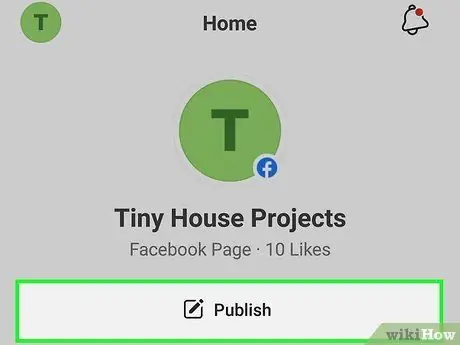
Trinn 4. Velg Publiser ("Publiser")
Du kan se denne grå knappen øverst til venstre på skjermen.
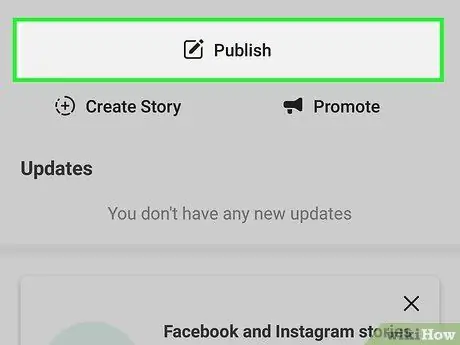
Trinn 5. Velg Publiser ("Publiser")
Det er øverst på skjermen, under sidenavnet. Vinduet "Nytt innlegg" lastes inn.
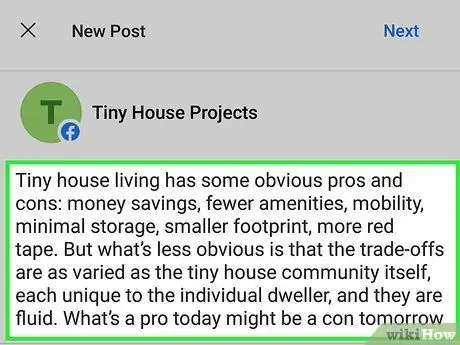
Trinn 6. Lag opplastningene du vil planlegge
Skriv inn ønsket innlegg i kolonnen "Skriv noe …" ("Skriv noe …"). Du kan også legge ved et bilde, merke et sted, velge en stemning/aktivitet eller angi andre alternativer fra menyen nederst i vinduet.
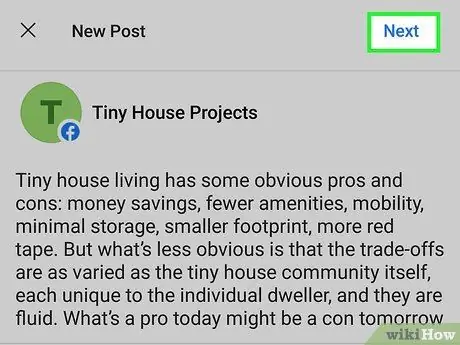
Trinn 7. Velg Neste når du er ferdig med utkastet
Du ser denne knappen i øvre høyre hjørne av vinduet. En forhåndsvisning av opplastingen vil lastes inn, sammen med flere planleggingsalternativer.
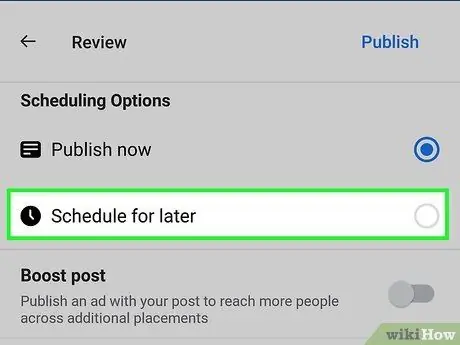
Trinn 8. Velg Planlegg for senere ("Planlegg for senere")
Du ser disse alternativene under overskriften "Planleggingsalternativer", øverst på skjermen.
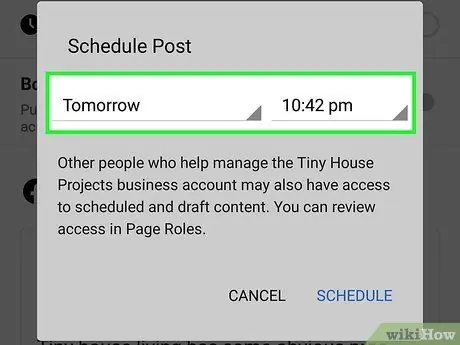
Trinn 9. Velg opplastingsdato og -tidspunkt
Angi tid og dato for opplasting av innholdet til sidens nyhetsfeed. Ikke glem å velge " ER"eller" PMpå ønsket tidspunkt.
- Du kan planlegge et innlegg så tidlig som 20 minutter fra nå. På det meste kan du planlegge en opplasting 75 dager fra nå.
- Valgte dato og klokkeslett i henhold til regionens tidssone.
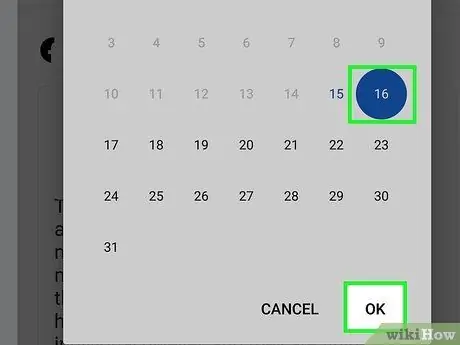
Trinn 10. Velg Angi dato ("Sett dato") eller Ferdig ("Ferdig").
Alternativetikettene kan variere avhengig av versjonen av programmet du bruker.
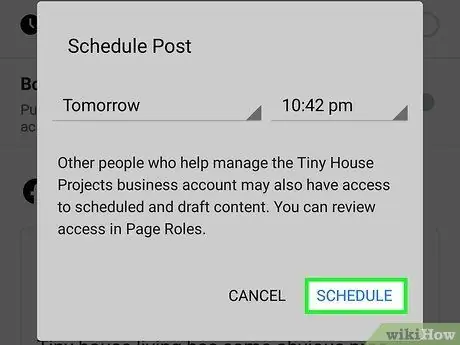
Trinn 11. Velg Planlegg for å lagre og planlegge opplastingen
Du kan se denne knappen øverst til høyre på skjermen. Etter det vil innlegget bli lastet opp til sidens nyhetsfeed på datoen og klokkeslettet du har angitt.
Etter å ha planlagt et innlegg, blir du ført til siden "Innlegg og historier" ("Innlegg og historier"). For å se de planlagte innleggene, velg rullegardinmenyen øverst til venstre på skjermen og trykk på " Planlagt ”(“Allerede planlagt”).
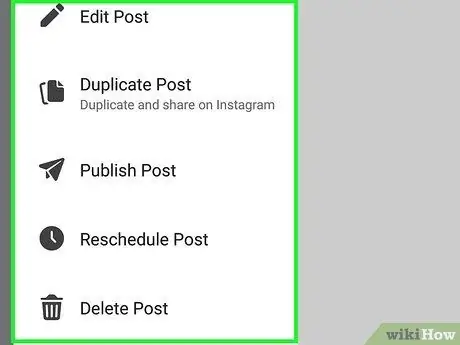
Trinn 12. Rediger innlegget du har planlagt (valgfritt)
Hvis du trenger å redigere et innlegg, publisere det live eller fjerne publisering/planlegge, har du muligheten til å gjøre det. Dette er hvordan:
- Hvis du har forlatt siden "Innlegg og historier" ("Innlegg og historier"), trykker du på det andre ikonet nederst på skjermen (to stablete vinduer) for å gå tilbake til siden.
- På fanen " Innlegg ”(“Innlegg”), velg“ Planlagt ”(“Planlagt”) fra rullegardinmenyen.
- Velg ikonet med tre prikker på høyre side av innlegget.
- Velg " Redigere ”(“Rediger”) hvis du ønsker å endre innholdet,“ Omplanlegg innlegg ”(“Omplanlegg innlegg”) for å velge en annen planleggingstid,“ Publiser innlegg ”(“Publiser innlegg”) for å publisere det nå, eller“ Slett innlegg ”(“Slett innlegg”) for å fjerne innhold.
Tips
- Ifølge mange brukere kan det å få deg flere følgere regelmessig planlegge opplastinger, spesielt i høyeste brukstid på internett.
- Du kan legge til bilder, videoer eller lenker med metodene ovenfor, akkurat som når du laster opp innhold manuelt. Imidlertid kan ikke opplasting av fotoalbum eller hendelsesinformasjon planlegges.






