Har vennen din lastet opp et underholdende innlegg til Facebook, og du vil dele det med folk du kjenner? Facebook lar deg enkelt legge ut innlegg som er lastet opp av andre brukere, inkludert statusoppdateringer, bilder, videoer og mer. Når du bruker “Del” -funksjonen på en venns innlegg, oppretter du i utgangspunktet et nytt innlegg uten å “bære” de mange likes og kommentarer som er igjen på det opprinnelige innlegget. Hvis du vil få mange liker og kommentarer på et innlegg, kan du like og kommentere dine egne innlegg få dem til toppen av feeds eller venners tidslinjer.
Steg
Metode 1 av 2: Last opp innlegg på nytt med kommentarer og liker
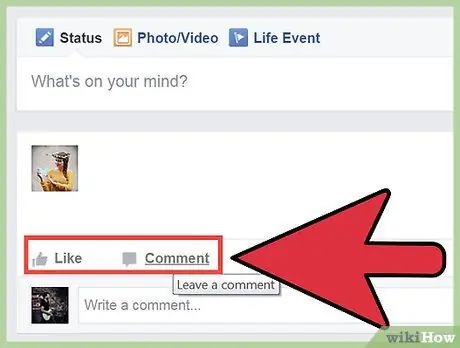
Trinn 1. Finn innholdet du vil laste opp på nytt eller dele til feeden din
Hvis du vil fortsette å "bringe" liker og kommentarer på et innlegg eller bilde når det lastes opp eller deles på nytt, må du kommentere innlegget. Du kan kommentere noens innlegg eller bilde.
- Du kan også bruke denne metoden til å laste opp gamle innlegg som er lastet opp av deg selv eller venner. Se etter det opprinnelige innlegget (du må kanskje bla gjennom vennens tidslinje) og les resten av instruksjonene i denne artikkelen.
- Denne metoden "laster faktisk ikke opp" et innlegg på nytt, men det er den eneste måten å "heve" et innlegg tilbake til toppen av andre brukeres feedlister, uten å miste noen liker eller kommentarer som tidligere var igjen på det opprinnelige innlegget. Hvis du bruker "Del" -funksjonen eller -knappen på et innlegg, lager du faktisk innlegget som et nytt innlegg som fremdeles er "rent" (uten liker eller kommentarer som i det opprinnelige innlegget).
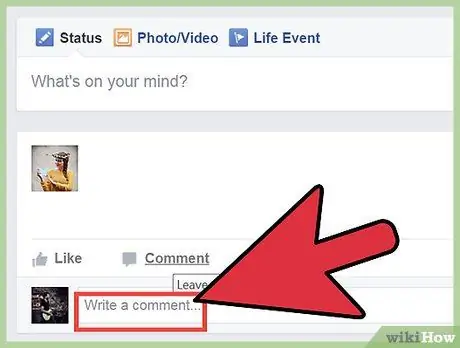
Trinn 2. Legg igjen en kommentar til innlegget eller bildet du vil “laste opp på nytt”
På denne måten kan du løfte innlegg til toppen av feedlisten din, som også vil vises i feeden til de andre vennene dine. Du kan følge denne metoden på gamle innlegg du vil vise eller hente, eller innlegg som vennene dine vanligvis ikke ser.
Du kan også like gamle innlegg, men den metoden vil sannsynligvis ikke løfte dem til toppen av feedlisten
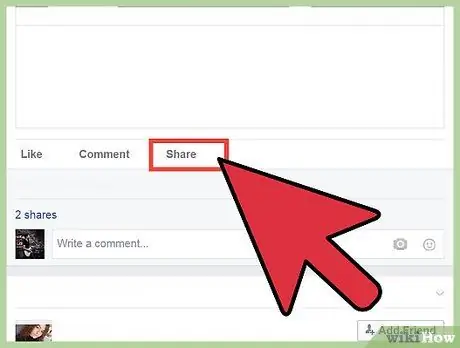
Trinn 3. Ikke bruk "Del" -knappen hvis du vil beholde og vise kommentarer og liker på det opprinnelige innlegget
Ved å bruke knappen opprettes et nytt innlegg med samme innhold i din egen feed. Selv om kommentarer og liker på det opprinnelige innlegget ikke vises, har du full kontroll over det nye innlegget.
Metode 2 av 2: Del innlegg med venner
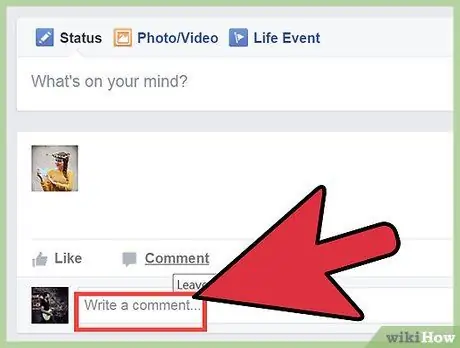
Trinn 1. Finn innlegget du vil laste opp på nytt
Du kan laste opp eller dele innlegg som er lastet opp av andre. Bla gjennom nyhetsstrømmen etter statuser, bilder, lenker eller andre innlegg du vil dele med andre venner. Innleggene du ikke kan videresende, er de som ble lastet opp til hemmelige grupper.
Denne metoden kan ikke beholde og vise likes og kommentarer på det opprinnelige innlegget. Hvis du vil dele et innlegg som tidligere er lastet opp av noen andre, og beholde alle eksisterende liker og kommentarer, må du legge igjen en ny kommentar til innlegget
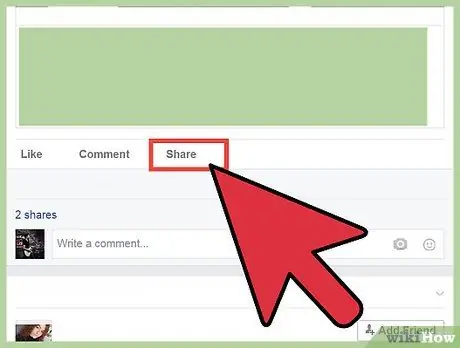
Trinn 2. Klikk på "Del" -lenken
Lenken er under innlegget, over liker og kommentarfeltene.
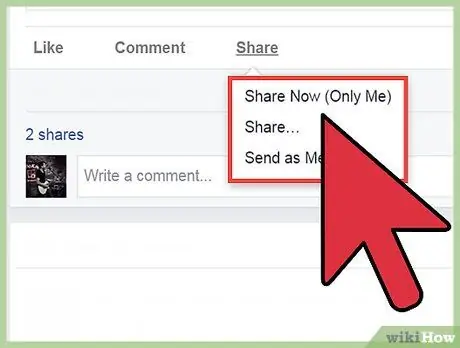
Trinn 3. Bestem innholdet for levering av innhold
Når du klikker på koblingen "Del", vil et nytt vindu vises. Bruk rullegardinmenyen øverst i vinduet for å angi opplastingsstedet for innlegget. Du kan laste den opp til din egen tidslinje, en venns tidslinje, en gruppe du er i, eller legge den til i en privat melding.
- Hvis du vil dele den på en venns tidslinje, blir du bedt om å angi navnet på den aktuelle vennen.
- Hvis du vil dele den med en gruppe, blir du bedt om å angi navnet på den aktuelle gruppen.
- Hvis du vil dele den via en privat melding, blir du bedt om å angi navnene på mottakerne.
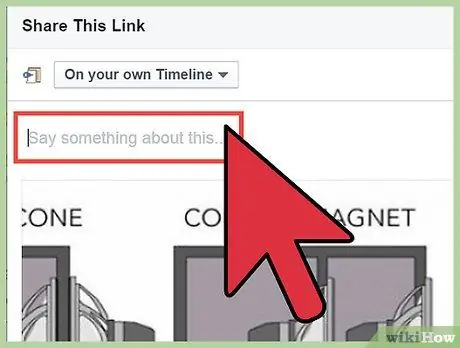
Trinn 4. Legg til en ny melding
Når du laster opp eller videresender et innlegg, kan du legge til en ny melding i innlegget. Meldingen vil vises over det videre delte innlegget, med den opprinnelige meldingen (hvis noen) vises under den.
Du kan også merke andre mennesker i meldinger ved å skrive "@", etterfulgt av navnet på personen du vil merke
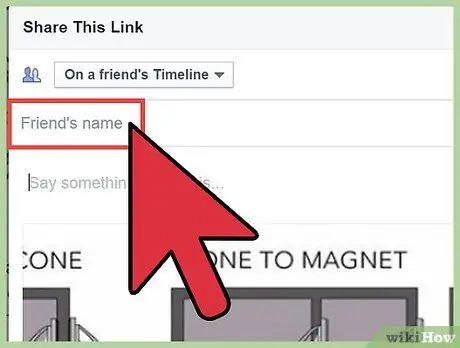
Trinn 5. Definer attributter for den opprinnelige postopplasteren eller avsenderen
Som standard, når et innlegg deles, vises identiteten eller kontoen til den opprinnelige avsenderen. Du kan fjerne det ved å klikke på "Fjern" -koblingen ved siden av den opprinnelige avsenderens kontonavn.
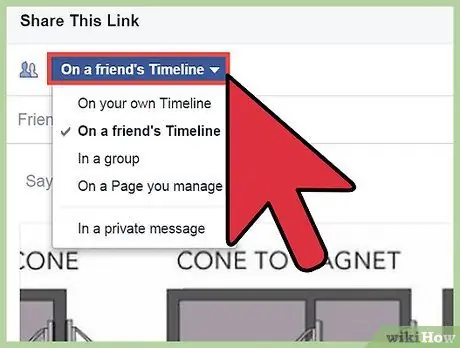
Trinn 6. Velg personvernalternativer
Du kan bruke rullegardinmenyen nederst i vinduet for å finne ut hvem som kan se det delte innlegget. Du kan gjøre det til et offentlig innlegg, bare vise det til venner, deg selv eller en bestemt venn/brukerliste.
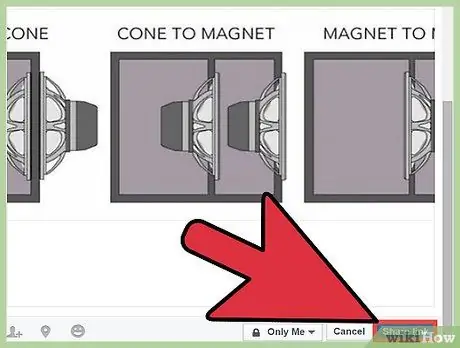
Trinn 7. Del innlegget
Når du er fornøyd med delingsalternativene, kan du laste opp eller dele innlegget på nytt ved å klikke på "Del" -knappen. Innlegget vil vises på tidslinjen eller den private meldingen du har opprettet.
Det er ikke sikkert du kan dele ønsket innlegg med noen, avhengig av personverninnstillingene som ble brukt på det opprinnelige innlegget
Tips
- Du kan følge disse trinnene for mobilversjonen av Facebook.
- Hvis innlegget ikke har en “Del” -kobling, må du kopiere og lime innholdet i innlegget selv inn på Facebook -innlegget ditt.






