Denne wikiHow lærer deg hvordan du avslutter abonnementet på Spotify på iPhone, enten via appen eller iTunes. Hvordan du avslutter abonnementet varierer, avhengig av hvordan du abonnerer.
Steg
Metode 1 av 3: Avbryte Spotify Premium
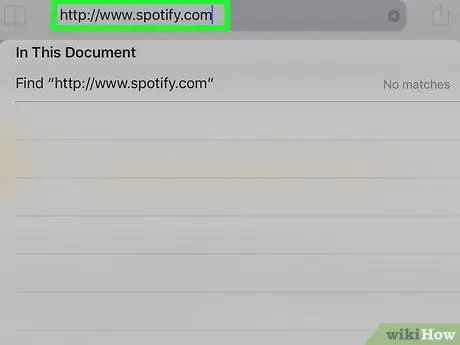
Trinn 1. Besøk https://www.spotify.com via Safari, Chrome eller en annen nettleser på iPhone
- Bruk dette trinnet hvis du abonnerer på Spotify via et nettsted eller en app.
- Du kan ikke avslutte kontoen din via telefonappen.
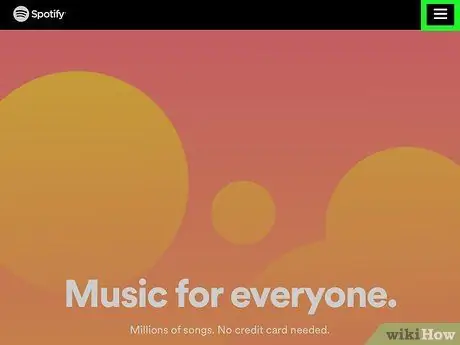
Trinn 2. Trykk på ikonet øverst til høyre på skjermen
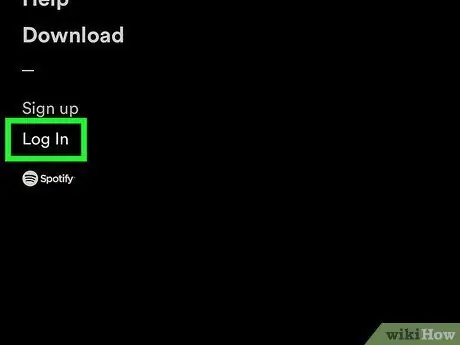
Trinn 3. Trykk på Logg inn
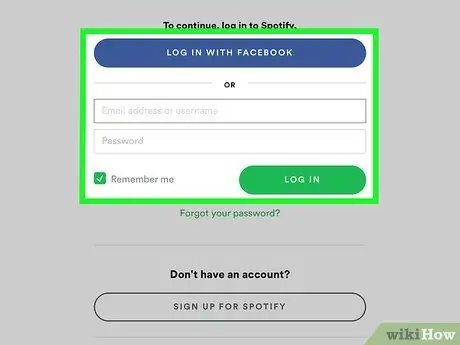
Trinn 4. Skriv inn brukernavnet og passordet ditt, og trykk deretter på Logg inn
Hvis du er logget inn med Facebook, trykker du på LOGG INN MED FACEBOOK
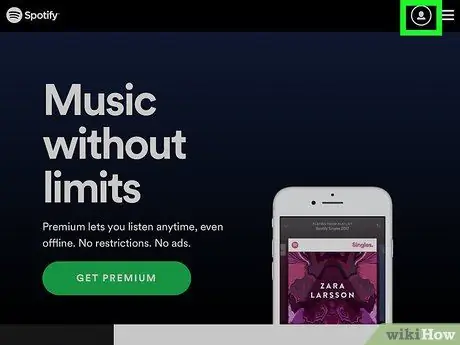
Trinn 5. Trykk på Kontooversikt -menyen
øverst på skjermen.
Du vil se en ny meny.
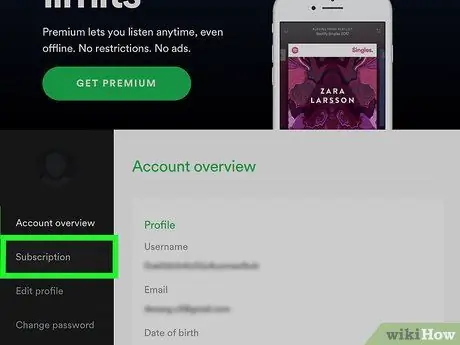
Trinn 6. Trykk på Abonnementer
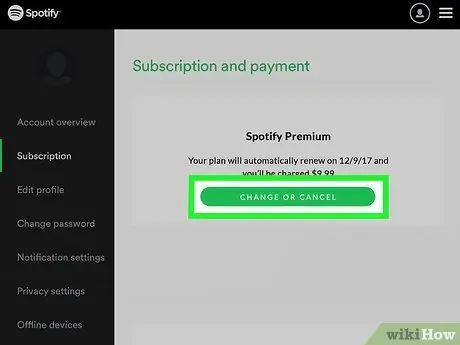
Trinn 7. Trykk på ENDRE ELLER AVBRYT
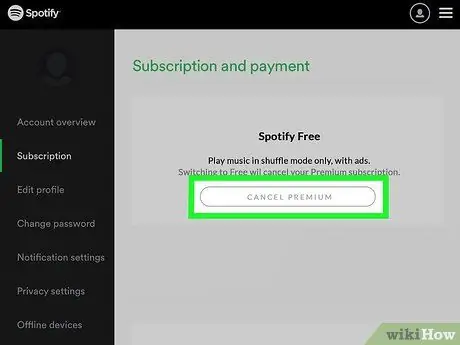
Trinn 8. Trykk på AVBRYT PREMIUM
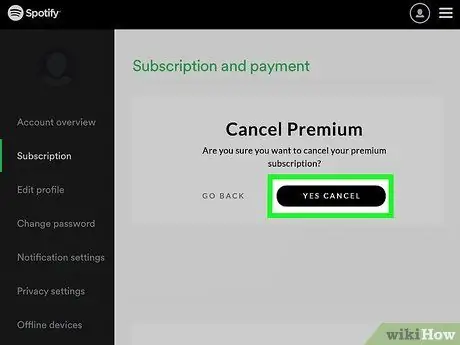
Trinn 9. Trykk på JA, AVBRYT
Abonnementet ditt avsluttes på slutten av den nåværende faktureringsperioden.
Metode 2 av 3: Avbryte abonnement via iTunes
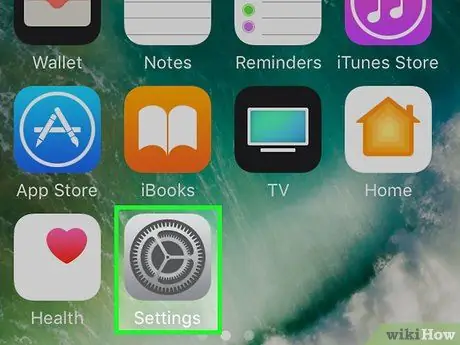
Trinn 1. Åpne appen
Innstillinger på iPhone.
Bruk dette trinnet hvis du abonnerer på Spotify via iTunes på telefonappen
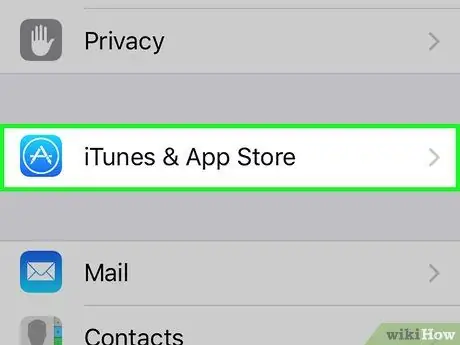
Trinn 2. Sveip på skjermen, og trykk deretter på iTunes og App Store
Det er ved siden av det blå ikonet med bokstaven "A" i en hvit sirkel.
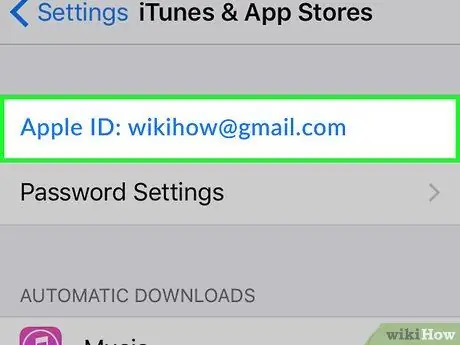
Trinn 3. Trykk på Apple -ID -en din øverst på skjermen
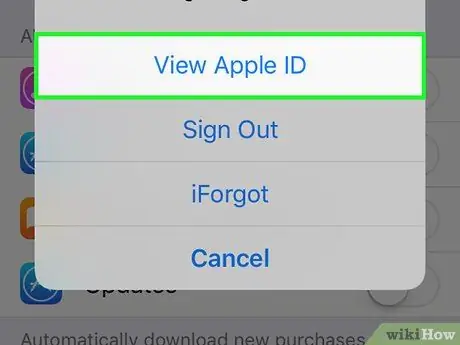
Trinn 4. Trykk på Vis Apple -ID
Hvis du blir bedt om det, skriver du inn Apple ID -passordet ditt, eller trykker på Hjem -knappen for å bruke Touch ID
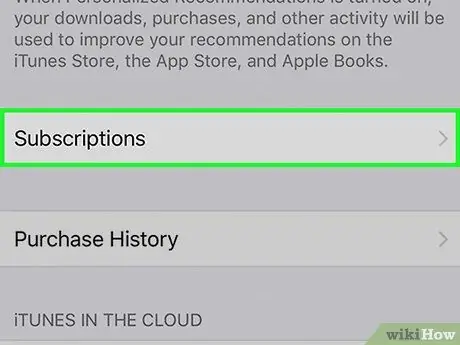
Trinn 5. Sveip på skjermen, og trykk deretter på Abonnementer
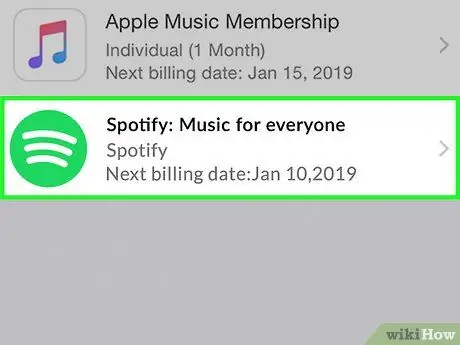
Trinn 6. Trykk på Spotify
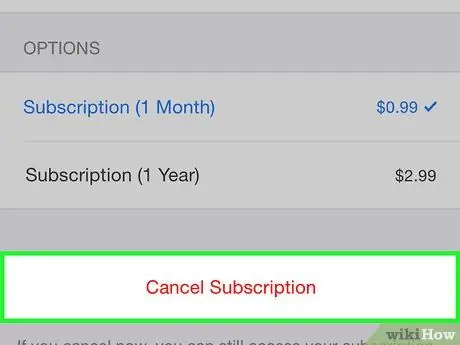
Trinn 7. Trykk på Avbryt abonnement nær bunnen av skjermen
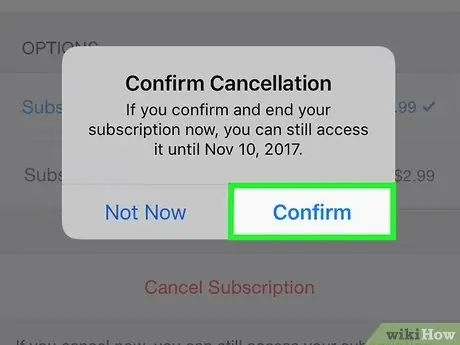
Trinn 8. Trykk på Bekreft
Abonnementet ditt avsluttes på slutten av den nåværende faktureringsperioden.
Metode 3 av 3: Avslutningskonto
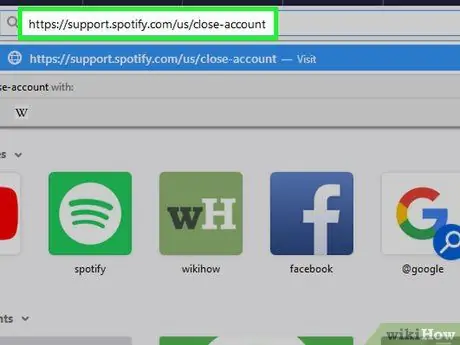
Trinn 1. Besøk https://support.spotify.com/us/close-account via Safari, Chrome eller en annen nettleser på iPhone
Du må kansellere premiumabonnementet ditt før du kan slette kontoen din
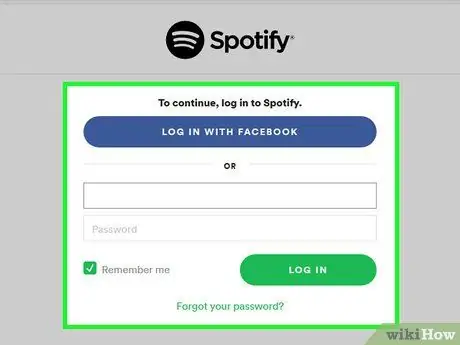
Trinn 2. Logg deg på Spotify
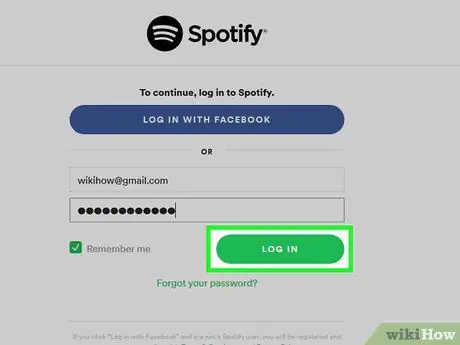
Trinn 3. Trykk på Logg inn
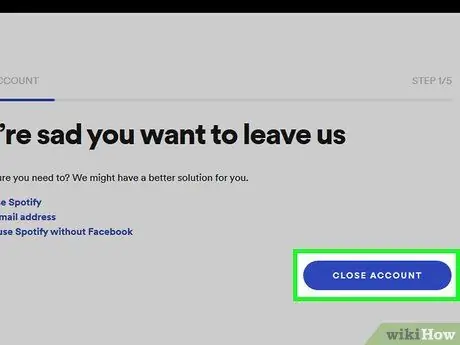
Trinn 4. Sveip på skjermen, og trykk deretter på den blå knappen merket STENG KONTO
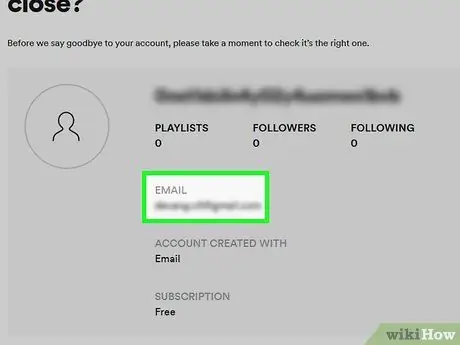
Trinn 5. Sørg for å lukke riktig konto
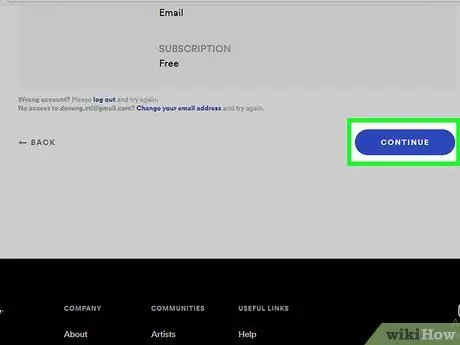
Trinn 6. Sveip på skjermen, og trykk deretter på FORTSETT
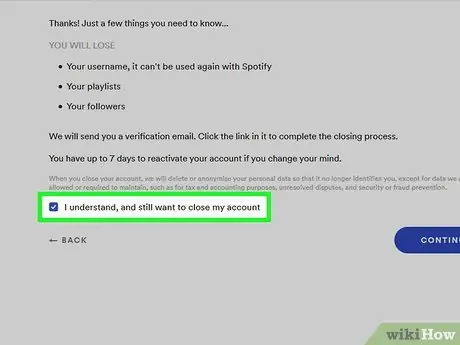
Trinn 7. Kontroller alternativet Jeg forstår, og vil fortsatt lukke kontoen min
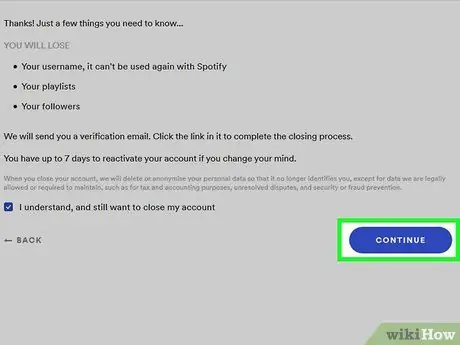
Trinn 8. Trykk på FORTSETT
Du vil motta en e -post på adressen du brukte for å få tilgang til Spotify.
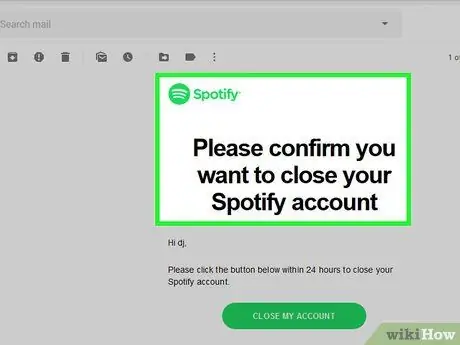
Trinn 9. Merk av i e -postboksen, og åpne deretter e -posten fra Spotify
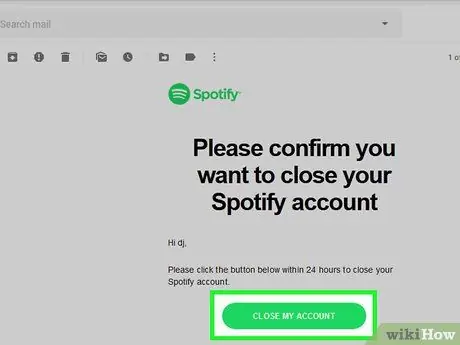
Trinn 10. Trykk på LUKK MIN KONTO
Du kan aktivere kontoen din på nytt innen sju dager før spillelister og annen informasjon blir slettet.






