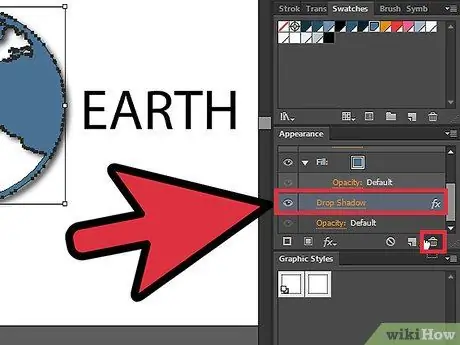Lær hvordan du fjerner skygger fra tekst- og grafikklag ved å følge disse enkle retningslinjene. Denne veiledningen er skrevet for Adobe Illustrator CS5 -brukere.
Steg

Trinn 1. Åpne filen som har fallskyggen på grafikk- og tekstlaget
Utvid laget for å se hvilke lag det inneholder, ved å klikke på den lille trekanten i lagpanelet.

Trinn 2. Velg først laget som inneholder teksten, og klikk deretter på Utseende -panelet

Trinn 3. Etter å ha fulgt trinnene ovenfor, vil du se displayattributtene for det valgte laget
For eksempel vil du legge merke til at laget har en fylle-, strekk- eller gjennomsiktighetseffekt. Hvis laget har en fallskyggeeffekt, velger du laget som inneholder fallskyggen, og deretter drar du det til papirkurven.

Trinn 4. Bytt nå til det grafiske laget som har fallskyggeeffekten
I illustrasjonene og eksemplene i denne artikkelen har bildet med den røde sirkelen en dråpe, og det har ikke muffinsbildet. Velg det røde sirkellaget, og klikk deretter på Utseende -panelet.