Denne wikiHow lærer deg hvordan du kan øke rekkevidden til WiFi -ruteren din for å nå hele rekkevidden (innenfor den annonserte radiusen). Det er imidlertid ikke mulig å utvide ruterens rekkevidde utover maksimalområdet uten eksternt utstyr, for eksempel en rekkeviddeforlenger eller rekkeviddeforlenger.
Steg
Metode 1 av 2: Utnytte generelle tips

Trinn 1. Identifiser ruterens maksimale rekkevidde
De fleste rutere som selges har et signalområde på 30-45 meter. Den spesifikke dekningsradiusen er vanligvis oppført i boksen og rutermanualen.
- Hvis du føler at elektronikk innenfor ruterens maksimale område ikke får et sterkt signal, følger du trinnene i denne metoden for å øke ruterens signalutgang.
- Hvis enheten som trenger å få et signal er utenfor ruterens maksimale område, må du kanskje flytte enheten nærmere ruteren eller bruke en rekkeviddeforlenger.
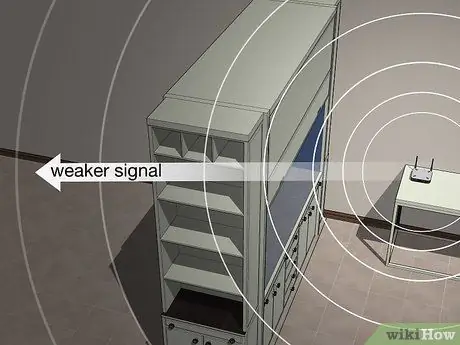
Trinn 2. Hold hindringer utenfor ruterens dekningsområde
Fysiske hindringer som møbler, skapdører, vegger og husholdningsapparater kan redusere ruterens signal. Hvis du vil få et fullt signal, må du flytte elementene slik at signalet ikke blokkeres av fysiske objekter.
Gjenstander som vegger og gulv kan absolutt ikke flyttes akkurat slik. Du trenger bare å flytte eller justere objektene som er mulige

Trinn 3. Flytt ruteren for optimal ytelse
Selv om plasseringen av internettkabelen bestemmer den generelle posisjonen til ruteren, er det noen få ting som kan følges for å sikre at ruterens rekkevidde kan utvides:
- Plasser ruteren så høyt som mulig i et sentralt område av huset.
- Plasser ruteren noen få meter fra modemet (hvis de er separate enheter).
- Prøv å trekke en rett “linje” mellom ruteren og hovedenheten som er koblet til internett (f.eks. En datamaskin). Sørg for at du kan se ruteren mens du bruker den primære enheten.
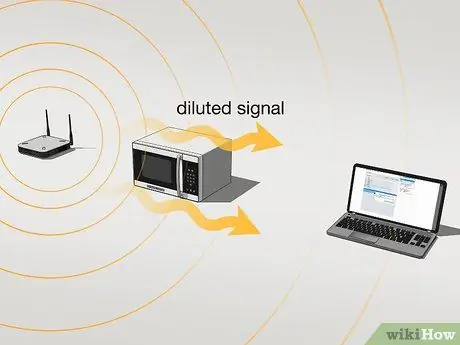
Trinn 4. Finn ut om du opplever signalforstyrrelser
Ruteren bruker den samme trådløse kanalen som andre trådløse enheter (2,4 GHz). På grunn av dette kan signalet noen ganger forvrenges eller forstyrres av andre trådløse enheter som er mellom ruteren og en internett-tilkoblet enhet (f.eks. En datamaskin). Prøv å slå av eller flytte følgende objekter:
- Trådløs telefon
- Mikrobølger
- Babymonitorer
- Sikkerhetsalarm
- TV fjernkontroll
- Automatisk garasjeportåpner

Trinn 5. Kontroller at ruteren er på 2,4 GHz -kanalen
De fleste rutere er dual-band eller "dual-band" enheter. Dette betyr at ruteren støtter den mer vanlige 2,4 GHz -kanalen og den mindre brukte 5 GHz -kanalen. Hvis rutermodellen din er en dobbeltbåndsmodell, må du kontrollere at ruteren bruker et 2,4 GHz WiFi -nettverk for maksimal dekning.
- Du kan koble enheten eller enheten til det riktige WiFi -nettverket via WiFi -menyen på datamaskinen eller mobilenheten direkte. 2,4 GHz -kanalen viser vanligvis navnet på WiFi -nettverket umiddelbart, mens 5 GHz -kanalen er merket med en "5 GHz" eller "Media" etikett etter navnet.
- Mens 5 GHz -kanalen lar deg laste ned mer innhold ved høyere hastigheter uten avbrudd, er det bare en halv eller en tredjedel av rekkevidden til 2,4 GHz -kanalen.

Trinn 6. Lag en midlertidig signalområdeforlenger
Selv om det er mindre pålitelig, kan du bruke aluminiumsbokser for raskt å øke ruterens rekkevidde i en retning.
Merknader:
Dette trinnet kan begrense ruterens rekkevidde i motsatt retning.

Trinn 7. Bytt ut eller oppdater den gamle ruteren
Hvis du bruker en ruter som er 3-4 år gammel, vil ytelsen lide. Å flytte elementer eller legge til maskinvare kan ikke løse signalproblemer. I slike situasjoner kan det være den beste løsningen å kjøpe en ny ruter med den nyeste modellen.
Metode 2 av 2: Bruke en Signal Range Extender

Trinn 1. Kjøp en WiFi-forlenger (Wi-Fi-forlenger)
Som navnet tilsier, vil WiFi -utvideren hente rutersignalet og "spille det av" på nytt slik at enheten kan koble seg til nettverket uten at du må flytte ruteren eller enheten du vil bruke. Det finnes forskjellige modeller av forlengere tilgjengelig i butikker og internett. Velg derfor en enhet med de beste vurderingene og en passende pris.
- Forlengere med god kvalitet selges vanligvis til en prisklasse på 250 tusen rupiah til under en million rupiah.
- De fleste WiFi -forlengere fungerer med flere rutermodeller, men prøv å kjøpe en utvider produsert av selskapet som også produserer ruteren din hvis det er mulig.
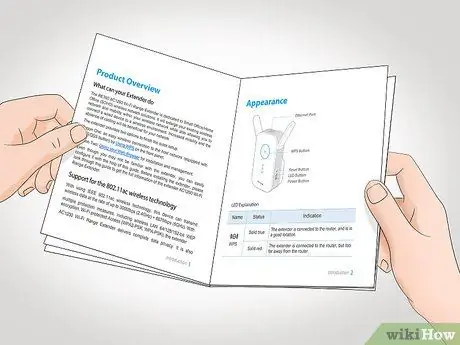
Trinn 2. Forstå at hver WiFi -forlenger er forskjellig
Følgende instruksjoner dekker installasjonsprosessen for de fleste WiFi -forlengere. Du må imidlertid fortsatt lese produkthåndboken for spesifikke instruksjoner om hvordan du installerer eller kobler forlengeren til ruteren.
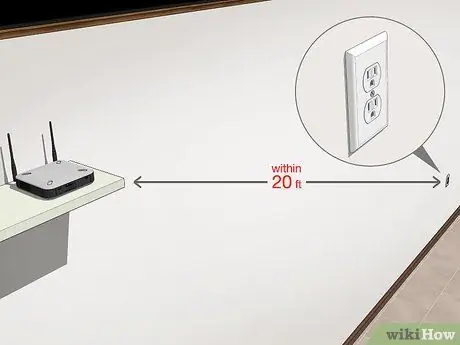
Trinn 3. Finn strømuttaket i nærheten av ruteren
Det er en god idé å sette opp og plassere forlengeren i samme rom som ruteren. Finn derfor et sted å koble forlengeren til en stikkontakt innen omtrent 6 meter fra ruteren.
Hvis du bruker en trådløs forlenger, slår du på enheten og hopper over dette trinnet og det neste

Trinn 4. Koble forlengeren til en stikkontakt
Koble forlengeren til en stikkontakt via støpselet på enheten. Hvis enheten har en lampe, kan du se den lyse når forlengeren er koblet til en strømkilde.

Trinn 5. Trykk på WPS -knappen på forlengeren
WPS-knappen (Wi-Fi Protected Setup) er vanligvis plassert på forsiden eller siden av forlengeren. Det kan imidlertid hende du må konsultere dokumentasjonen eller utviderhåndboken for plasseringen.

Trinn 6. Finn og trykk på WPS -knappen på ruteren
Vanligvis er WPS -knappen på baksiden eller bunnen av ruteren. Når den er trykket, vil forlengeren koble til ruteren.
Hvis ruteren din ikke har en WPS -knapp, må du følge instruksjonene i WiFi -forlengerhåndboken for å koble enheten til en ruter uten WPS
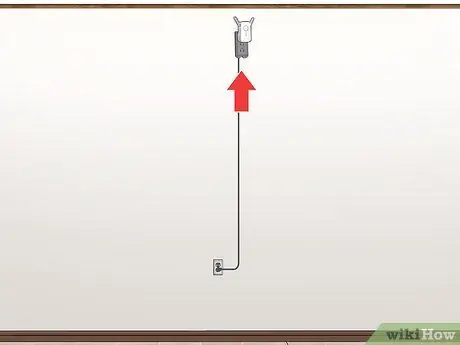
Trinn 7. Installer WiFi -forlengerenheten
Når forlengeren er koblet til ruteren, ser du etter en stikkontakt som er mellom ruteren og rommet der WiFi -signalet må nås. Deretter kobler du forlengeren til stikkontakten.
- Sørg for at forlengeren ikke er i nærheten av andre trådløse enheter (f.eks. Mikrobølger).
- Forlengeren må kanskje plugges inn i en stikkontakt nær gulvet, og denne posisjonen begrenser utvidelses rekkevidde. Du kan løse dette problemet med en skjøteledning.
- Selv om noen moderne utvidere ikke påvirker internetthastigheten, er det noen modeller som kan redusere Internett -hastigheten med det halve.
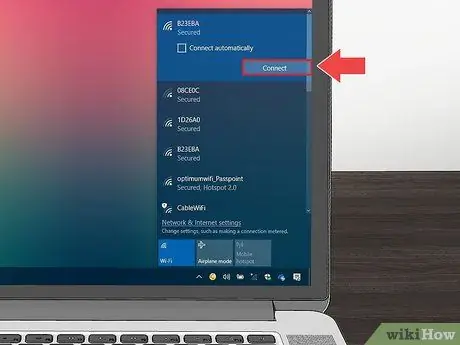
Trinn 8. Koble enheten til ruteren
Bruk datamaskinen, smarttelefonen eller nettbrettet til å velge ruterens WiFi -nettverksnavn i WiFi -menyen. Nå er nettverket tilgjengelig (med et sterkt signal) takket være forlengeren. Skriv inn passordet for å koble til internett.
Tips
- Flere WiFi -maskinvareselskaper produserer sammenkoblede (mesh) nettverksenheter. I utgangspunktet er en enhet som dette to eller flere miniatyr trådløse rutere som du installerer forskjellige steder i hjemmet ditt for å bygge et internettnettverk. Selv om det er dyrt, har et slikt nettverk en bred og balansert dekning, og kan forhindre utseende av "døde" områder.
- Gamle eller tradisjonelle hus er ofte bygget med trebjelker, mens nyere bygninger som kontorer, kjøpesentre og borettslag vanligvis støttes med metallposter på veggene. Metallstolper kan forstyrre rutersignaler, så ta hensyn til bygningstypen din når du diagnostiserer signalforhold.






