Hvis du prøver å sende noen en stor fil til noen, er det ikke nok å bruke e -post alene. De fleste e-posttjenester begrenser filstørrelsen som kan sendes. Derfor må du se etter andre alternativer for å sende store filer. Hvis du har en Google -konto, kan du bruke den gratis lagringstjenesten for Google Disk til å laste opp store eller små filer i forskjellige formater som du deretter kan dele med andre over internett.
Steg
Del 1 av 3: Laste opp filer
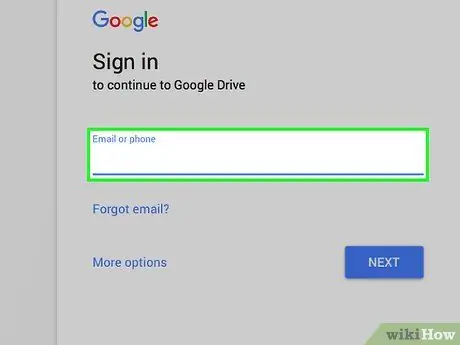
Trinn 1. Gå til nettstedet for Google Disk
Hver Google -konto kan få gratis lagringstjenester på 15 GB. Hvis du er en Gmail -bruker, trenger du bare å bruke informasjonen du vanligvis bruker til å logge deg på Gmail -kontoen din når du vil ha tilgang til Google Disk. Logg på via drive.google.com.
Hvis du bruker en mobilenhet, er Google Disk -appen tilgjengelig for Android og iOS. Du kan bruke den til å laste opp filer fra mobilenheten din til Google Disk -lagring
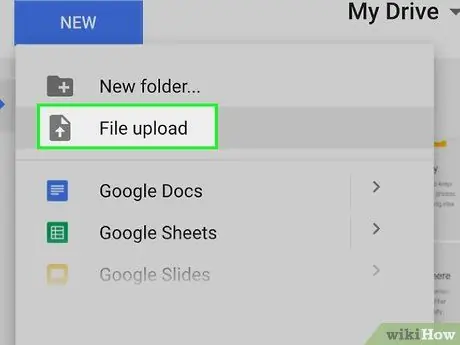
Trinn 2. Klikk på "Ny" -knappen og velg "Last opp fil"
Et filsøkvindu åpnes der du kan velge filen du vil laste opp fra datamaskinen til Google Disk. Du kan også dra og slippe en fil til Google Disk -vinduet for å starte opplastingsprosessen med en gang.
Google Disk kan lagre filene dine opptil en maksimal størrelse på 5 TB (forutsatt at du har tilgang til så mye lagringsplass)
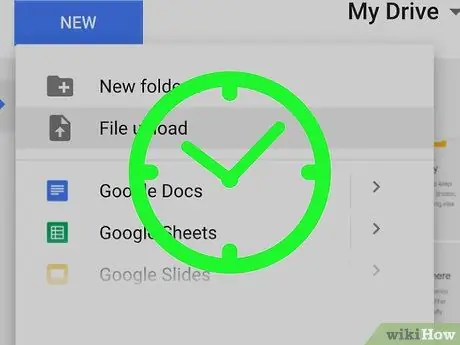
Trinn 3. Vent til filen er lastet opp
Store filer kan ta lengre tid å laste opp, spesielt hvis du har en treg internettforbindelse. Du kan se opplastingsprosessen pågår i raden i nedre høyre hjørne av Google Disk-vinduet.
Filopplasting stopper hvis du lukker vinduet Google Disk mens prosessen fortsatt pågår. Vinduet Google Disk bør forbli åpent til filen er lastet opp
Del 2 av 3: Deling av filer (datamaskin)
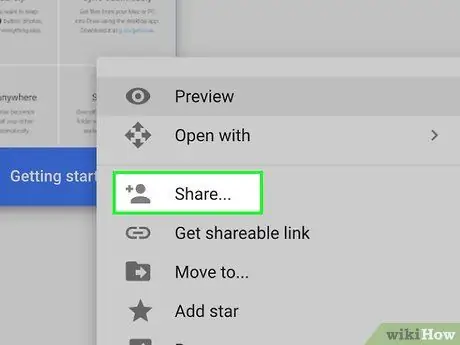
Trinn 1. Forstå hvordan du deler filer via Google Disk
Det er to forskjellige måter å dele filer som har blitt lastet opp til Google Disk: Du kan dele dem direkte med bestemte Google Drive -brukere, eller du kan opprette en lenke til filen du vil dele som alle kan bruke for å få tilgang til filen.
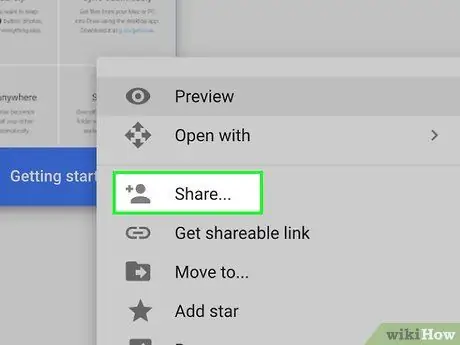
Trinn 2. Høyreklikk på filen du vil ha, og velg "Del"
En meny for deling av filer åpnes.
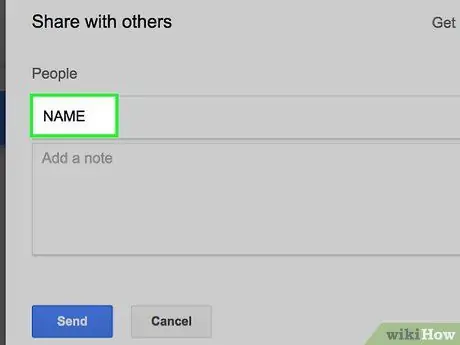
Trinn 3. Skriv inn kontakter i "People" -delen for å dele filer med spesifikke brukere
Du kan skrive inn Google -kontaktnavnet til personen du vil ha, eller legge til personens e -postadresse. En invitasjon blir sendt til alle du skriver inn. Hvis mottakeren ikke er en Google Disk -bruker, vil de motta en invitasjon til å opprette en gratis konto.
Endre tillatelser for mottakere ved å klikke på "Kan redigere" -knappen. Du kan endre valget til "Kan kommentere" eller "Kan vise". For at mottakeren skal kunne laste ned den sendte filen, må du velge "Kan redigere" eller "Kan vise"
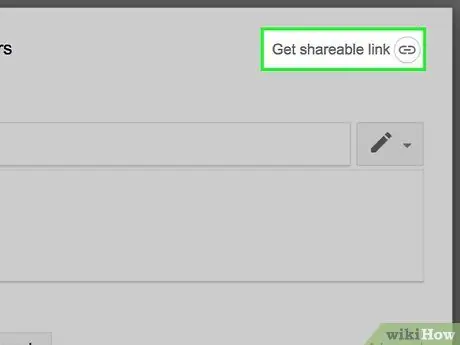
Trinn 4. Klikk på "Få delbar lenke" -knappen for å opprette en lenke som du kan sende til hvem som helst
Hvis du vil dele filen med folk som ikke bruker Google Disk, eller du vil dele den med folk du ikke kjenner, må du opprette en lenke. Alle med koblingen kan se og laste ned filer fra Google Disk -kontoen din. Kopier og lim inn lenken i en e -post eller nettprat, og send den deretter til hvem du vil.
- Som i den første delingsmetoden kan du også angi tillatelser for folk til å få tilgang til filer via koblingene du deler.
- Hvordan dele filer ved å opprette en kobling du kan bruke når du ikke er sikker på om mottakeren vil bruke Google Disk eller ikke. Denne metoden lar alle laste ned filer uten å måtte opprette en Google -konto.
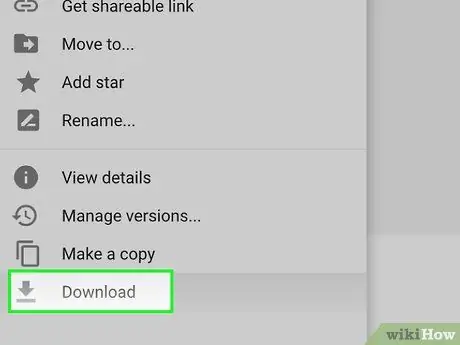
Trinn 5. Last ned filen
Du må kanskje fortelle mottakeren hvordan du laster ned filen. Dette er fordi det å klikke på lenken du delte ikke automatisk laster ned filen.
For å laste ned filen, klikk eller trykk på "Last ned" -knappen øverst på Google Disk -siden som åpnes via lenken du sendte inn. Hvis filen er åpen i Google Dokumenter eller Google Regneark, kan mottakere laste den ned via "Fil" -menyen
Del 3 av 3: Deling av filer (mobile enheter)
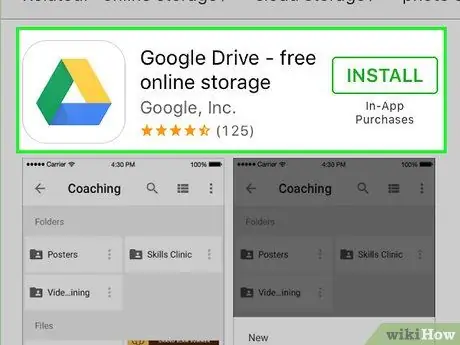
Trinn 1. Forstå hvordan du deler filer via Google Disk
Det er to forskjellige måter å dele filer som har blitt lastet opp til Google Disk: Du kan dele dem direkte med bestemte Google Drive -brukere, eller du kan opprette en lenke til filen du vil dele som alle kan bruke for å få tilgang til filen.
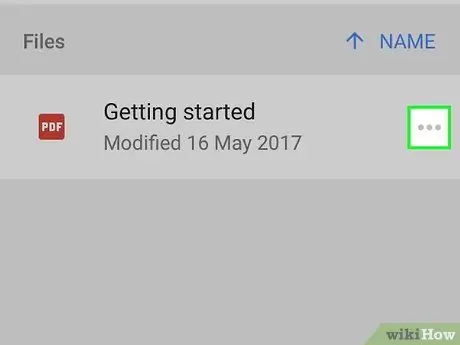
Trinn 2. Trykk på merket ved siden av navnet på filen du vil dele
Detaljer om filen åpnes.
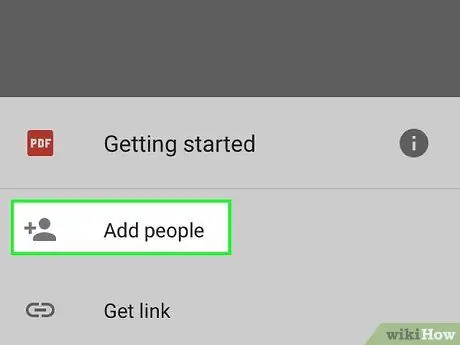
Trinn 3. Trykk på "Legg til folk" for å invitere noen til å laste ned filen
Du kan skrive inn Google -kontaktnavnet til personen du vil ha, eller legge til personens e -postadresse. En invitasjons -e -post blir sendt til hver person du legger til. Hvis mottakeren ikke er en Google Disk -bruker, blir vedkommende invitert til å opprette en gratis konto.
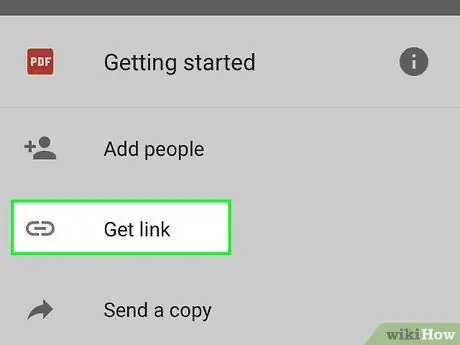
Trinn 4. Trykk på "Del lenke" for å sende koblingen til den valgte filen
En delingsmeny åpnes der du kan velge å legge til en lenke til en e -post, tekstmelding eller annen delingsmetode som er tilgjengelig på enheten din. Du kan også velge å kopiere lenken til utklippstavlen, som du deretter kan lime inn hvor som helst.
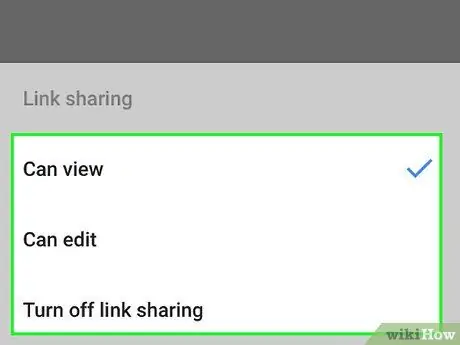
Trinn 5. Angi tillatelser for mottakerne av filene du deler via delen "Hvem har tilgang"
Hvis alternativet for deling av koblinger er aktivert, kan du angi tillatelser for folk som besøker lenken. Hvis du deler filer med bestemte personer, kan du angi tilgangstillatelser for disse personene separat.
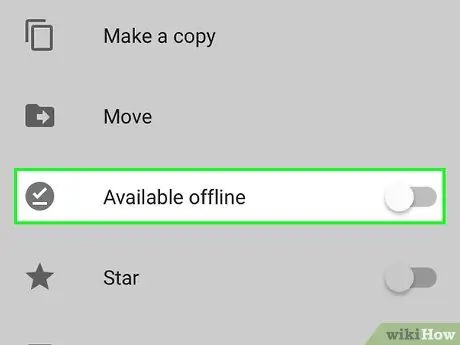
Trinn 6. Last ned filen
Du må kanskje fortelle mottakeren hvordan du laster ned filen. Dette er fordi det å klikke på lenken du delte ikke automatisk laster ned filen.






