Muligheten til å kontrollere en Android -enhet via en annen Android -enhet kan komme godt med i en rekke situasjoner. For eksempel, hvis du ser streaming video på en Android TV -enhet, kan det være lurt å kontrollere denne enheten via et Android -nettbrett eller en telefon. Du kan kontrollere Android -enheten din gjennom flere apper, inkludert Tablet Remote og RemoDroid.
Steg
Metode 1 av 2: Bruke RemoDroid
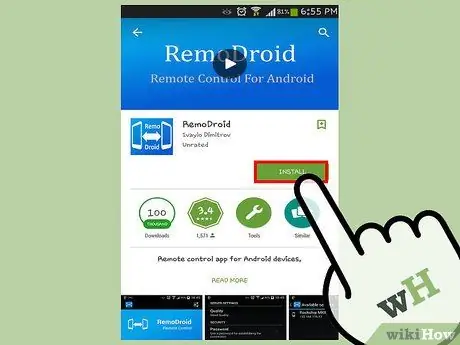
Trinn 1. Last ned og installer RemoDroid på begge enhetene
Du kan laste ned appen gratis i Play -butikken.
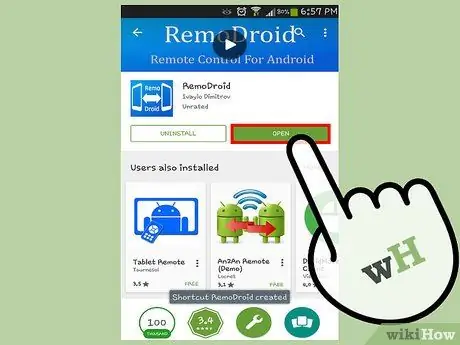
Trinn 2. Åpne appen på begge enhetene ved å trykke på det blå ikonet med to hvite telefoner og en pil
- Når appen er åpen, ser du alternativene "Koble til" og "Strøm". Bruk alternativet "Stream" på enheten som fungerer som en kontroller, og alternativet "Koble til" på enheten som skal kontrolleres. Enheten som fungerer som kontrolleren må ha root -tilgang, mens slik tilgang ikke er nødvendig på den kontrollerte enheten.
- For å bruke appen må du kontrollere at begge enhetene er på samme Wi-Fi-nettverk, og at kontrollenheten har root-tilgang.
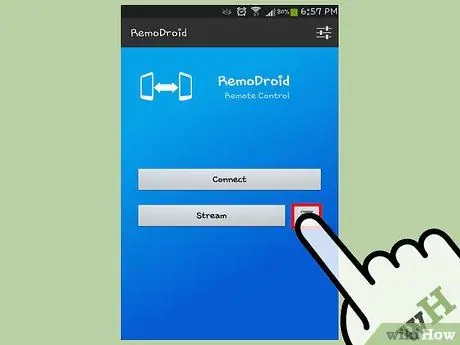
Trinn 3. Få tilgang til appinnstillingene på enhetskontrolleren ved å trykke på Meny -knappen og velge "Innstillinger"
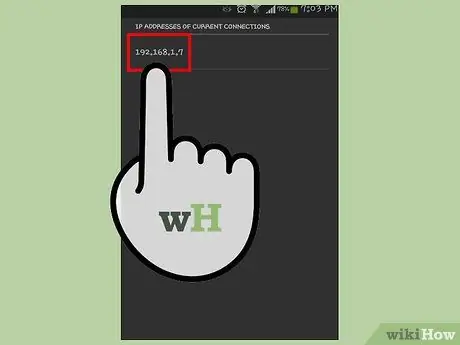
Trinn 4. Trykk på "Port for Streaming" -alternativet for å kontrollere nettverksporten, og merk deretter porten
Du trenger et portnummer for å starte streaming.
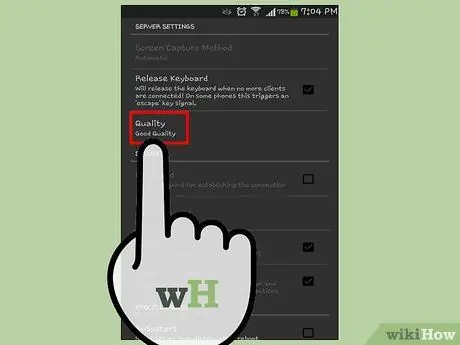
Trinn 5. Juster streamingkvaliteten
På den samme skjermen kan du justere strømningskvaliteten ved å trykke på alternativet du vil ha. Kvaliteten på denne strømmen påvirker hvordan du kontrollerer enheten din, og bør tilpasses hastigheten til Wi-Fi-nettverket. Hvis du for eksempel velger alternativet "God kvalitet", vil kontrollprosessen gå bra, men hvis du velger "Høy kvalitet", kan den kontrollerte enheten bremse.
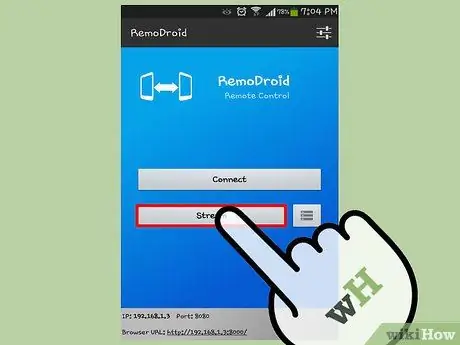
Trinn 6. Koble til begge enhetene
Trykk på tilbake -knappen på enhetskontrolleren, og velg deretter "Stream". Du får se en "RemoDroid -server startet" -varsel, som indikerer at enheten er klar til bruk som kontroller. Du vil også se enhetens IP -adresse nederst på skjermen. Legg merke til IP -adressen.
Trykk på "Koble til" på enheten du vil kontrollere, og skriv inn IP -adressen og porten til kontrollerenheten i feltene som er oppgitt. Trykk deretter på "Koble til" for å koble til de to enhetene
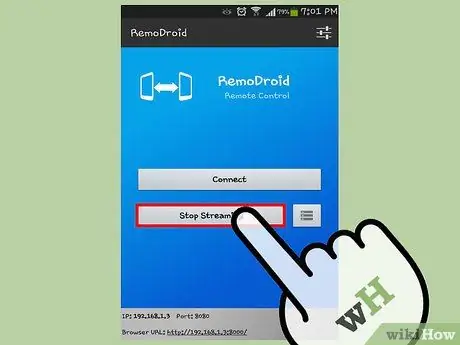
Trinn 7. Begynn å kontrollere Android -enheten
Lukk appen fra begge enhetene ved å trykke på Hjem -knappen. Kontrollenheten vil vise skjermen til den kontrollerte enheten. Sveip på skjermen og bruk enhetskontrolleren som vanlig. Operasjonen du utfører vil bli utført på den kontrollerte enheten.
For å koble fra, trykk på "Stopp streaming" på kontrolleren
Metode 2 av 2: Bruke det eksterne nettbrettet
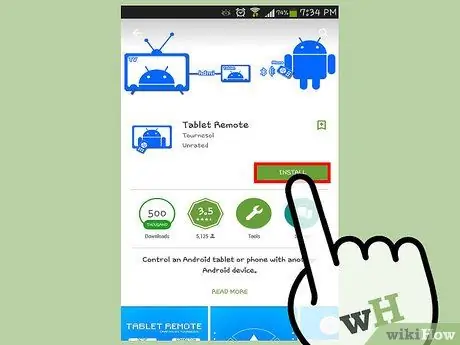
Trinn 1. Last ned og installer Tablet Remote på begge enhetene
Du kan laste ned appen gratis i Play -butikken.
Denne appen kan brukes til å kontrollere Android -nettbrett fra Android -telefoner, og er kompatibel med Android 2.1 og nyere. Du trenger ikke å ha rotrettigheter for å kjøre denne appen
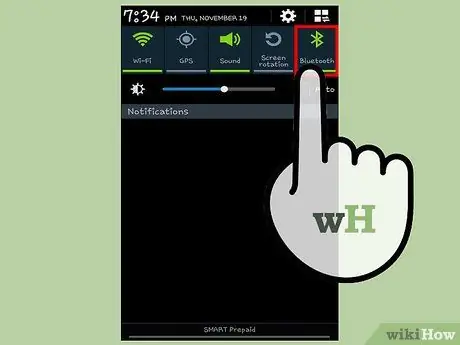
Trinn 2. Slå på Bluetooth på begge enhetene
Trykk på tannhjulikonet på startskjermen for å åpne Innstillinger -appen, og trykk deretter på "Bluetooth" -alternativet. Skyv deretter Bluetooth -bryteren fra "Av" (venstre) til "På" (høyre).
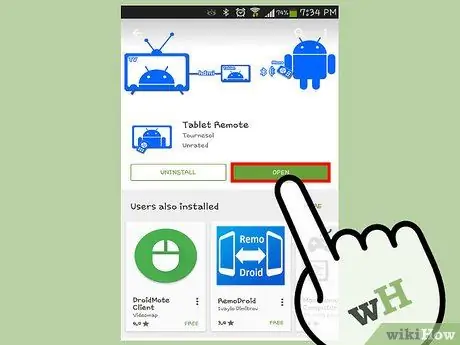
Trinn 3. Åpne Tablet Remote på begge enhetene
Trykk på det blå Android -ikonet med fjernkontrollen på startskjermen.
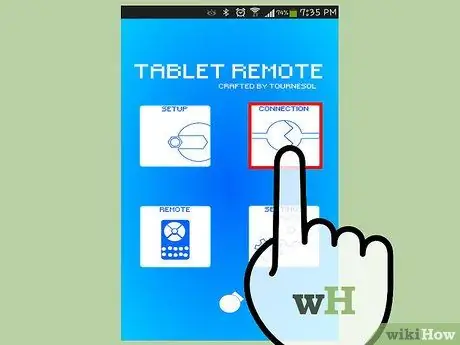
Trinn 4. Koble nettbrettet og telefonen
Vær oppmerksom på hovedskjermen til applikasjonen på nettbrettet, og trykk deretter på alternativet "Gjør enheten synlig". Trykk deretter på alternativet "Søk etter enheter" på telefonen. Når skanningen er fullført, vil du se en liste over enheter. Trykk på enhetsnavnet for å koble enhetene, og trykk deretter på "Par" på menyen som vises for å fullføre prosessen. Når du er ferdig, trykker du på Tilbake.
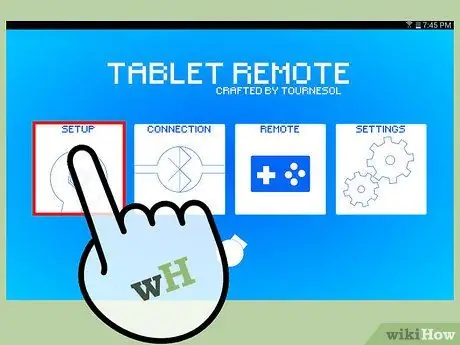
Trinn 5. Sett opp nettbrettet slik at det kan fjernstyres
Slå på Tablet Remote på nettbrettet. Trykk på "Setup", og velg "Enable tablet remote in the settings". En ny meny vises på skjermen. Trykk på alternativet "Nettbrett fjernkontroll", og trykk på tilbakeknappen på nettbrettet. Etter at du har aktivert "Tablet Remote", vil du se en hake i alternativet "Enable Tablet remote settings".
På skjermbildet for innstillinger for nettbrett -fjernkontroll på nettbrettet trykker du på det andre alternativet, som er "Endre inndatametode for fjernkontroll for nettbrett". Etter det, velg alternativet "Nettbrett fjernkontroll" fra menyen, og trykk deretter på tilbake -knappen. Du vil se en hake ved alternativet "Endre inndatametode for nettbrett fjernkontroll"
Trinn 6. Lukk fjernkontrollen på nettbrettet ved å trykke på Hjem -knappen
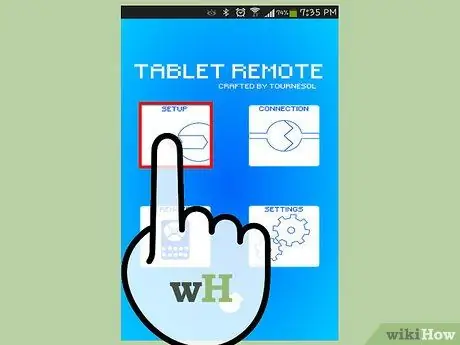
Trinn 7. Sett opp telefonen
Trykk på "Fjernkontroll" -alternativet på appens hovedskjerm. "Fjernkontroll" -funksjonen starter, og telefonen din kan kontrollere nettbrettet.
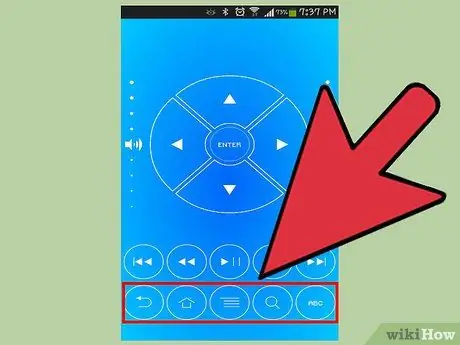
Trinn 8. Kontroller nettbrettet
På telefonskjermen ser du flere knapper, for eksempel navigasjonstast, Enter, volum- og lysstyrkekontroll, Hjem, tilbake og andre. Bruk disse knappene til å kontrollere Android -nettbrettet.
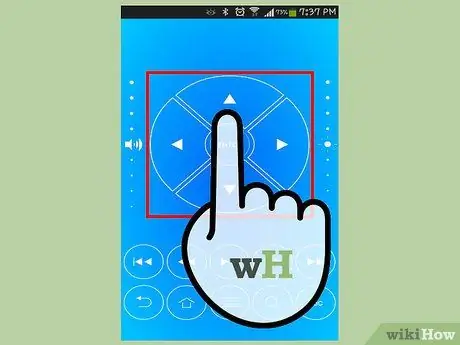
Trinn 9. Trykk på retnings-/navigasjonsknappene for å bla gjennom visningen av ikoner, apper og skjermbilder på nettbrettet
Etter at du har valgt appen, trykker du på "Enter" i midten av knappen.
- Skyv fingeren opp og ned vertikalt (eller omvendt) på volum- og lysstyrkekontrollene for å øke og redusere lysstyrke/volum på nettbrettet. Volumkontrollene er på venstre side av skjermen, mens lysstyrkekontrollene er på høyre side av skjermen.
- Trykk på musikkontrollknappene (Play, Pause, Forward, etc.) mens du spiller musikk eller videoer på nettbrettet for å kontrollere avspillingen.
- Trykk på tilbake -knappen for å gå tilbake til forrige skjerm på nettbrettet. Du kan bruke søkeknappen til å åpne søkealternativer, og Hjem -knappen kan du bruke til å vise nettbrettets startskjerm.
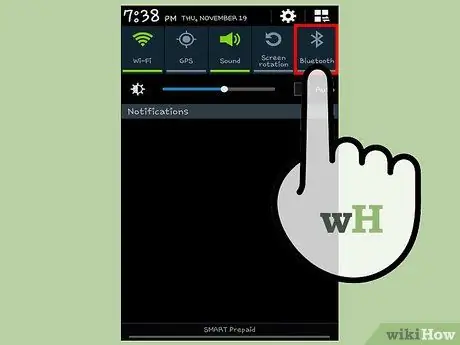
Trinn 10. Lukk den eksterne tilkoblingen ved å deaktivere Bluetooth på begge enhetene
Åpne Innstillinger -appen, velg Bluetooth, og skyv deretter Bluetooth -bryteren fra "På" til "Av" -posisjonen.






