Med Google Apps kan du få tilgang til nettbasert e-post, kalender og dokumenter fra Googles datasentre, slik at du kan jobbe hvor som helst-hjemme, på jobb eller på mobil-så lenge internettilgang er tilgjengelig. Denne artikkelen viser deg hvordan du registrerer deg for Google Apps, slik at du kan dra fordel av disse enhetene og tilkoblingen for virksomheten din.
Steg
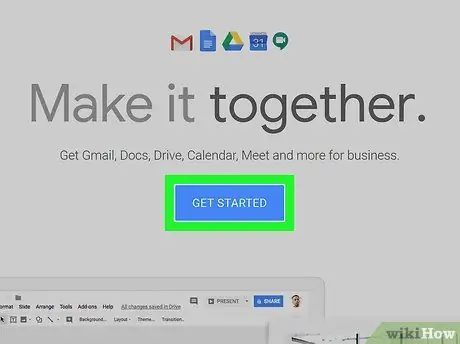
Trinn 1. Start med å gå til registreringssiden for Google Apps i Google Apps for Business, og klikk på den grønne knappen Start gratis prøveperiode.
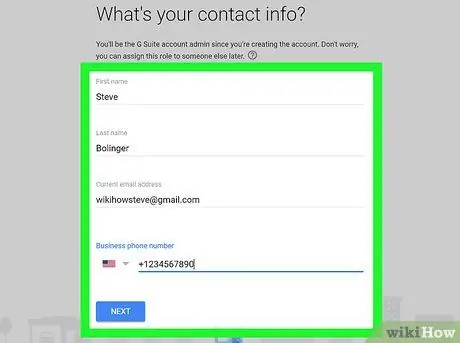
Trinn 2. Fyll ut skjemaet
For å komme i gang må du fylle ut generell informasjon.
- Skriv inn navn, e -postadresse og forretningsinformasjon.
- Velg deretter om du vil bruke et eksisterende domene, eller kjøpe et nytt. Velg alternativet som passer best for dine behov. Hvis du bestemmer deg for å bruke et eksisterende domene, blir du bedt om å skrive inn domenenavnet, og hvis du velger å kjøpe, vil du se en søkeside for å finne konkurransedyktige domenenavn.
- Fullfør registreringsprosessen ved å fylle ut brukernavn, passord, CAPTCHA -passord og godta bruksreglene. Gratulerer, du har registrert deg!
- Google Apps for Business viser en velkomstskjerm. Klikk på den blå knappen Gå til Kontrollpanel, logg inn med brukernavnet og passordet ditt, så ser du kontrollpanelet for Google Apps. På kontrollpanelet må du fullføre registreringsprosessen.
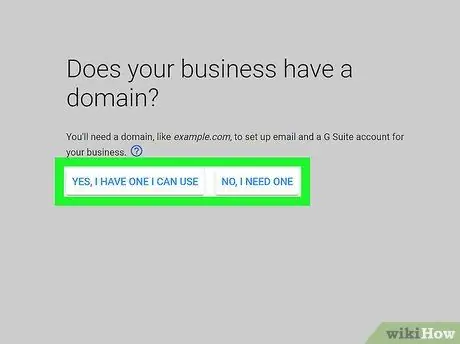
Trinn 3. Valider eierskapet til domenet du registrerte for Google Apps
Du kan velge mellom fire godkjenningsmetoder:
-
Anbefalt måte:
Det tar bare noen få minutter å validere gjennom en domeneregistratortjeneste. Godkjenningssiden viser først GoDaddy, men den faktiske listen over støttede registratorer varierer. Velg domeneregistratoren din og følg prosessen
-
Alternativ måte:
- Legg til metakoder på startsiden til nettstedet ditt. Hvis du får tilgang til HTML for nettstedet ditt, kan du bruke denne metoden, men denne metoden anbefales ikke fordi de fleste nettstedene bruker programvare som WordPress, og ikke ren HTML.
- Lag en HTML -fil og last den opp til nettstedet ditt via FTP eller cPanel. Skriv inn filadressen i nettleseren, og hvis nettleseren viser teksten, betyr det at domenekontrollen mest sannsynlig var vellykket. Klikk deretter på koblingen "Jeg har fullført trinnene ovenfor" for å fullføre godkjenningsprosessen. Godkjenningsprosessen kan ta opptil 48 timer (forekommer sjelden - den er vanligvis automatisert) og vil bli vist på oversikten. Hvis statusen for domeneeierskap ikke har blitt validert etter 48 timer, mislyktes godkjenningsprosessen.
- Koble Google Analytics -kontoen din til Google Apps -kontoen din. Hvis du allerede har en Google Analytics -konto, er denne prosessen bare ett klikk unna, og er en enorm tidsbesparelse sammenlignet med andre alternativer.
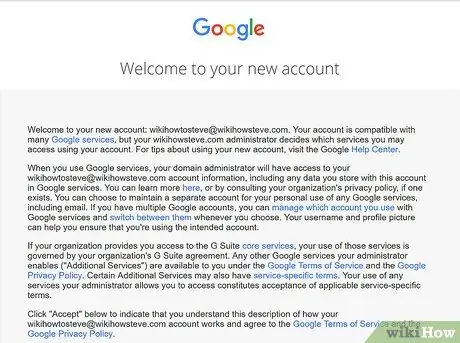
Trinn 4. Utforsk alle tilgjengelige alternativer
Nå kan du opprette kontoer og e -postmeldinger for deg og dine ansatte, og dra nytte av verktøyene og kraften til Google Apps. Du kan prøve Google Apps gratis i 30 dager, hvoretter du må angi kredittkortinformasjonen din for faktureringsformål. Kostnaden for Google Apps per konto er $ 50 per år eller $ 5 per måned - en månedlig avgift er mer egnet hvis du har skiftende ansatte.






