Denne wikiHow lærer deg hvordan du sender inn bilder til hovedsiden for Google+. Du kan gjøre dette via Google+ mobilappen eller skrivebordsnettstedet.
|
Denne artikkelen er merket som en historisk artikkel. Temaet for denne artikkelen er inaktivt, kjører ikke, eller eksisterer ikke lenger. (Lastet opp: {{{date}}}). |
Steg
Metode 1 av 2: Via mobilapp
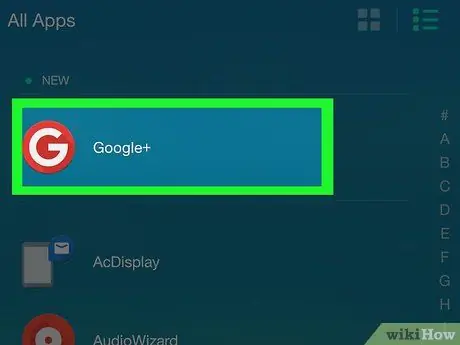
Trinn 1. Åpne Google+
Denne applikasjonen er merket med et rødt ikon med logoen “ G+ Hvit. Etter det vil Google -kontoen din bli vist hvis du allerede er logget på Google -kontoen din via mobil.
Hvis du aldri har brukt Google+ på telefonen din, må du først velge e -postkontoen du vil bruke (eller legge til en) og skrive inn passordet hvis du blir bedt om det
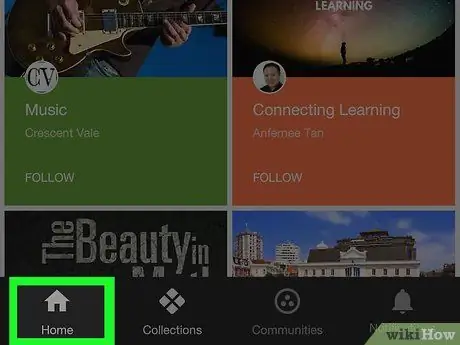
Trinn 2. Trykk på kategorien Hjem
Det er i nedre venstre hjørne av skjermen.
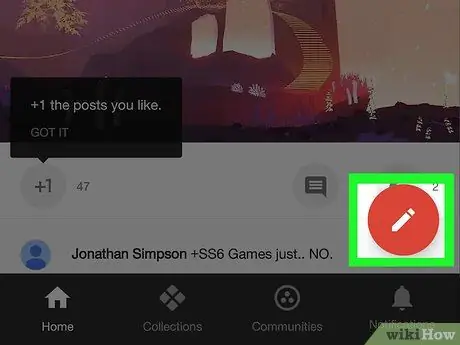
Trinn 3. Velg "Rediger"
Dette alternativet er indikert med et blyantikon i en rød sirkel i nedre høyre hjørne av skjermen. Etter det vil et nytt innleggsvindu vises.
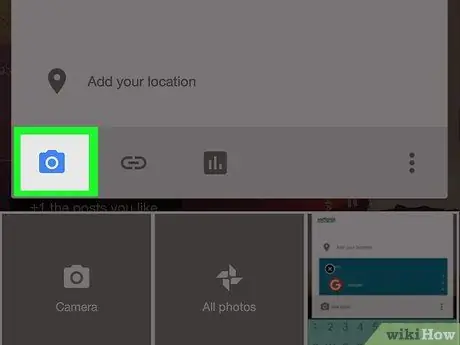
Trinn 4. Trykk på fotoikonet
Dette ikonet ligner en fjelltopp på grå bakgrunn (iPhone) eller kamera (Android). Du kan se det i nedre venstre hjørne av innleggsvinduet.
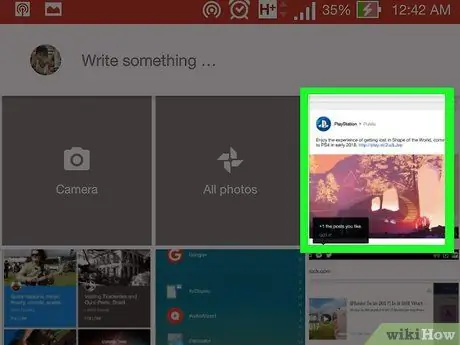
Trinn 5. Velg bildene du vil laste opp
Trykk på bildet i vinduet som vises, det er et trykk på et annet opplastingssted (f.eks. Google Foto ”) Og trykk på bildet du vil laste opp.
Du kan trykke på flere bilder for å velge og laste opp alle
Trinn 6. Trykk på DONE -knappen
Det er i øvre høyre hjørne av vinduet. Etter det vil bildene som er valgt bli lagt til i innlegget.
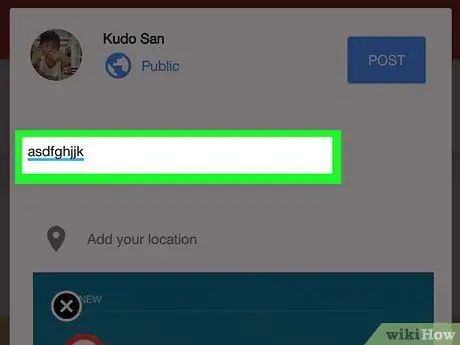
Trinn 7. Skriv inn en bildetekst
Dette tillegget er valgfritt. Du kan skrive en bildetekst i «Hva er nytt med deg?» -Boksen like over bildet.
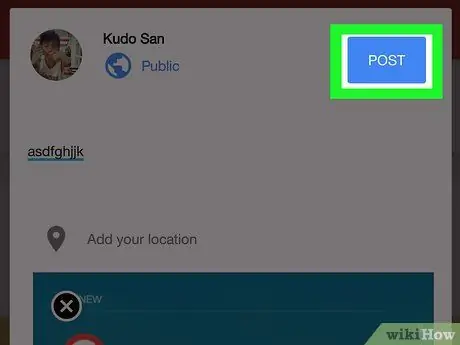
Trinn 8. Trykk på POST -knappen
Det er i nedre høyre hjørne av innleggsvinduet. Etter det vil bildet bli lastet opp.
Metode 2 av 2: Via Desktop Site
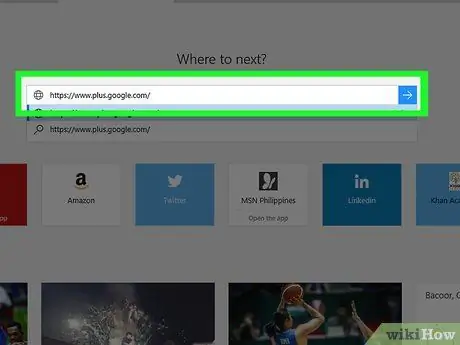
Trinn 1. Logg deg på Google+ -profilen din
Besøk https://www.plus.google.com/ via din foretrukne nettleser. Etter det vil du bli ført til hovedsiden for Google+ hvis du tidligere var logget på kontoen din.
- Hvis du ikke er logget på Google+ -kontoen din, klikker du på “ Logg inn ”Øverst til høyre på siden, og skriv deretter inn e-postadressen og passordet ditt for Google.
- Du kan klikke på profilbildet ditt (eller den første bokstaven i navnet ditt på en farget bakgrunn) øverst til høyre på siden og bytte til en annen konto.
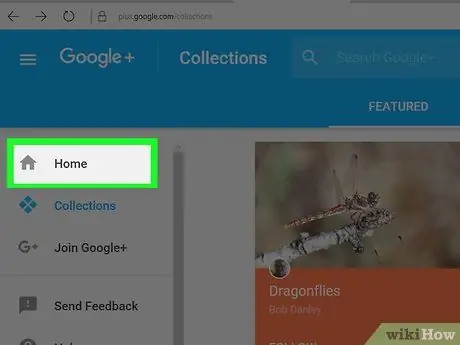
Trinn 2. Klikk på kategorien Hjem
Det er øverst i kolonnen med valg som vises på venstre side av siden.
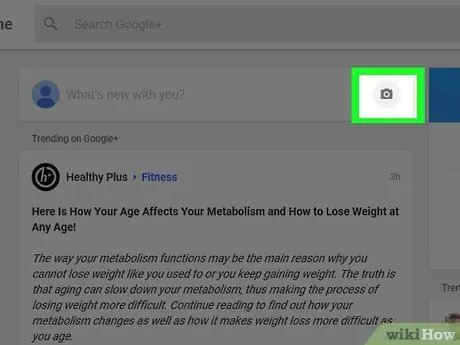
Trinn 3. Klikk på kameraikonet i kolonnen "Hva er nytt med deg?"
Kameraikonet er til venstre for «Hva er nytt med deg?» -Kolonnen øverst til venstre på Google+ siden.
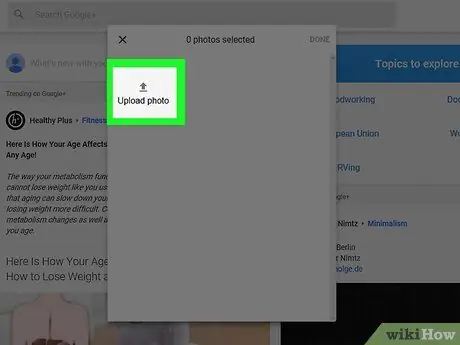
Trinn 4. Velg bildene du vil laste opp
Klikk på bildet i popup-vinduet som vises, eller klikk " Last opp bilde "Og velg et bilde fra datamaskinen.
Du kan klikke på flere bilder for å velge dem alle
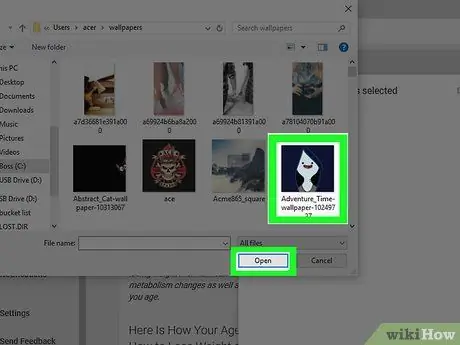
Trinn 5. Klikk på DONE -knappen
Det er i øvre høyre hjørne av vinduet. Etter det vil det valgte bildet bli lagt til i det nye Google+ innlegget.
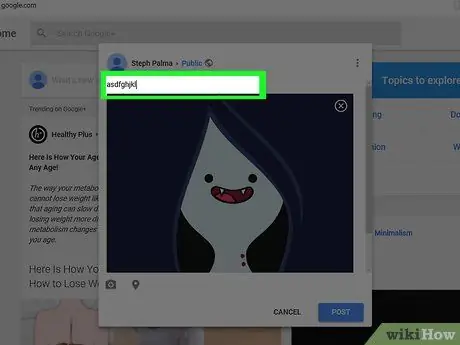
Trinn 6. Skriv inn en bildetekst
Dette tillegget er valgfritt. Du kan skrive en bildetekst i «Hva er nytt med deg?» -Boksen like over bildet.
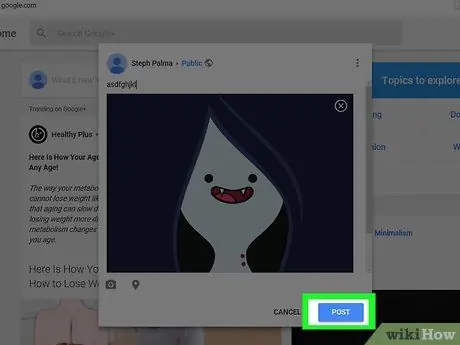
Trinn 7. Trykk på POST -knappen
Det er i nedre høyre hjørne av innleggsvinduet. Etter det blir bildet lastet opp til Google+ -siden.






