iPhone kan fryse eller ikke svare på grunn av flere prosesser som kjører bak kulissene eller bruk av visse apper som forårsaker krasjer. I de fleste tilfeller kan du fikse en frossen iPhone ved å starte den på nytt. Hvis iPhone fortsetter å krasje, kan du sikkerhetskopiere dataene dine og gjenopprette iPhone -innstillingene ved hjelp av iTunes.
Steg
Del 1 av 2: Tilbakestill på en frossen iPhone
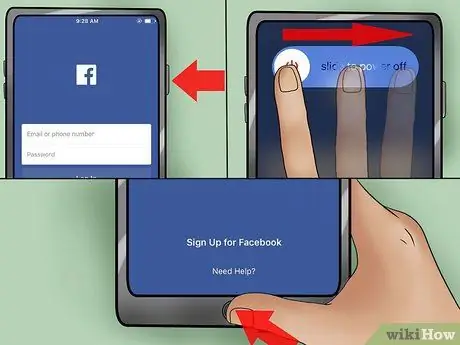
Trinn 1. Prøv å lukke den frosne appen med makt
Hvis appen du bruker, fryser, kan du tvinge den til å lukke uten å tilbakestille iPhone.
- Trykk og hold inne strømknappen til strømbryteren vises.
- Trykk og hold inne Hjem -knappen for å tvinge til å lukke appen. Hvis disse trinnene ikke fungerte for å fikse den frosne iPhone, fortsett til neste trinn.
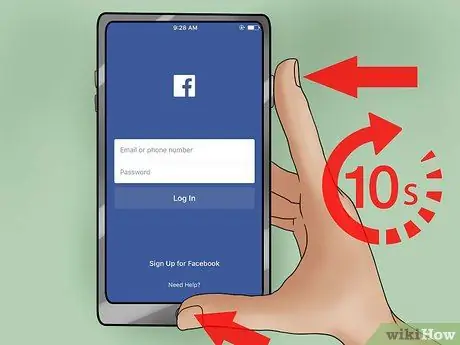
Trinn 2. Trykk og hold inne strøm- og startknappene
Trykk på begge knappene i 10 sekunder. Denne prosessen vil tilbakestille den frosne iPhone.

Trinn 3. Slipp begge knappene når Apple -logoen vises
IPhone vil starte opp og prosessen kan ta noen minutter.

Trinn 4. Bruk iPhone igjen
Når iPhone er slått på, vises startskjermen. Alle tidligere åpnede apper blir stengt.
Hvis din iPhone fryser regelmessig, kan du se neste avsnitt
Del 2 av 2: Feilsøking av en iPhone som ofte fryser
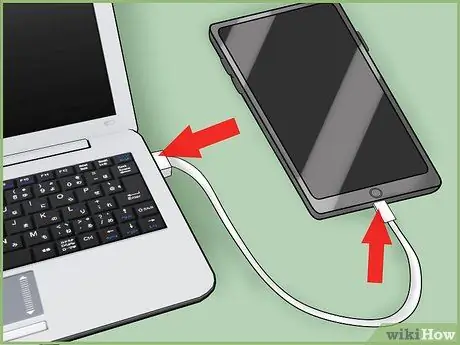
Trinn 1. Koble iPhone til datamaskinen
Hvis iPhone fryser ofte, må du kanskje tilbakestille den til fabrikkstandard. Du kan bruke iTunes til å sikkerhetskopiere iPhone -data, slik at du ikke mister noe i prosessen med å gjenopprette innstillinger.
Merk: Du kan utføre samme prosess ved å sikkerhetskopiere iPhone -data til iCloud og deretter gjenopprette innstillinger via Innstillinger -appen på iPhone, men sikkerhetskopiering av data via iCloud tar lengre tid enn hvis du gjorde det på en datamaskin. Hvis du vil sikkerhetskopiere dataene dine via iCloud eller ikke får tilgang til datamaskinen din for å gjøre det, kan du lese følgende artikkel for å finne ut hvordan (på engelsk): https://www.wikihow.com/Restore-an-iPhone #Using_Your_iPhone_sub

Trinn 2. Åpne iTunes
Hvis du ikke har iTunes, kan du laste det ned fra apple.com/itunes/download/.
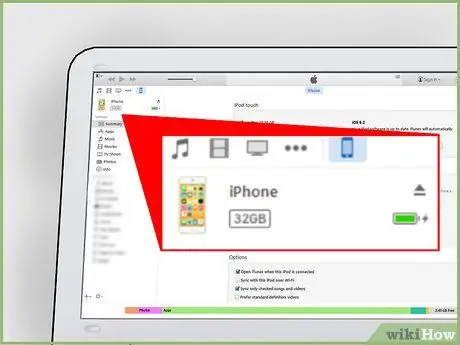
Trinn 3. Velg iPhone
iPhone vises etter en stund på en rad med knapper øverst i iTunes -vinduet. Hvis du velger iPhone, åpnes vinduet Sammendrag.
Hvis iPhone ikke vises i iTunes, må du koble fra kabelen som kobler iPhone fra datamaskinen, og deretter slå av iPhone. Vent noen sekunder, og koble deretter tilkoblingskabelen til datamaskinen mens du trykker på Hjem -knappen. Fortsett å trykke på Hjem -knappen til iTunes -logoen vises på skjermen
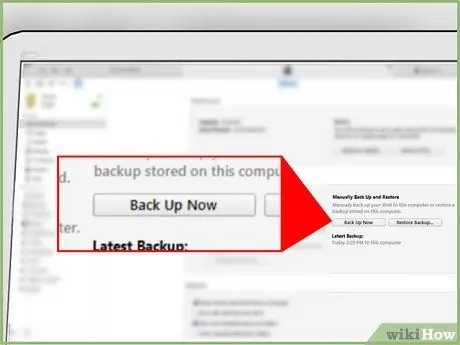
Trinn 4. Klikk
Sikkerhetskopier nå.
Ved å gjøre det vil prosessen med å sikkerhetskopiere data til datamaskinen begynne. Sikkerhetskopieringsprosessen kan fullføres på noen få minutter. Du kan overvåke forløpet av sikkerhetskopieringsprosessen i linjen øverst i iTunes -vinduet.
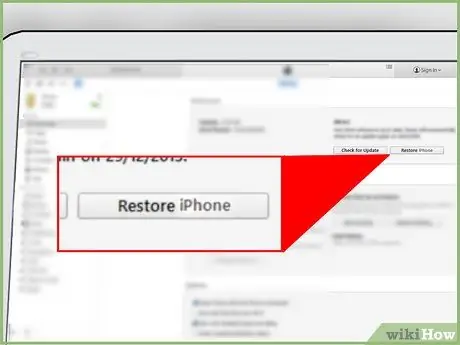
Trinn 5. Klikk
Gjenopprette Iphone….
Du blir bedt om å bekrefte at du vil slette alle dataene som er lagret på iPhone og utføre en tilbakestilling. Tilbakestillingsprosessen tar noen minutter.
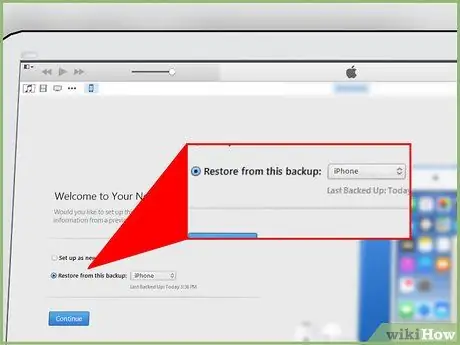
Trinn 6. Velg "Gjenopprett fra denne sikkerhetskopien" etter at gjenopprettingsprosessen er fullført
Bruk rullegardinmenyen til å velge sikkerhetskopifilen, og klikk deretter Fortsett. Dataene som er sikkerhetskopiert, blir satt tilbake på iPhone.






