Denne artikkelen lærer deg hvordan du oppretter egendefinerte lenker som hjelper folk med å abonnere på YouTube -kanalen din fra et hvilket som helst nettsted. Når noen klikker eller klikker på denne lenken på nettstedet ditt eller profilen på sosiale medier, lander de direkte på kanalabonnementsiden din.
Steg
Metode 1 av 2: Bruke en datamaskin
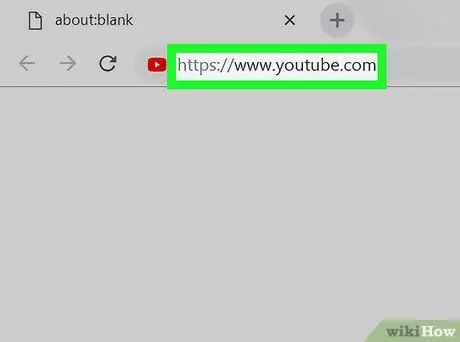
Trinn 1. Gå til https://www.youtube.com -området ved hjelp av en nettleser
Hvis du ikke er logget på kontoen din, klikker du på knappen TAST INN eller LOGG INN øverst til høyre.
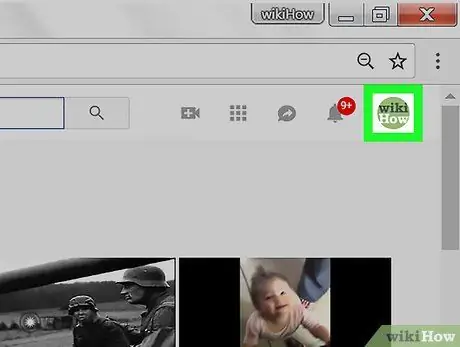
Trinn 2. Klikk på profilikonet ditt
Det er øverst til høyre på siden. En menyliste vises.
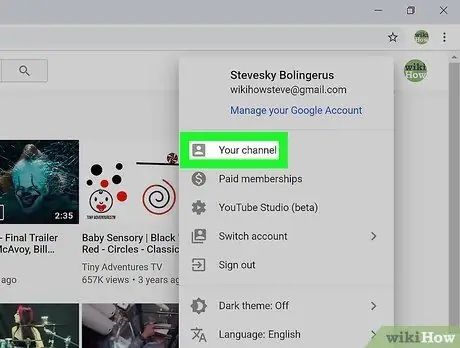
Trinn 3. Klikk på “kanalen din”, kanalen din eller Kanalen din.
Det er øverst på menyen. Hovedkanalsiden åpnes.
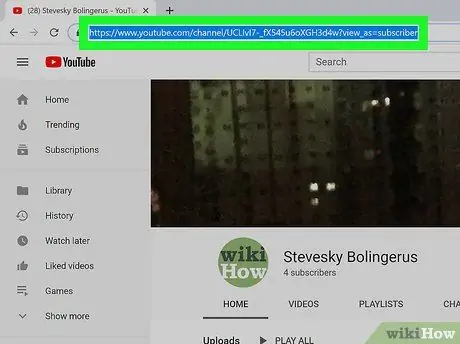
Trinn 4. Blokker koblinger i adresseboksen for nettstedet
Klikk på adressen øverst i nettleseren din.
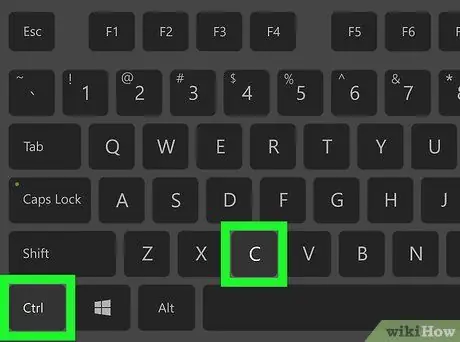
Trinn 5. Trykk på Cmd+C. -knappen (Mac) eller Ctrl+C (PC).
En kopi av lenken blir lagret på datamaskinens utklippstavle.
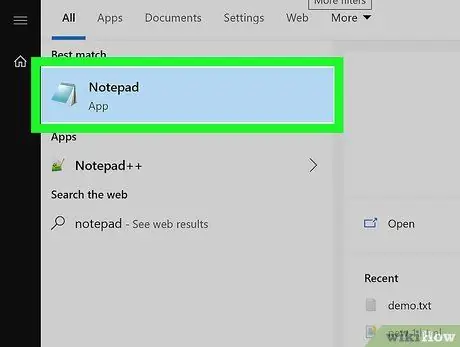
Trinn 6. Åpne et tekstredigeringsprogram på datamaskinen
Prøv Windows hvis du bruker Windows Notisblokk eller Notisblokk i Start -menyen. Hvis du bruker en Mac, kan du prøve TextEdit eller Sider i applikasjonsfilen.
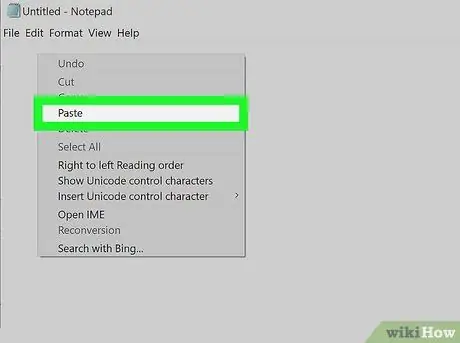
Trinn 7. Høyreklikk på en tom side og velg Lim inn eller Lim inn.
En kopi av lenken vil vises på siden.
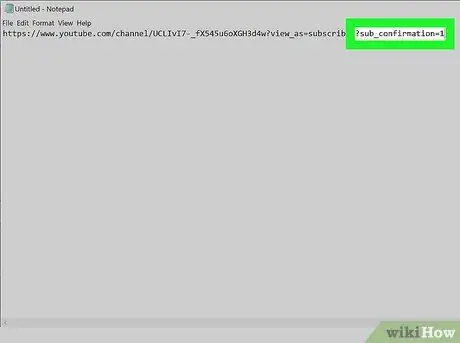
Trinn 8. Legg til? Sub_confirmation = 1 på slutten av lenken
Ikke la det være mellomrom, bare skriv etter den siste bokstaven i lenken.
For eksempel, hvis den limte koblingen din ser slik ut https://www.youtube.com/user/WikiHow?view_as=subscriber, bør den nye lenken din se slik ut https://www.youtube.com/user/WikiHow? view_as = abonnent? sub_confirmation = 1
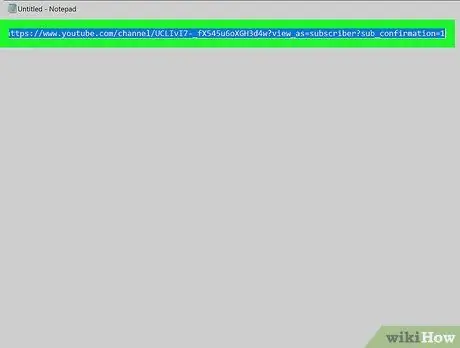
Trinn 9. Kopier den nye lenken til datamaskinens utklippstavle
Blokker lenker ved å trykke Cmd+C (Mac) eller Ctrl+C (PC).
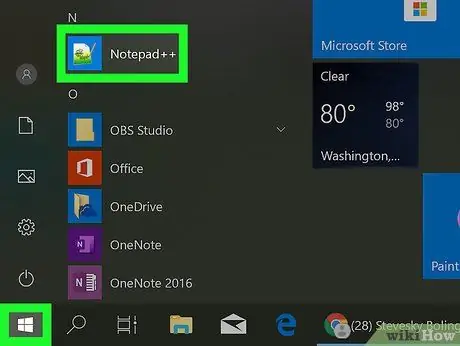
Trinn 10. Gå til stedet der du vil plassere lenken
Du kan sette lenken hvor som helst, inkludert HTML -koden til nettstedet ditt, profilen din på forskjellige sosiale medier og i e -postsignaturen. Hvis du bruker en profil på sosiale medier, må du vanligvis skrive inn lenken i boksen merket "Nettsted" eller "URL"
- Se Hvordan lage koblinger ved hjelp av HTML for å lære hvordan du setter inn lenker i rå HTML -kode.
- Hvis du vil sette inn koden på en profilside på sosiale medier, for eksempel Instagram eller Twitter, er det en god idé å forkorte lenken slik at koblingsadressen ikke er for lang og ser rotete ut. To populære valg er Tiny.cc eller Bitly.
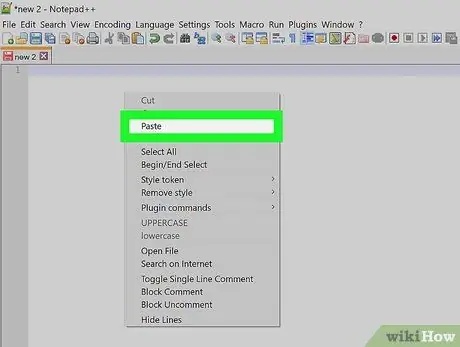
Trinn 11. Høyreklikk skriveområdet og velg Lim inn eller Lim inn.
En kopi av lenken vil vises på siden.
Sørg for at du har lagret koden og/eller oppdatert siden for å lagre endringene du har gjort
Metode 2 av 2: Bruke en mobiltelefon eller nettbrett
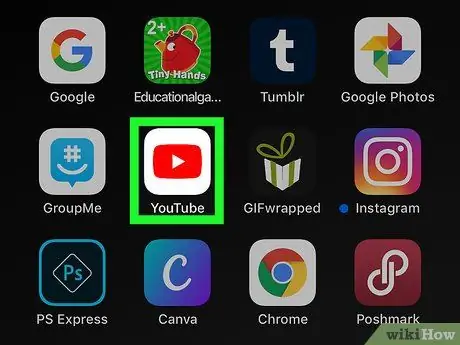
Trinn 1. Åpne YouTube på mobiltelefonen eller nettbrettet
YouTube har et firkantet ikon med en hvit trekant. Du finner denne appen i appskuffen.
Hvis du bruker Android, må du kontrollere at du har en app som kan redigere tekst. Du kan laste ned tekstredigereren fra Play Store, for eksempel Monospace, Google Docs eller Text Editor.
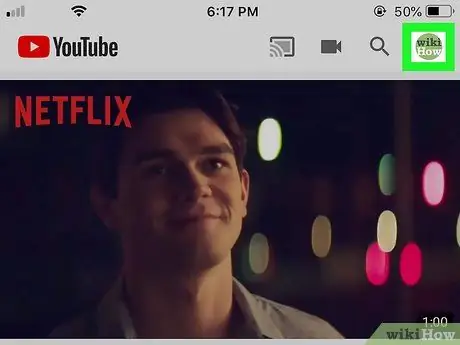
Trinn 2. Trykk på profilbildet ditt
Bildet er i øvre høyre hjørne av skjermen.
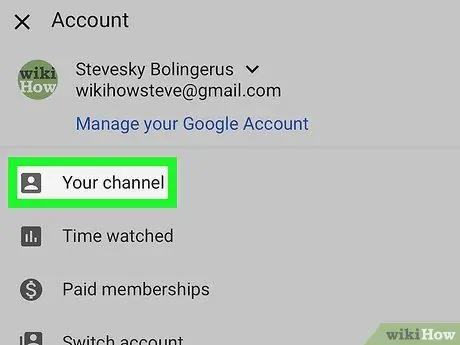
Trinn 3. Trykk på kanalen din eller Din kanal.
Dette alternativet er øverst på menyen.
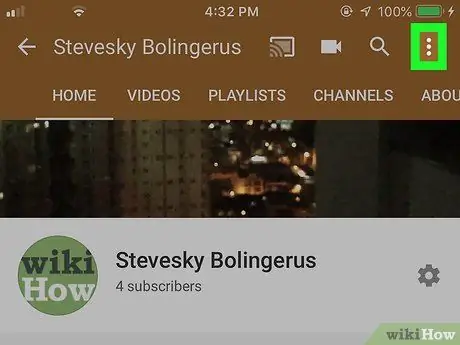
Trinn 4. Trykk på menyen med tre prikker
Det er øverst til høyre på YouTube.
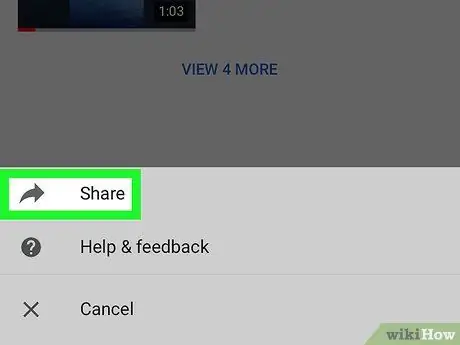
Trinn 5. Trykk på Del eller Dele.
Et valg om hvordan du deler lenken via mobil eller nettbrett, vises.
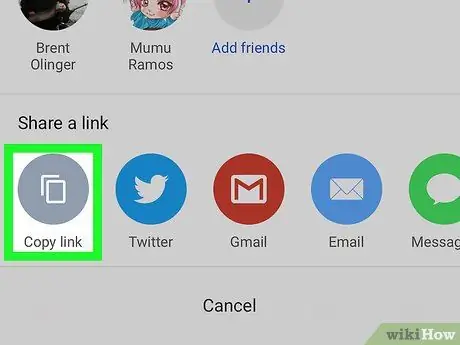
Trinn 6. Trykk på alternativet "kopier lenke", Kopier lenke, eller Kopier lenker.
I noen versjoner av Android kan dette alternativet ganske enkelt merkes Kopiere eller Kopiere. En kopi av lenken blir lagret på utklippstavlen.
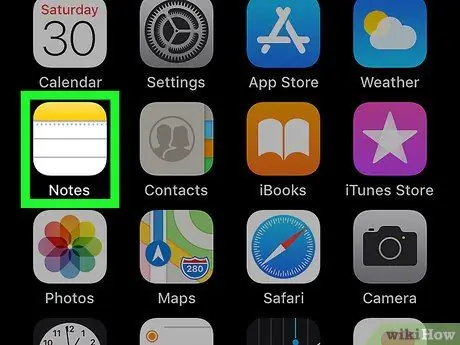
Trinn 7. Åpne Notes -appen
Hvis du bruker en iPhone eller iPad, kan du bruke Notes -appen med den gule, hvite og grå notatblokk -logoen. Hvis du bruker Android, kan du velge Google Dokumenter eller hvilken som helst app du kan skrive med.
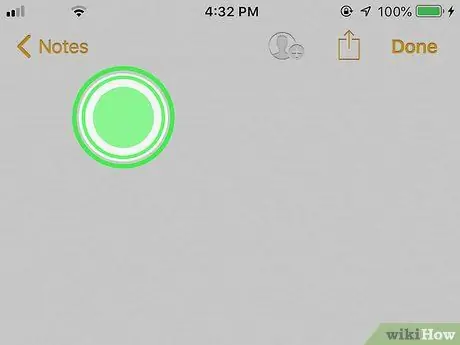
Trinn 8. Trykk og hold inne i kryssområdet
I løpet av få sekunder vil en liten meny vises.
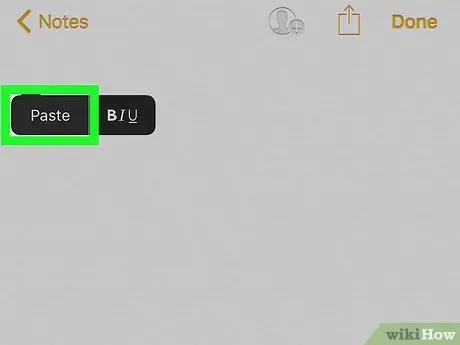
Trinn 9. Trykk på Lim inn eller Lim inn.
En kopi av lenken vil vises på siden.
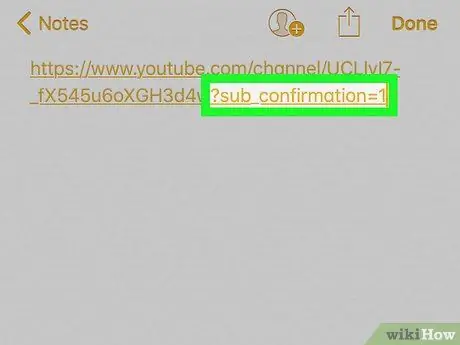
Trinn 10. Legg til? Sub_confirmation = 1 på slutten av lenken
Ikke la det være mellomrom, bare skriv etter den siste bokstaven i lenken.
For eksempel, hvis den limte koblingen din ser slik ut https://www.youtube.com/user/WikiHow?view_as=subscriber, bør den nye lenken din se slik ut https://www.youtube.com/user/WikiHow? view_as = abonnent? sub_confirmation = 1
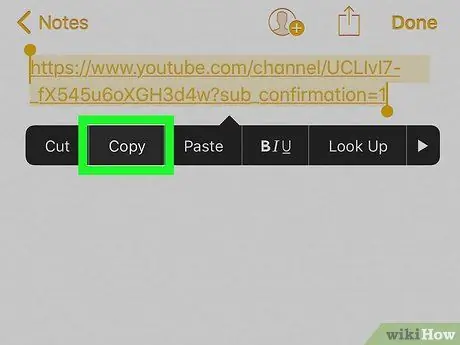
Trinn 11. Kopier den nye lenken helt
Trykk, hold og dra markøren for å blokkere hele lenken, og trykk deretter på Kopiere eller Kopiere på menyen.
Du må kanskje trykke og holde på den blokkerte lenken for å se alternativene Kopiere eller Kopiere på menyen.
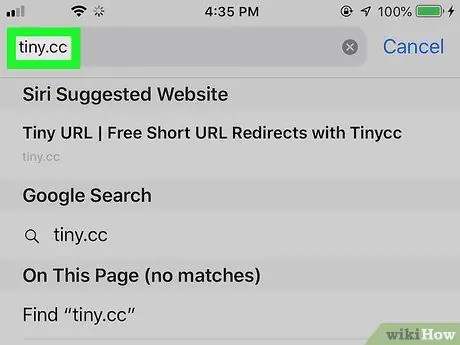
Trinn 12. Gå til stedet der du vil plassere lenken
Du kan sette lenken hvor som helst, inkludert HTML -koden til nettstedet ditt, profilen din på forskjellige sosiale medier og i e -postsignaturen. Hvis du bruker en profil på sosiale medier, må du vanligvis skrive inn en lenke i boksen "Nettsted" eller "URL".
- Se Hvordan lage koblinger ved hjelp av HTML for å lære hvordan du setter inn lenker i rå HTML -kode.
- Hvis du vil sette inn koden på en profilside på sosiale medier, for eksempel Instagram eller Twitter, er det en god idé å forkorte lenken slik at koblingsadressen ikke er for lang og ser rotete ut. To populære valg er Tiny.cc eller Bitly.
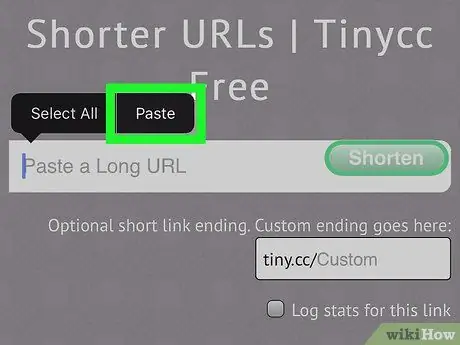
Trinn 13. Trykk og hold skriveområdet, og velg Lim inn eller Lim inn.
En direkte lenke for å abonnere på kanalen din vil vises i dette området.






