Denne wikiHow lærer deg hvordan du forbereder, tar opp og publiserer videoer på YouTube. YouTube-videoer kan være uformelle videoer eller videoer av høy kvalitet, avhengig av dine preferanser. Hvis du imidlertid ikke planlegger å lage videoer, kan du gå til slutten av artikkelen for å få instruksjoner om hvordan du laster opp videoer til YouTube.
Steg
Del 1 av 5: Forbereder å lage en video
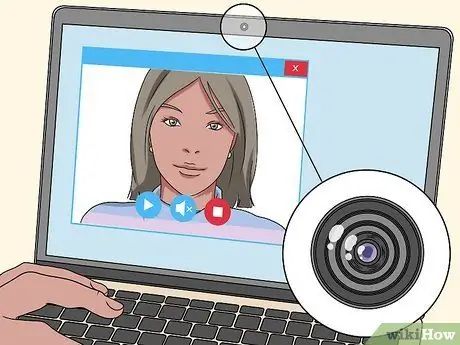
Trinn 1. Bruk et webkamera for å gjøre opptaksprosessen lettere
Som med smarttelefoner har de fleste bærbare datamaskiner produsert de siste fem årene et integrert webkamera (vanligvis montert på toppen av skjermen). Nettkameraer pleier å være av dårligere kvalitet enn vanlige videokameraer, men de kan være et godt alternativ hvis du ikke har eller ikke har råd til en smarttelefon eller et dedikert kamera.
Hvis datamaskinen ikke kommer med et webkamera, kan du kjøpe et webkamera for under tre hundre tusen dollar og få det installert

Trinn 2. Bruk en smarttelefon for mobilitet
De fleste smarttelefoner som selges på markedet, har tre grunnleggende videoopprettende enheter: Et videokamera som kan ta opp video, en mikrofon for opptak av lyd og en harddisk med stort volum for lagring av innhold. Selv om de er bærbare, kan lyd- og videokvaliteten til smarttelefoner være lavere enn for dedikerte videokameraer.
Videofiler tar mye lagringsplass. Du må fjerne videofilen fra telefonen etter at opptaksprosessen er fullført

Trinn 3. Bruk et videokamera for opptak av høy kvalitet
Du kan få et videokamera av høy kvalitet for mindre enn 750 000 rupiah ved kjøp og salg av nettsteder som Bhinneka eller Lazada. Du kan også kjøpe et videokamera av høy kvalitet for rundt 1,5 millioner rupiah. Videokameraer har vanligvis bedre visningskvalitet enn smarttelefoner eller webkameraer.
De fleste moderne videokameraer har et flyttbart SD -kort som kan brukes til å overføre video fra kameraet til en datamaskin. Dobbeltsjekk enheten for å kontrollere at den valgte videokameraenheten har et SD -kort før du kjøper den
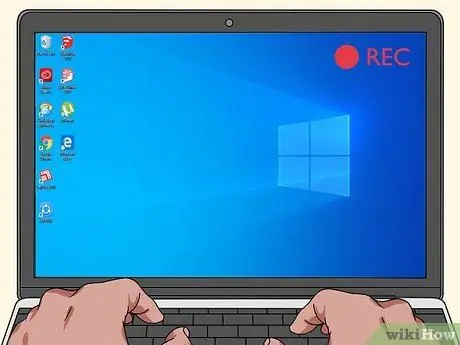
Trinn 4. Ta opp innholdet som vises på dataskjermen
Du kan spille inn innhold på skjermen ved å laste ned et tredjepartsprogram som lar deg ta opp skjermbildet. Hvis du vil spille inn opplæringsprogrammer eller videoopptak, må du bruke et slikt program.
- Mange programmer lar deg spille inn flere videoer samtidig. Hvis du vil, kan du enkelt sette opp ansiktskameraet ditt med et webkamera (som diskutert tidligere). Med dette trinnet kan du ta opp hovedinnholdet mens du viser en video av ansiktet ditt på toppen av hovedinnholdsvideoen. Dette trinnet blir vanligvis fulgt av streamere, men det er også mange mennesker som følger denne teknikken for å lage YouTube -videoer.
- Når du spiller inn, må du kontrollere at lyd og video er spilt inn på riktig måte ved først å lage et testklipp og se gjennom det.

Trinn 5. Prøv å kjøpe en tilpasset mikrofon
Selv om det ikke er nødvendig, er lydkvaliteten god og bestemmer kvaliteten på videoen. Derfor er det mindre enn ideelt å stole på opptaksenhetens innebygde mikrofon. Hvis du finner en mikrofon til en "rimelig" pris som matcher opptaksenheten, kan den generelle kvaliteten på videoene dine forbedre seg betydelig.
Noen videokameraer har en dedikert mikrofon og all maskinvare som trengs for å koble de to
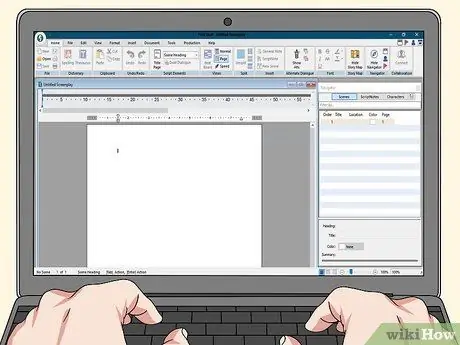
Trinn 6. Prøv å lage et skript
Selv om det er valgfritt, kan skripting før du bestemmer deg for en videosjanger hjelpe deg med å bestemme hvilken type video du vil spille inn.
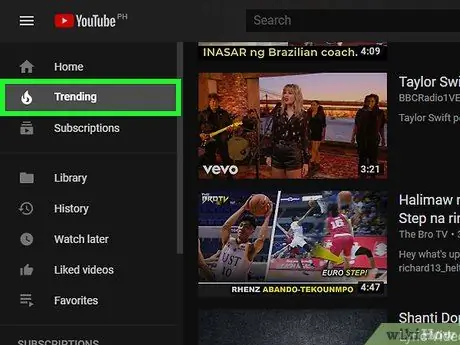
Trinn 7. Prøv å følge de siste videotrendene
YouTube inneholder videoer fra millioner av brukere, men noen typer videoer er mer populære enn andre:
- Videoblogger eller “vlogger” er serier med videoer som oppdateres jevnlig og inneholder videoskapere som snakker om det de tenker på. Videoer som dette er vanligvis 10 minutter eller kortere.
- Videoer om videospill (videospillrelaterte videoer) tiltrekker seg ganske mye trafikk, spesielt hvis du snakker om de siste utgivelsene.
- Opplæringsprogrammer kan dekke en rekke emner du er god på.
- En montasje er en video fylt med bilder eller videoklipp som er tilpasset musikkforløpet.
- Kjæledyrvideoer er innhold som alltid er populært. Disse videoene blir vanligvis spilt inn med en håndholdt enhet, for eksempel en smarttelefon eller videokamera. Ofte inneholder disse videoene skapernes kjæledyr som gjør morsomme eller utfordrende ting.
- Anmeldelser er videoblogger som gjennomgår bestemte produkter eller tjenester. For å få flere til å se videoer som dette, kan du vise en "krydret" eller morsom holdning når du vurderer produkter.
- Komedievideoer dekker en rekke stiler og tilnærminger. Videoer som denne er bedre egnet til å bli laget med venner og kan inneholde alt fra praktiske vitser til dumme danser til retningsskisser og mer.

Trinn 8. Planlegg en video for personlig bruk
Hvis du vil dele opplevelsen din med venner eller slektninger som ikke kunne oppleve den på egenhånd, er YouTube det perfekte mediet for å bygge bro over gapet.
- Planlegg innspillinger av hendelser som familiepiknik, bryllup og fødselsdager på forhånd, slik at du har en "rå" video som du kan redigere og laste opp til YouTube på et senere tidspunkt.
- Du kan "låse" videoer slik at bare personer med en bestemt URL (webadresse) kan se videoen. Dette trinnet garanterer imidlertid ikke at tredjeparter ikke vil se det. Sørg derfor for at videoinnholdet ditt forblir "rent" og følger instruksjonene fra YouTube.
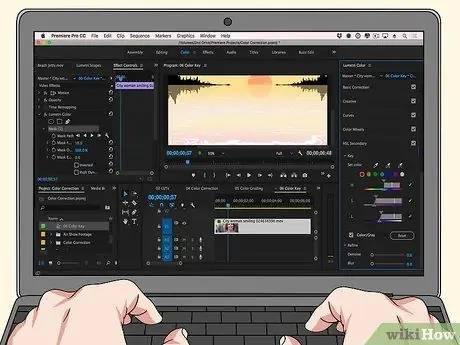
Trinn 9. Prøv å lage en video fra andre videoer
Denne praksisen er ganske populær, spesielt for videoklipp som visse YouTube -brukere ikke har, for eksempel klipp av gamle tegneserier og TV -programmer.
- Hvis du velger denne metoden, trenger du ikke noe videoopptaksutstyr. Du trenger imidlertid kildefilene i form av nedlastbare videoklipp (du kan laste ned YouTube -videoer for dette om nødvendig).
- "Remix" -videoer som dette provoserer ofte juridiske problemer. Du bør ikke ha noen problemer med å lage den, men hvis en av opphavsrettsinnehaverne av det originale klippet i en video ber YouTube om å fjerne det, vil YouTube vanligvis slette videoen din med en gang.
Del 2 av 5: Ta opp videoer

Trinn 1. Kontroller at det er tilstrekkelig belysning
Hvis det er mulig, kan du ta opp videoer i løpet av dagen med naturlig lys. Hvis du vil ta en scene om natten, må du sette opp en lyskilde slik at folk kan se hva du spiller inn.
- Hvis du tar opp selv, sitter du foran en lyskilde og plasserer kameraet mot deg.
- Dette trinnet gjelder ikke for skjermdumpvideoer.

Trinn 2. Velg de riktige klærne
Hvis du bruker en bakgrunn med en bestemt farge, må du ikke bruke klær i samme farge (f.eks. Hvis bakgrunnen er svart, ikke bruk svart eller andre mørke farger).

Trinn 3. Sørg for at bakgrunnen forblir ren
Folk vil tro at du er en skitten og rotete person hvis videobakgrunnen ikke er ren nok. Tross alt er en ren og profesjonell videobakgrunn mer behagelig for øyet enn en rotete bakgrunn.

Trinn 4. Start opptaksprosessen
Når du har bestemt deg for en videoidee, jobber du med oppgavene som må gjøres for å organisere og forberede videoen. Etter det, ta opp videoen din.
- Du må kanskje gjøre flere videoopptak. Dette er veldig rimelig, spesielt for nybegynnere.
- Ta opp flere videoer enn du trenger. Du kan slette delene du ikke trenger senere. Det er ingen grunn til å bekymre deg for mye om å velge den perfekte timingen fra starten.

Trinn 5. Snakk høyt og tydelig
Dette er gjort for å sikre at lydkvaliteten forblir optimal, samtidig som den tiltrekker seg oppmerksomhet fra publikum.
Hvis du bruker en mikrofon, snakker du direkte inn i mikrofonen. Dette er viktig, spesielt hvis du bruker en opptaksenhet med en innebygd mikrofon

Trinn 6. Vær forsiktig med informasjonen du gir
Selvfølgelig vil du ikke at noen skal vite ditt fulle navn eller telefonnummer, enn si bostedsadressen din.

Trinn 7. Stopp innspillingen når du er ferdig
Sørg for at du faktisk trykker på " Stoppe "På opptaksenheten. Etter det vil opptaket vanligvis lagres automatisk.
Del 3 av 5: Last opp videoer til YouTube via stasjonær datamaskin
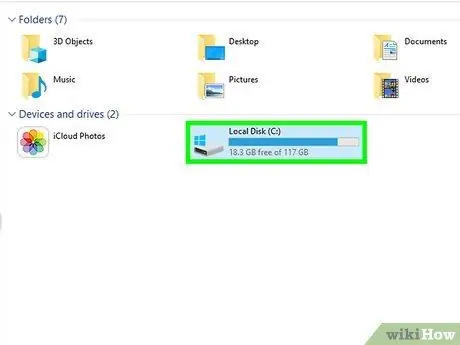
Trinn 1. Overfør videoen til datamaskinen om nødvendig
Hvis videoen er lagret på kameraets SD -kort, kobler du SD -kortet til datamaskinen, åpner kortet hvis det ikke vises automatisk, og flytter videoen fra "DCIM" -mappen til datamaskinen.
Datamaskinen din har kanskje ikke et SD -kortspor. I slike situasjoner må du bruke en USB -kortleser
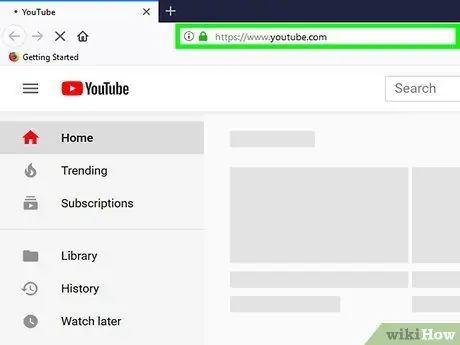
Trinn 2. Åpne YouTube
Besøk https://www.youtube.com/ gjennom datamaskinens nettleser. Etter det vil hovedsiden for YouTube vises hvis du allerede er logget på kontoen din.
Hvis du ikke er logget på kontoen din, klikker du på " LOGG INN ”Øverst til høyre på siden, og skriv inn Google -kontoinformasjonen din.
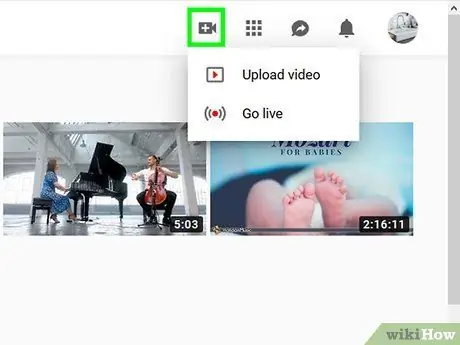
Trinn 3. Klikk på "Last opp" -ikonet
Det er øverst til høyre på siden. Etter det vil en rullegardinmeny vises.
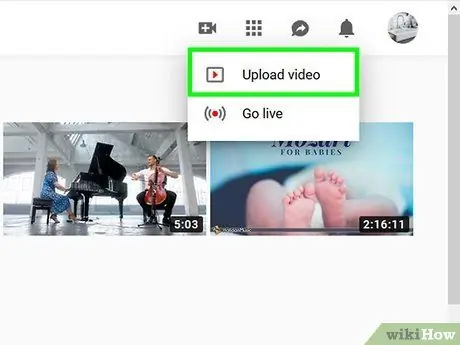
Trinn 4. Klikk på Last opp video
Det er i rullegardinmenyen. Etter det vil siden for opplasting av video vises.
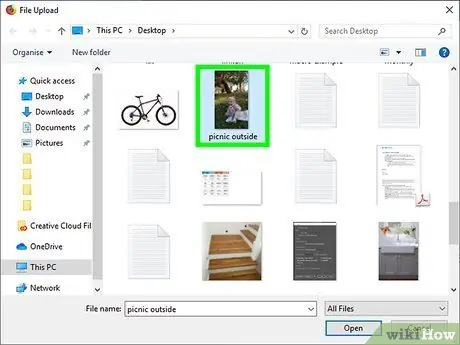
Trinn 5. Klikk på Velg filer som skal lastes opp
Denne knappen er midt på siden. Etter det vil et File Explorer (Windows) eller Finder (Mac) vindu vises.
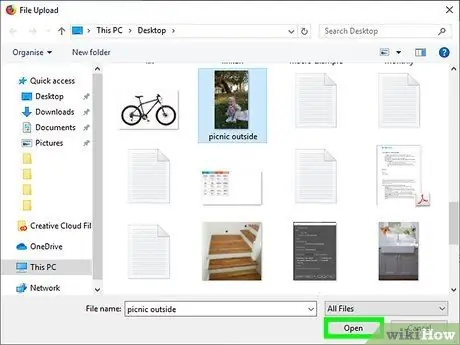
Trinn 6. Last opp videoen
Velg videoen du vil laste opp ved å klikke på den en gang, og velg " Åpen "I nedre høyre hjørne av filvinduet.
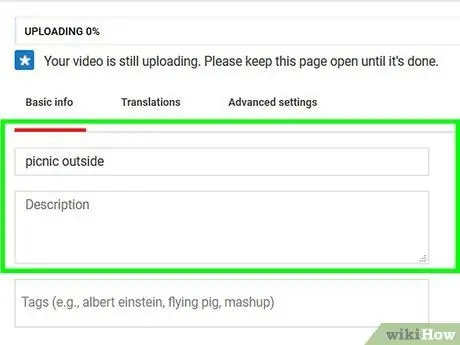
Trinn 7. Legg til videobeskrivelse og tittel
Skriv inn tittelen på videoen i "Tittel" -feltet, og skriv deretter inn en beskrivelse (valgfritt) i feltet under tittelfeltet.
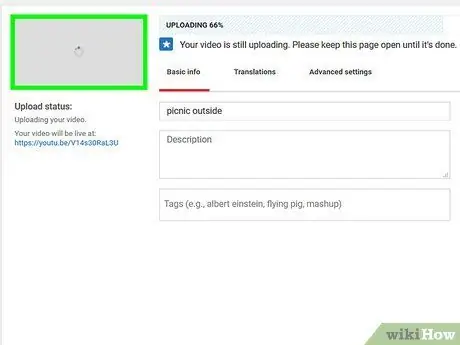
Trinn 8. Velg videoikonet
Klikk på et ikon i nedre høyre hjørne av siden for å angi det som et videoikon.
Du kan også klikke " Egendefinerte miniatyrbilder "For å velge et egendefinert ikon.
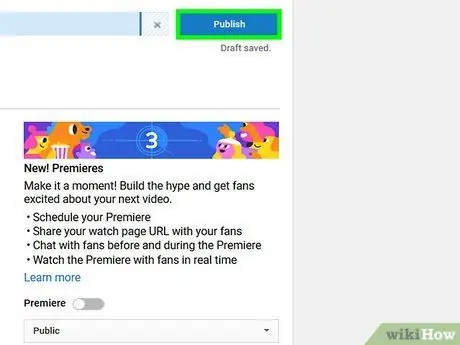
Trinn 9. Klikk på Publiser
Det er en blå knapp øverst til høyre på siden. Etter det blir videoen lastet opp til YouTube når den er ferdig behandlet.
Du kan overvåke kjøretiden ved å se på fremdriftslinjen øverst på siden
Del 4 av 5: Last opp videoer til YouTube via mobile enheter
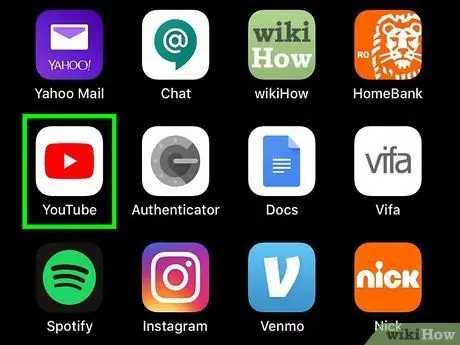
Trinn 1. Åpne YouTube
Trykk på YouTube -appikonet, som ser ut som YouTube -logoen. Etter det åpnes hovedsiden for YouTube hvis du allerede er logget på kontoen din.
- Hvis du ikke er logget på YouTube -kontoen din, velger du en konto og skriver inn passordet ditt når du blir bedt om det før du går videre til neste trinn.
- Hvis du vil redigere videoen ytterligere før du laster den opp, må du kanskje flytte videoen til datamaskinen og redigere den. I denne situasjonen kan du prøve å laste opp via en stasjonær datamaskin.
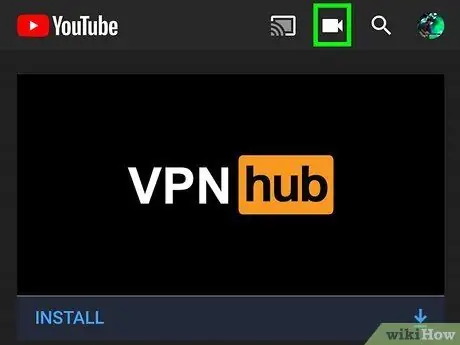
Trinn 2. Trykk på "Last opp" -ikonet
Det er i øvre høyre hjørne av skjermen. Etter det vil du bli tatt til opplastingssiden.
Du må kanskje gi YouTube -appen tilgang til telefonens kamera, mikrofon og/eller gallerimapper før du fortsetter
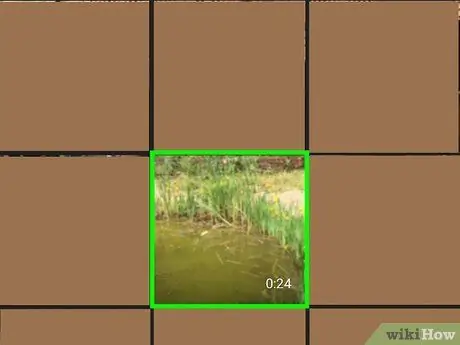
Trinn 3. Velg videoer
Trykk på videoen du vil laste opp.
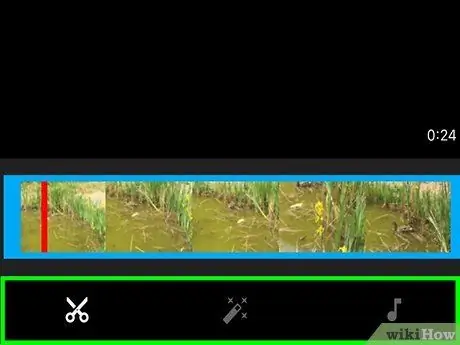
Trinn 4. Rediger videoen om nødvendig
Du kan redigere lengden på videoen ved å berøre og dra den ene enden av videofeltet til venstre eller høyre, eller endre den visuelle presentasjonen og musikken til videoen ved å endre de riktige fanene nederst på skjermen.
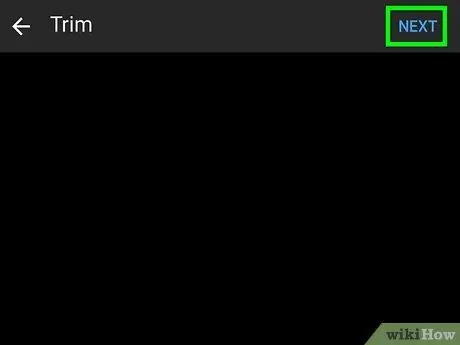
Trinn 5. Trykk på NESTE
Det er i øvre høyre hjørne av skjermen.
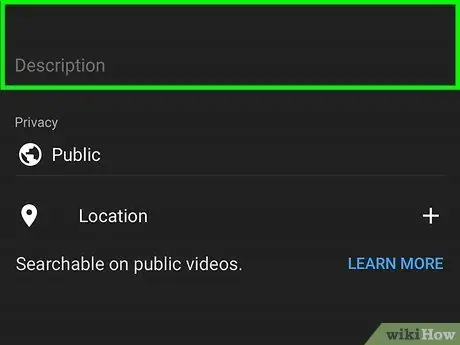
Trinn 6. Legg til videotittel og beskrivelse
Skriv inn tittelen på videoen i "Tittel" -feltet, og skriv deretter inn en beskrivelse (valgfritt) i tekstfeltet under tittelfeltet.
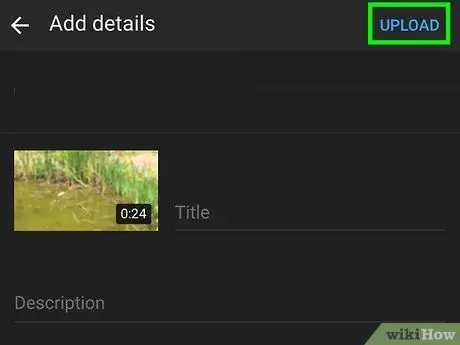
Trinn 7. Trykk på Laster opp
Det er i øvre høyre hjørne av skjermen. Etter det blir videoen lastet opp til YouTube.
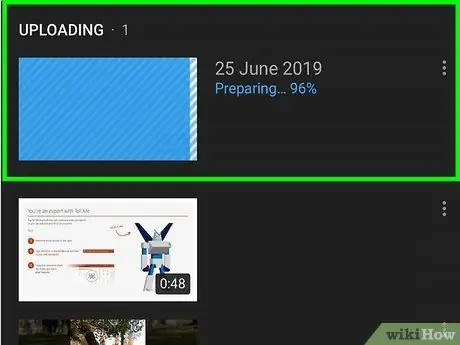
Trinn 8. Vent til videoen er lastet opp
Når den er publisert, kan du se den på din private kanal.
Del 5 av 5: Laste opp videoer til YouTube via mobilnettsted (iOS)
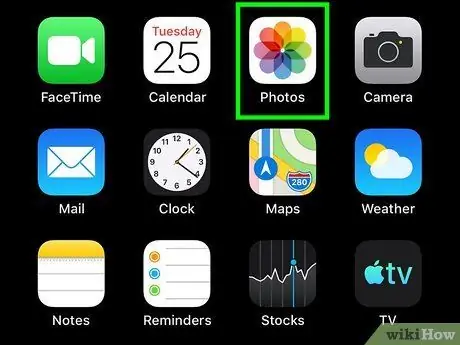
Trinn 1. Åpne Bilder -appen
Trykk på Del -ikonet. Etter det åpnes delingsmenyen på enheten din.
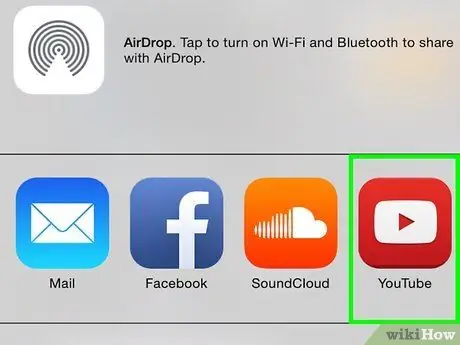
Trinn 2. Trykk på YouTube -ikonet
Hvis det ikke er noe YouTube -ikon i delingsmenyen, blar du helt til høyre i første rad og trykker på MER. Sørg for å velge YouTube.
- Hvis du ikke er logget på YouTube -kontoen din, må du først velge kontoen din eller skrive inn e -postadressen og passordet ditt når du blir bedt om det før du fortsetter.
- Hvis du fortsatt vil gjøre mye redigering før du laster opp videoen, kan det være lurt å flytte videoen til datamaskinen for redigering. Så vurder å laste den opp fra en stasjonær datamaskin i stedet.
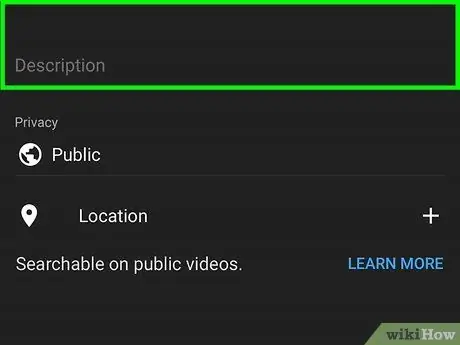
Trinn 3. Legg til videotittel og beskrivelse, kvalitet, personvern, etc
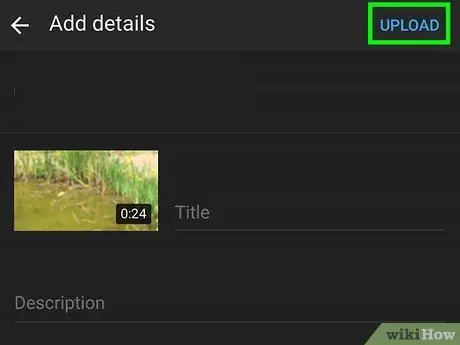
Trinn 4. Trykk på "Last opp" eller "Publiser" -ikonet
Det er i øvre høyre hjørne av skjermen. Etter det blir videoen lastet opp til YouTube.
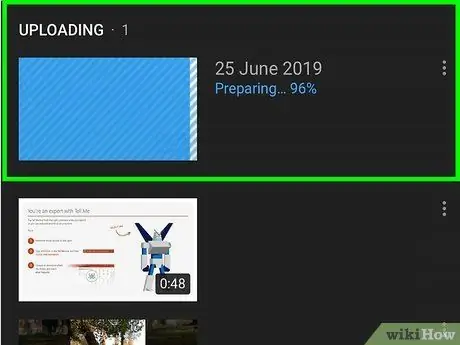
Trinn 5. Vent til videoen er lastet opp til YouTube
Når videoen er live, kan du se den fra YouTube -kanalen din.
Tips
- Å vise en positiv holdning til din personlige kanal og under opptaksprosessen (spesielt når du tar en direktesending) kan oppmuntre flere til å se videoene du laster opp.
- Ikke kjøp et kamera som er for dyrt (f.eks. DSLR), med mindre du vet hvordan du bruker det.
Advarsel
- Ikke plagierer andres innhold.
- I likhet med andre populære nettsteder som inneholder brukergenerert innhold, er YouTube fullt av mobbere, grevlinger og lignende mennesker som ønsker å sette deg ned. Hvis det bare ikke er nok å ignorere dem, kan du slå av kommentarkolonnen på videoen.






