Denne wikiHow lærer deg hvordan du legger til arbeidsplassinformasjon på Facebook. Du kan legge til denne informasjonen via Facebook -skrivebordet eller mobilappen.
Steg
Metode 1 av 2: På skrivebordssiden
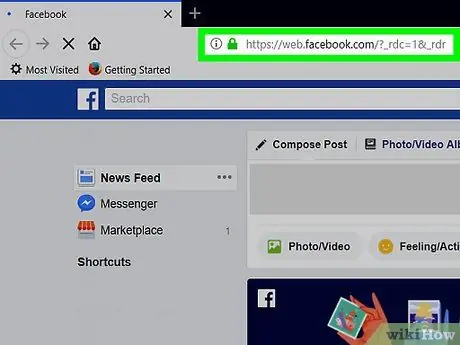
Trinn 1. Åpne Facebook
Besøk via en nettleser. Hvis du allerede er logget på kontoen din, vises Facebooks nyhetsfeedside.
Hvis ikke, skriv inn e-postadressen din (eller telefonnummeret) og passordet øverst til høyre på siden for å logge på
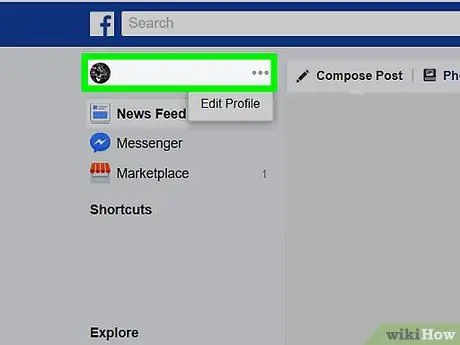
Trinn 2. Klikk på kategorien navn
Denne fanen inneholder navnet og profilbildet ditt, og vises øverst til høyre på siden. Du vil bli tatt til profilsiden etter det.
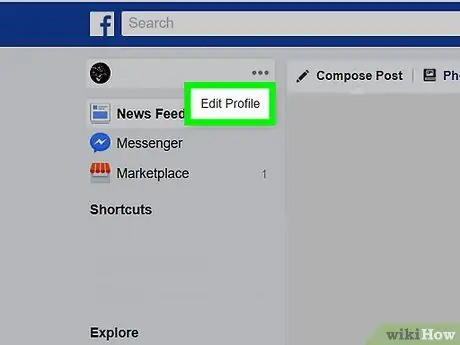
Trinn 3. Klikk på Rediger profil ("Rediger profil")
Det er til høyre for navnet ditt og profilbildet ditt, øverst på siden.
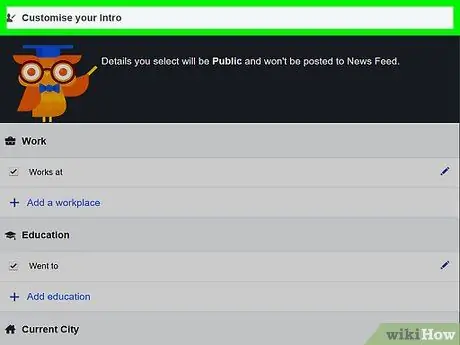
Trinn 4. Bla til skjermen, og klikk på Rediger informasjonen din ("+ Rediger din informasjon")
Det er nederst på siden.
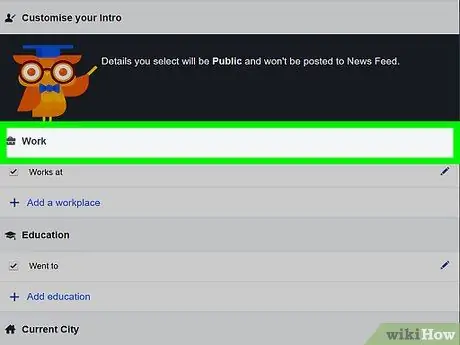
Trinn 5. Klikk på Arbeid og utdanning
Denne kategorien er på venstre side av siden.
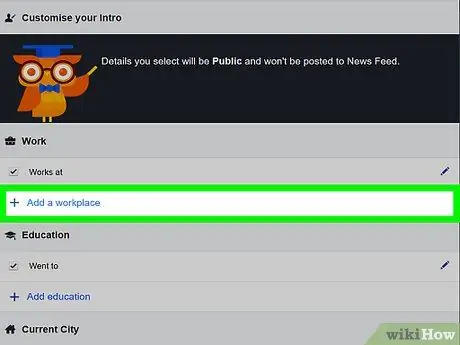
Trinn 6. Klikk på Legg til en arbeidsplass
Denne lenken er under "WORK" -overskriften, øverst på siden.
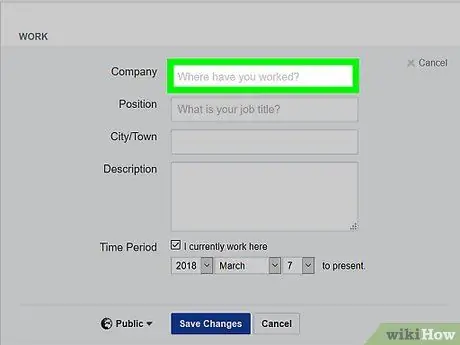
Trinn 7. Angi jobbdetaljer
Fyll ut følgende felt:
- ” Selskap ”(“Firma”)-Skriv inn firmanavnet ditt, og klikk deretter på det aktuelle selskapet i rullegardinmenyen. Hvis du vil legge til ditt eget selskap, klikker du " Opprett [selskap] ”(“Opprett [selskap]”) nederst på rullegardinmenyen.
- ” Posisjon ”(“Job”) - Skriv inn tittelen din.
- ” By/by ”(“By/region”) - Legg til byen eller fylket der du jobber.
- ” Beskrivelse ”(“Beskrivelse”) - For ytterligere informasjon, skriv inn en kort beskrivelse av jobben din.
- ” Tidsperiode ”(“Term”) - Velg startdato for arbeidet. Du kan også fjerne merket for "Jeg jobber her nå" -boksen for å legge til den siste arbeidsdatoen.
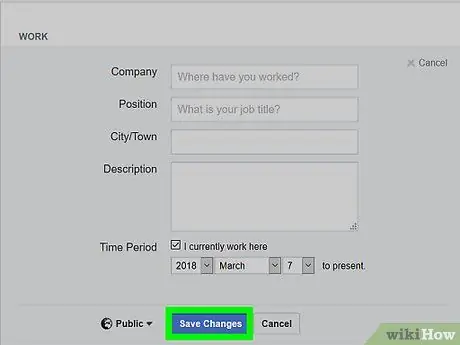
Trinn 8. Klikk på Lagre endringer
Det er en mørk blå knapp nederst på siden. Arbeidsplassdetaljer blir lagret og lagt til i profilen.
Metode 2 av 2: På mobilapper
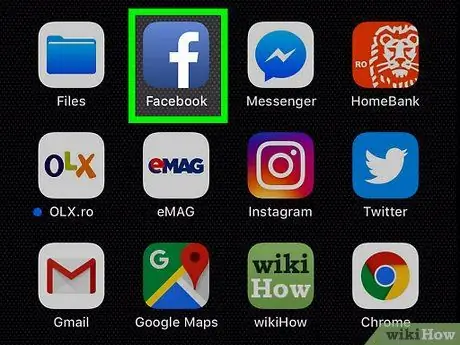
Trinn 1. Åpne Facebook
Trykk på Facebook -appikonet, som ser ut som en hvit "f" på en blå bakgrunn for å åpne den. Nyhetsfeedsiden vises hvis du allerede er logget på kontoen din.
Hvis ikke, skriv inn e -postadressen din (eller telefonnummeret) og kontopassordet
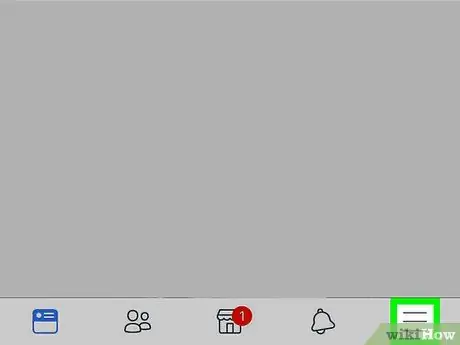
Trinn 2. Trykk på
Det er i nedre høyre hjørne av skjermen (iPhone) eller i øvre høyre hjørne av skjermen (Android-enheter). Menyen åpnes etter det.
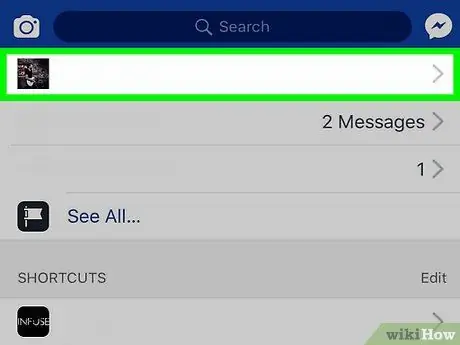
Trinn 3. Trykk på navnet ditt
Navnet vises øverst på skjermen. Etter det vil profilsiden din bli åpnet.
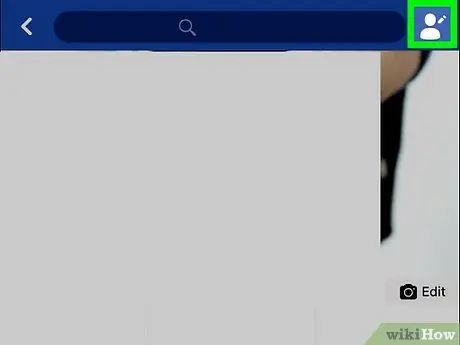
Trinn 4. Trykk på Rediger profil ("Rediger profil")
Det er øverst på siden, under navnet ditt og profilbildet ditt.
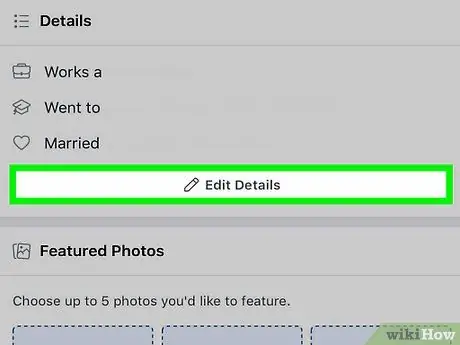
Trinn 5. Rull ned og trykk på Rediger detaljer ("Rediger detaljer")
Dette alternativet er nederst på siden.
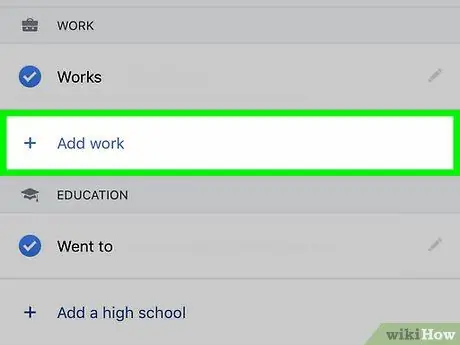
Trinn 6. Trykk på Legg til arbeid (“+ Legg til arbeidserfaring”)
Det er nederst i delen "ARBEID". Du må kanskje rulle gjennom skjermen for å finne dette alternativet, avhengig av hvor mange arbeidsplasser du har vist.
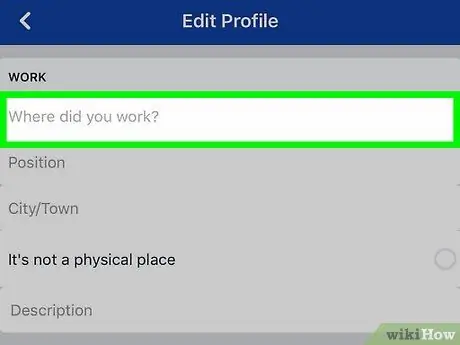
Trinn 7. Angi jobbdetaljer
Fyll ut følgende felt:
-
” Hvor jobbet du?
”(“Hvor jobber du?”) - Skriv inn navnet på selskapet eller kontoret. Hvis du vil legge til en eksisterende arbeidsplass, skriver du inn firmanavnet og klikker på bedriftssiden i rullegardinmenyen som vises.
- ” Posisjon ”(“Job”) - Skriv inn tittelen din (f.eks.“Manager”eller“Manager”).
- ” By/by ”(“By/region”) - Angi byen eller området der du jobber. Dette trinnet er nødvendig, med mindre du merker av for alternativet nedenfor.
- ” Det er ikke et fysisk sted ”(“Ikke et fysisk kontor”) - Merk av i denne boksen hvis arbeidsplassen din ikke har et fysisk kontor.
- ” Beskrivelse ”(“Beskrivelse”) - Som et valgfritt trinn kan du legge til en kort jobbbeskrivelse.
- ” fra ”(“Fra”) - Legg til datoen da du begynte å jobbe med selskapet.
- ” Til ”(“Til”) - Legg til sluttdatoen du jobbet i selskapet.
- ” Jeg jobber for tiden her ”(“Jobber her for tiden”) - Merk av i denne boksen hvis du fremdeles jobber for det ekstra selskapet eller kontoret. Fjern merket for om du har jobbet for selskapet tidligere.
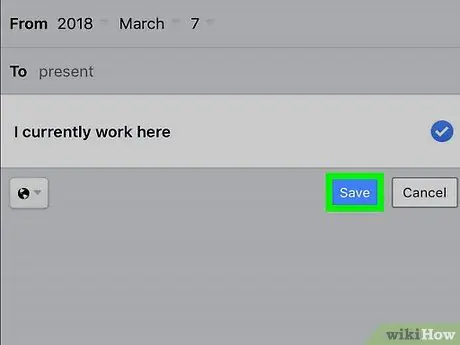
Trinn 8. Trykk på Lagre ("Lagre")
Det er nederst på siden. Arbeidsplassens detaljer blir lagret.
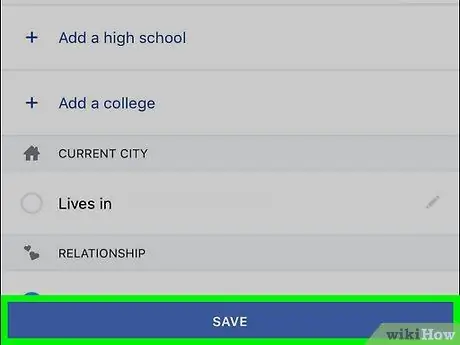
Trinn 9. Trykk på LAGRE ("LAGRE")
Dette alternativet er nederst på siden " Rediger profil " ("Rediger profil"). Arbeidsplassen blir lagt til i profilen.
Tips
- Ved å legge til arbeidsplassinformasjon kan Facebook anbefale venner som jobber i samme selskap til deg.
- Hvis du ikke kan oppdatere jobbinformasjonen din, kan du prøve å endre informasjonen fra en annen nettleser, datamaskin eller mobil enhet. Du må kanskje også deaktivere tredjepartsutvidelser som er installert i nettleseren din.






