Denne wikiHow lærer deg hvordan du sletter tekstchatter eller meldinger (individuelt) på iPhone. Denne artikkelen viser deg også hvordan du kan forhindre at tekstmeldinger vises på iPhone -låsesiden og varslingssenteret.
Steg
Metode 1 av 4: Slette tekstchat
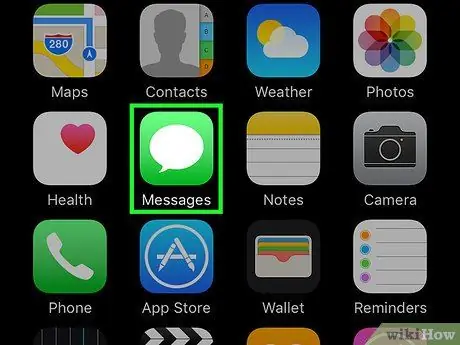
Trinn 1. Åpne iPhone -meldingsappen (“Meldinger”)
Denne applikasjonen er markert med et grønt ikon med en hvit snakkeboble som vanligvis vises på startskjermen.
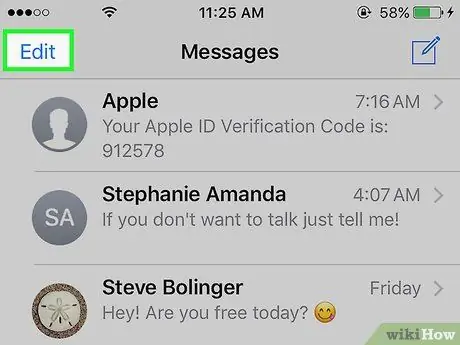
Trinn 2. Trykk på Rediger
Det er øverst til venstre på skjermen.
Hvis Meldinger -appen viser samtalen umiddelbart, trykker du først på "Tilbake" -knappen i øvre venstre hjørne av skjermen
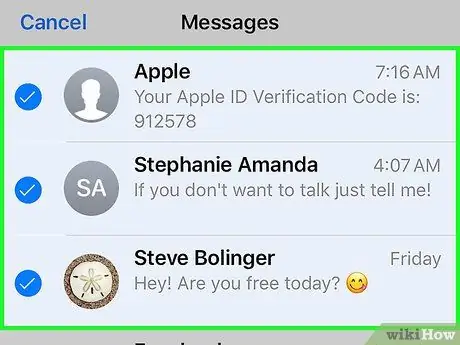
Trinn 3. Trykk på hver samtale du vil slette
Når den er berørt, blir samtalen valgt.
Du kan trykke på samtalen igjen for å fjerne markeringen
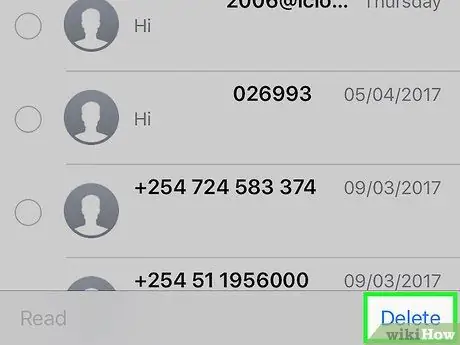
Trinn 4. Trykk på Slett
Det er i nedre høyre hjørne av skjermen. Når den er berørt, blir den valgte samtalen slettet permanent fra Meldinger -appen.
Metode 2 av 4: Slette tekstmeldinger (i enheter)
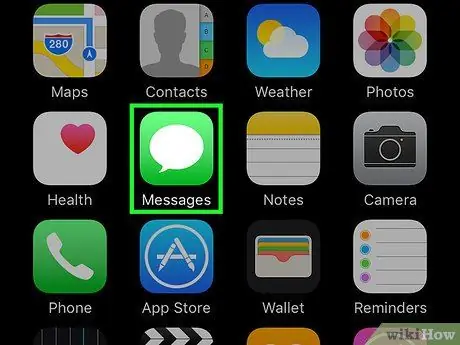
Trinn 1. Åpne iPhone -meldingsappen ("Meldinger")
Denne applikasjonen er markert med et grønt ikon med en hvit snakkeboble som vanligvis vises på startskjermen.
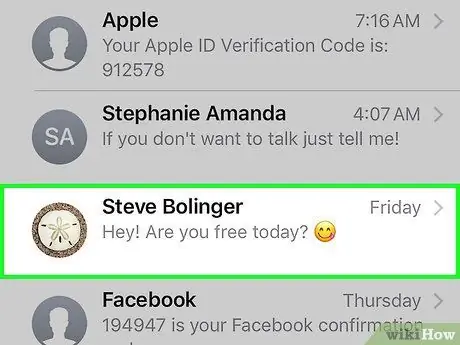
Trinn 2. Trykk på kontaktnavnet
Etter det åpnes en prat med den aktuelle kontakten.
Hvis Meldinger -appen umiddelbart viser et chatvindu, klikker du først på "Tilbake" -knappen i øvre venstre hjørne av skjermen
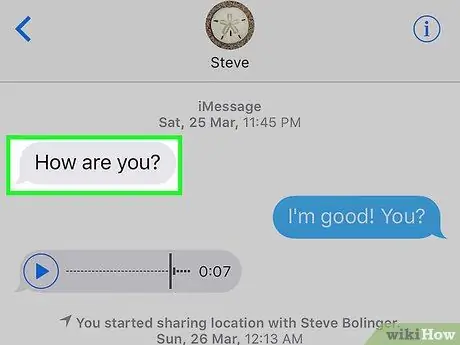
Trinn 3. Trykk og hold på meldingen du vil slette
Når den er holdt inne, vises en hurtigmeny nederst på skjermen.
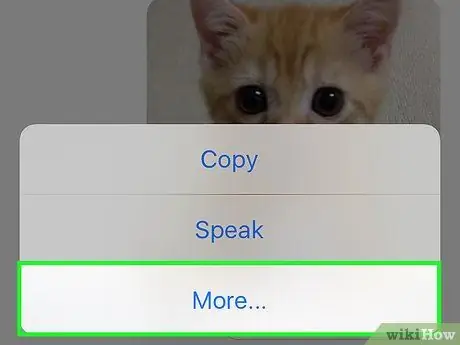
Trinn 4. Trykk på Mer
Dette alternativet er nederst på skjermen.
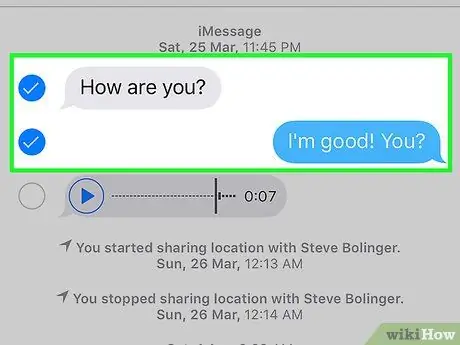
Trinn 5. Trykk på hver melding du vil slette
Når de er berørt, blir meldingene valgt.
Meldingen som først berøres og holdes, velges automatisk
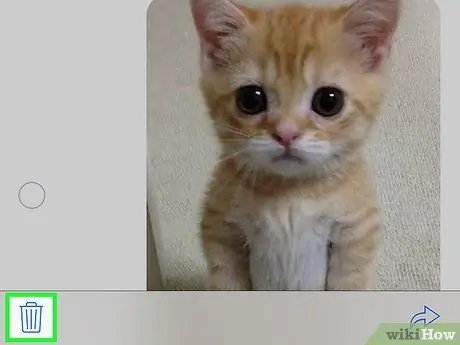
Trinn 6. Trykk på søppelbøtteikonet
Det er i nedre venstre hjørne av skjermen.
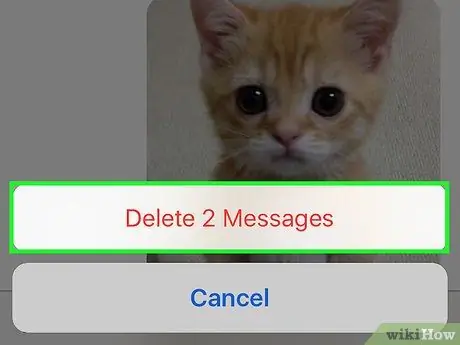
Trinn 7. Trykk på Slett [nummer] Meldinger
Denne knappen vises nederst på skjermen etter at du har trykket på søppelbøtteikonet. Når du trykker på knappen, blir de valgte meldingene slettet permanent fra samtalevinduet.
- For eksempel, hvis du velger 15 meldinger, vil denne knappen merkes med " Slett 15 meldinger ”.
- Hvis du bare velger én melding, blir denne knappen merket " Slett melding ”.
Metode 3 av 4: Skjule tekstmeldingsvarsler
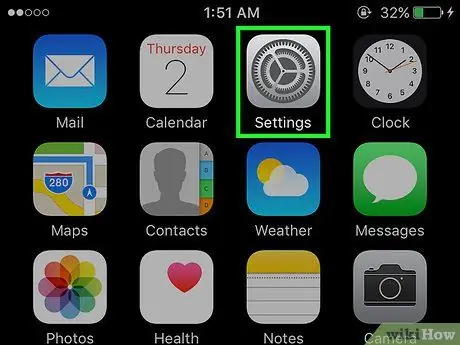
Trinn 1. Åpne iPhone -innstillingsmenyen ("Innstillinger")
Denne menyen er indikert med det grå tannhjulikonet som vanligvis vises på startskjermen.
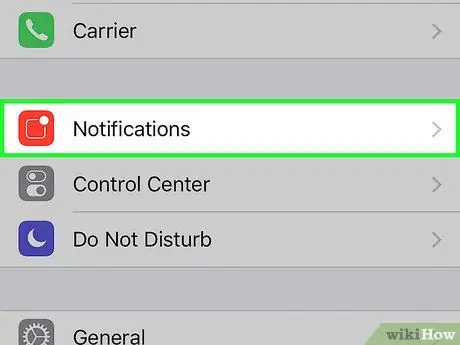
Trinn 2. Trykk på Varsler
Dette alternativet er øverst på innstillingssiden ("Innstillinger").
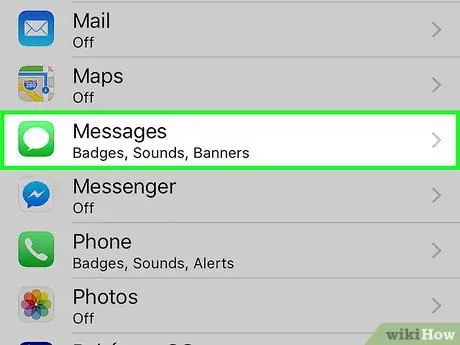
Trinn 3. Sveip på skjermen og berør Meldinger
Dette alternativet er i "M" -delen på "Varsler" -siden.
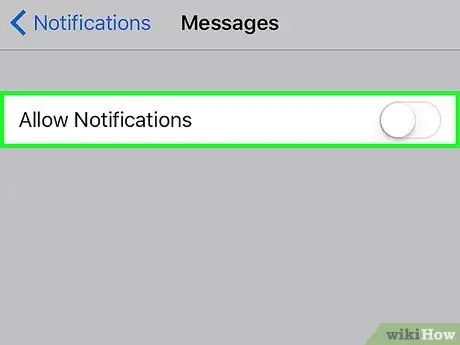
Trinn 4. Skyv Tillat varsler -bryteren til av ("Av") -posisjonen
Det er øverst på siden. Etter glidning blir fargen på bryteren hvit, noe som indikerer at iPhone ikke vil vise varsler om innkommende meldinger.
Hvis dette alternativet er slått av, vil telefonen heller ikke vibrere eller ringe når en innkommende melding mottas
Metode 4 av 4: Sende iMessage -meldinger med usynlig blekk
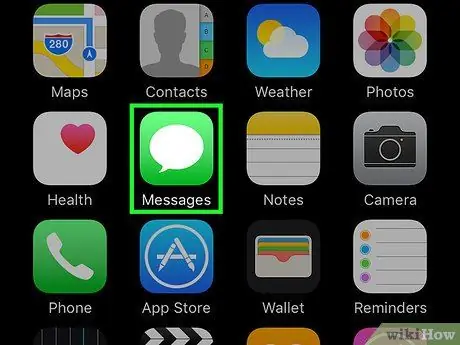
Trinn 1. Åpne iPhone -meldingsappen ("Meldinger")
Denne applikasjonen er markert med et grønt ikon med en hvit snakkeboble som vanligvis vises på startskjermen.
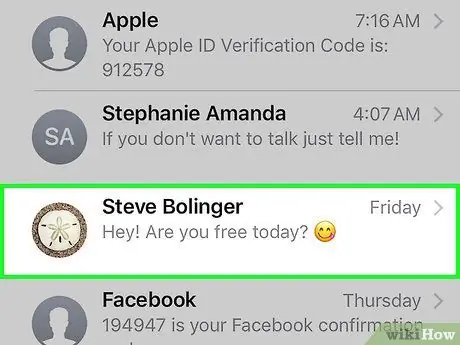
Trinn 2. Trykk på kontaktnavnet
Etter det åpnes en prat med den aktuelle kontakten.
- Hvis du ikke finner samtalen du vil, sveiper du ned fra denne skjermen og skriver kontaktens navn i søkefeltet (" Søk ") Øverst på skjermen.
- Du kan trykke på det firkantede ikonet med blyanten øverst til høyre på skjermen for å lage en ny melding.
- Hvis du allerede har chattet med noen, trykker du på "Tilbake" -knappen øverst til venstre på skjermen for å gå tilbake til "Meldinger" -siden.
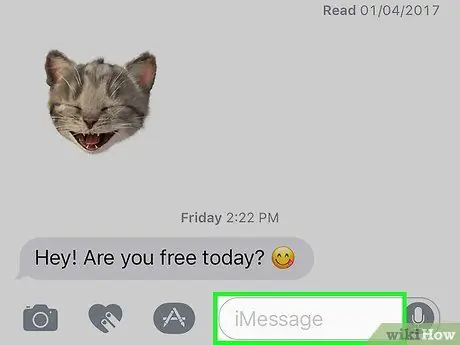
Trinn 3. Trykk på iMessage -feltet
Denne kolonnen er nederst på skjermen. I dette feltet kan du skrive en melding.
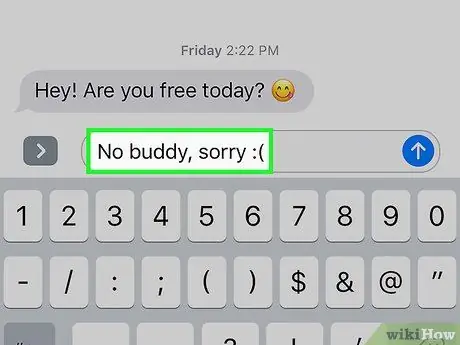
Trinn 4. Skriv inn en melding
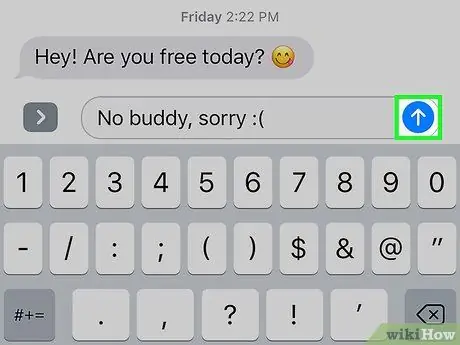
Trinn 5. Trykk og hold piltastene
Det er helt til høyre i kolonnen "iMessage" (eller "Tekstmelding").
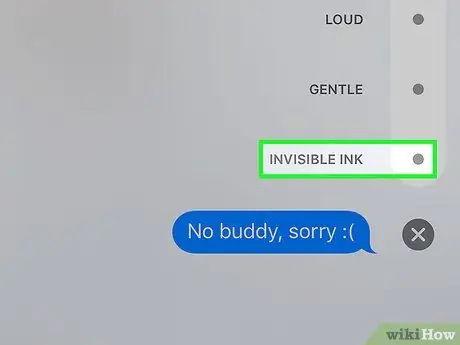
Trinn 6. Trykk på prikken som er ved siden av Invisible Ink -alternativet
"Usynlig blekk" -funksjonen kan skjule tekstmeldinger i iMessage -programmet.
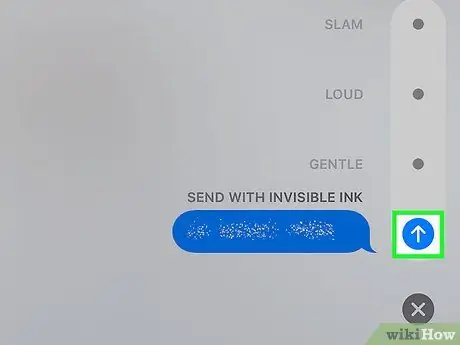
Trinn 7. Trykk på den hvite pilknappen
Når den er berørt, sendes den tidligere valgte iMessage -meldingen med usynlig blekk. Dette betyr at mottakeren må trykke eller sveipe meldingen for å se hva du sendte.






