Denne wikiHow lærer deg hvordan du legger til viktige kontakter i favorittlisten din ("Favoritter") i Telefon -appen på iPhone.
Steg
Del 1 av 3: Legge til kontakter i favorittlisten
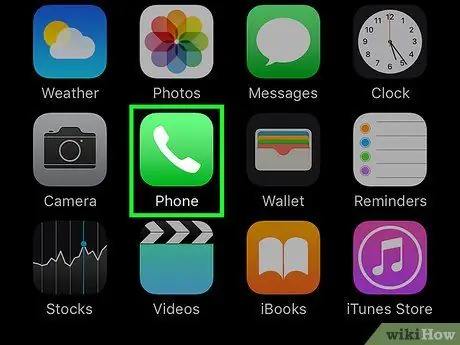
Trinn 1. Åpne Telefon -appen
Denne applikasjonen er markert med et grønt ikon med et hvitt håndsett inni og vises vanligvis på startskjermen.
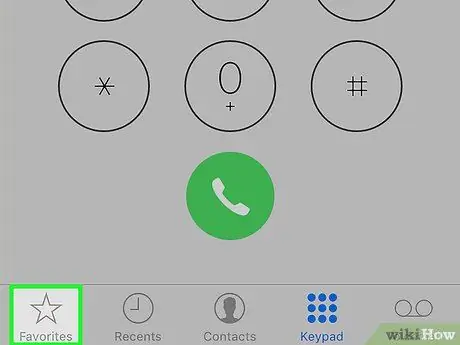
Trinn 2. Trykk på Favoritter
Det er et stjerneikon i nedre venstre hjørne av skjermen.
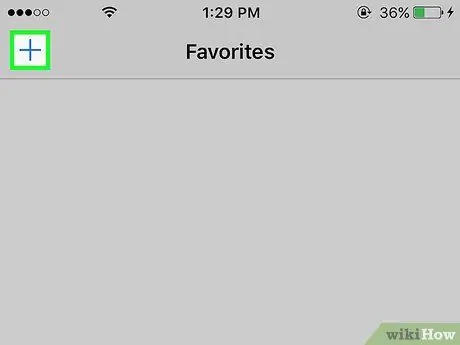
Trinn 3. Trykk på
Det er øverst til venstre på skjermen.
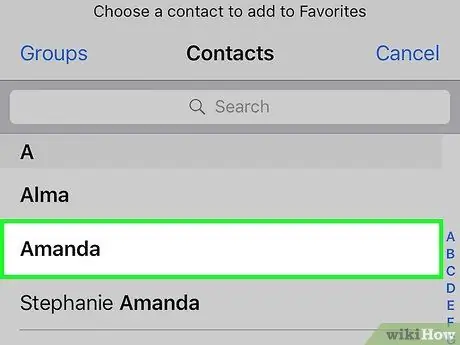
Trinn 4. Trykk på kontakten
Velg kontakten du vil legge til i favorittlisten din ("Favoritter").
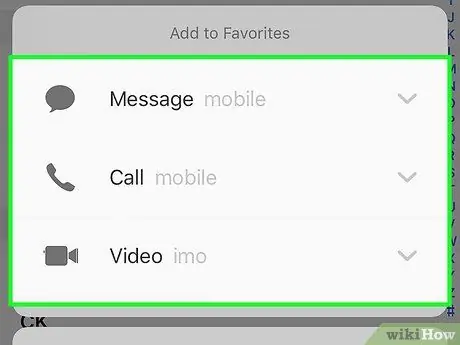
Trinn 5. Trykk på nummeret du vil legge til
Velg ett av følgende alternativer:
- ” Beskjed ”Som hovednummer for sending av korte meldinger.
- ” anrop ”Som hovednummer for taleanrop.
- ” Videoer ”Som kontaktens primære FaceTime ID.
- Legg til det andre nummeret i favorittlisten ved å gjenta trinnene ovenfor.
Del 2 av 3: Redigere favorittliste
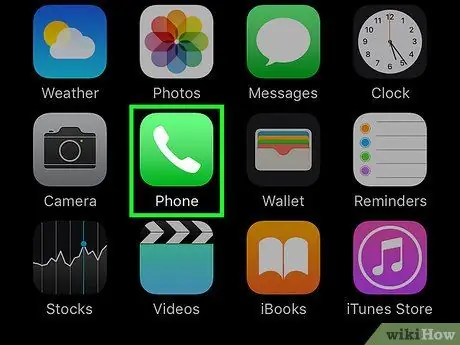
Trinn 1. Åpne Telefon -appen
Denne applikasjonen er markert med et grønt ikon med et hvitt håndsett inni og vises vanligvis på startskjermen.
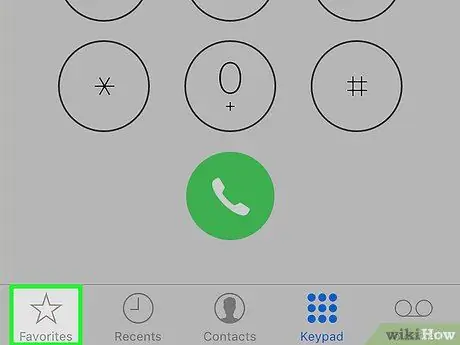
Trinn 2. Trykk på Favoritter
Det er et stjerneikon i nedre venstre hjørne av skjermen.
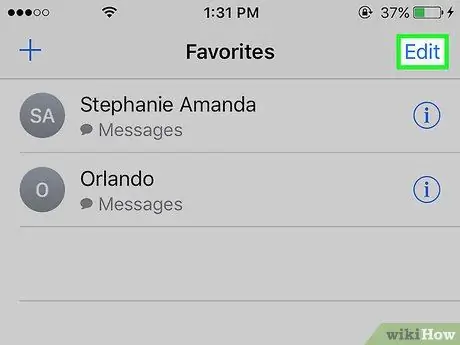
Trinn 3. Trykk på Rediger
Det er i øvre høyre hjørne av skjermen.
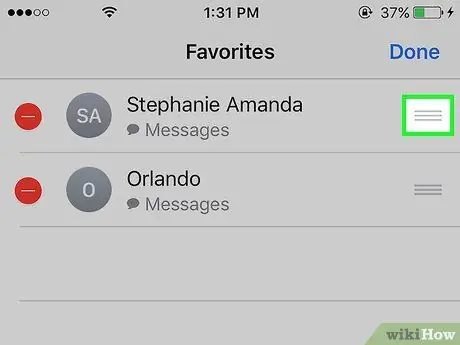
Trinn 4. Trykk og hold inne knappen ved siden av kontakten
På denne måten kan du dra kontakter opp eller ned på skjermen for å omorganisere rekkefølgen på oppføringer i favorittkontaktlisten.
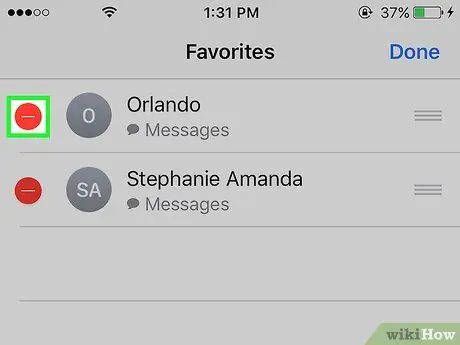
Trinn 5. Trykk på ️ ved siden av kontakten
Velg alternativet for å fjerne kontakten fra favorittkontaktlisten.
Ta på " Slett ”For å bekrefte sletting.
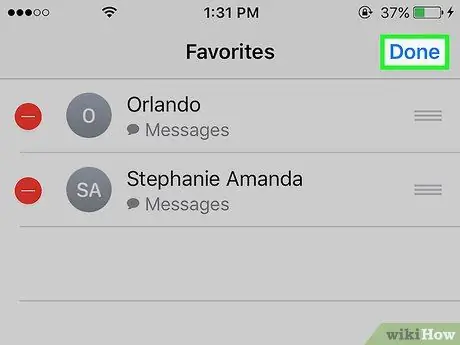
Trinn 6. Trykk på Ferdig
Det er i øvre høyre hjørne av skjermen. Nå er du ferdig med å redigere favorittlisten din.
Del 3 av 3: Legge til favorittliste -widgets
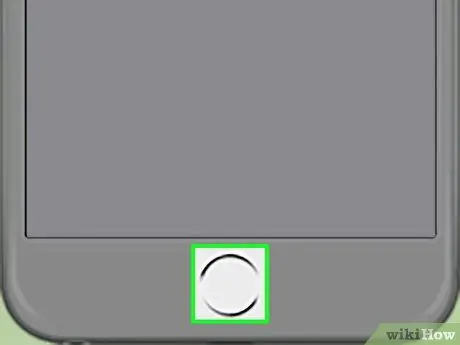
Trinn 1. Trykk på "Hjem" -knappen
Denne sirkulære knappen er på forsiden av enheten. Du blir ført tilbake til startskjermen.
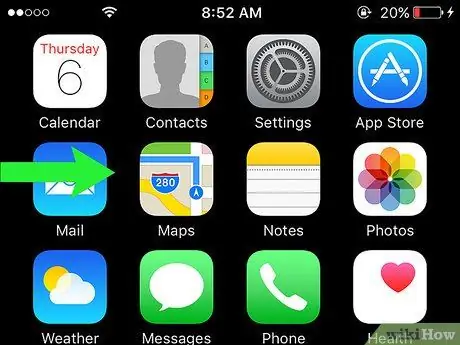
Trinn 2. Sveip skjermen mot høyre
Du kan sveipe fra hvilken som helst side eller del av startskjermen. Etter det vil siden "I dag" lastes inn i varslingssentervinduet ("Varslingssenter").
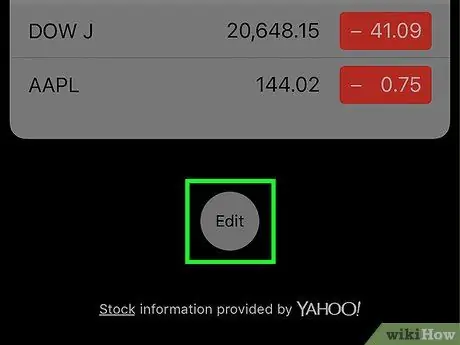
Trinn 3. Sveip på skjermen og trykk på Rediger
Dette alternativet er under alt innhold.
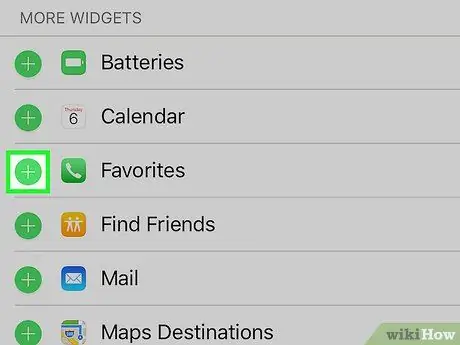
Trinn 4. Sveip på skjermen og trykk på +
Velg det hvite plussikonet i den grønne sirkelen ved siden av teksten "Favoritter".
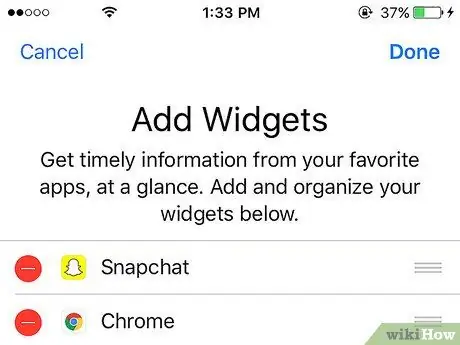
Trinn 5. Rull siden til toppen
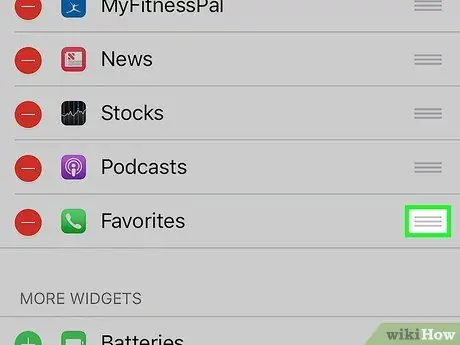
Trinn 6. Trykk og hold inne knappen ved siden av widgeten
På denne måten kan du dra widgetene opp eller ned på skjermen for å endre rekkefølgen.
Widgetene øverst på listen vises nærmere vinduet for varslingssenteret
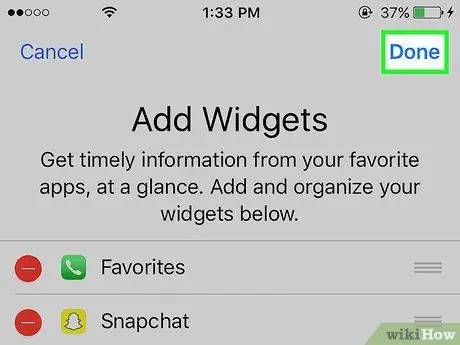
Trinn 7. Trykk på Ferdig
Det er i øvre høyre hjørne av skjermen. Favorittlisten for kontaktliste vil nå vises på siden "I dag" i vinduet for varslingssenter.






