Denne wikiHow lærer deg hvordan du angir et bestemt mediespillerprogram som den primære mediespilleren for alle medieformatene på din Mac. Du må endre de viktigste mediespillerinnstillingene for hvert enkelt filformat (f.eks. MOV, AVI, MP3 og MP4) separat.
Steg
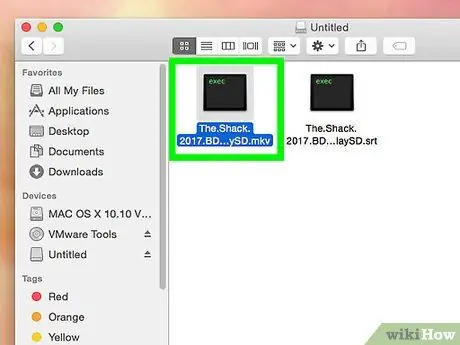
Trinn 1. Finn filen du vil åpne
Du kan endre hovedmediaspilleren for alle lyd- eller videofiler på datamaskinen.
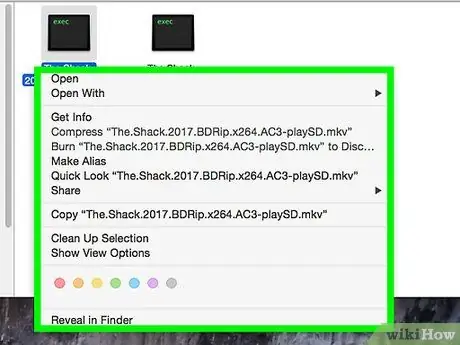
Trinn 2. Høyreklikk på filen
Bruk musen eller styreplaten til å flytte markøren over filen, høyreklikk deretter på filen for å utvide alternativene i rullegardinmenyen.
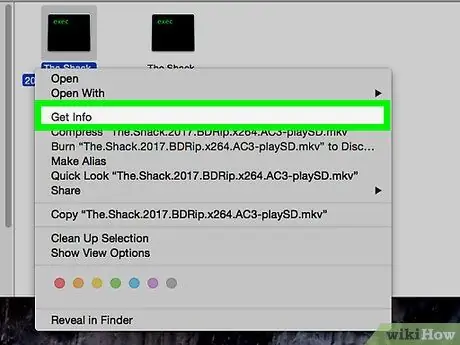
Trinn 3. Klikk på Få informasjon på menyen
Det er øverst i det tredje segmentet i høyreklikkmenyen. Et nytt vindu med detaljer om videofilen og formatet vises.
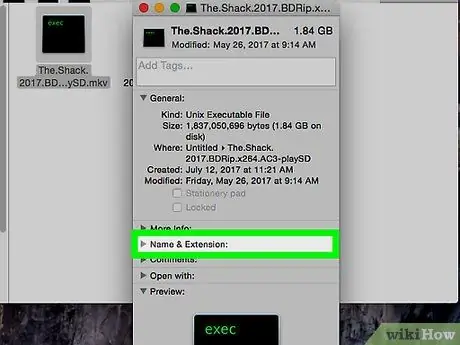
Trinn 4. Legg merke til eller husk filformatutvidelsen under Navn og utvidelse
Filformatutvidelsen angir format og type fil du jobber med. Denne informasjonen vises på slutten av filnavnet (etter perioden). Noen vanlige lydformater inkluderer MP3, WAV, AAC, AIF og FLAC. I mellomtiden inkluderer vanlige videoformater AVI, MOV, MP4, FLV og WMV.
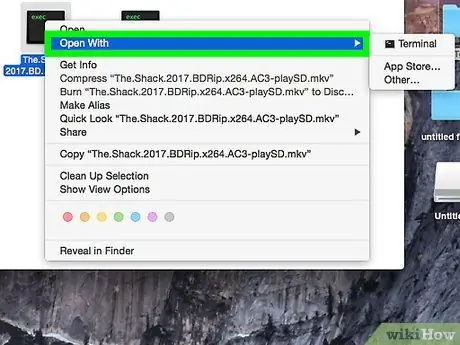
Trinn 5. Klikk på programvelgeren under Åpne med
Velgersegmentet viser programmet som er den primære mediespilleren for det valgte filformatet. Klikk på et segment for å utvide en rullegardinliste med alle tilgjengelige medieprogrammer.
Hvis du ikke ser velgeren, klikker du på pilikonet på venstre side " Åpne med ”.
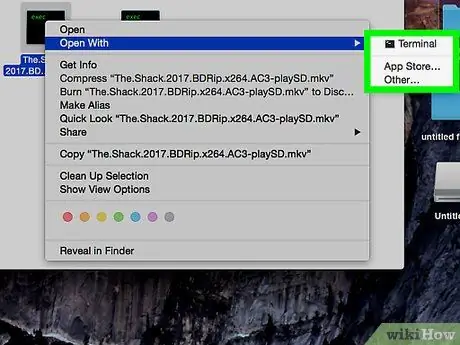
Trinn 6. Velg mediespilleren fra rullegardinlisten
Klikk på programmet du vil angi som den primære mediespilleren for det valgte filformatet.
- Hvis du ikke ser den foretrukne mediespilleren din på listen, klikker du på “ Annen ”Nederst på menyen. Etter det kan du bla gjennom alle appene og velge et annet program.
- Alternativt kan du klikke " App Store ”Nederst på menyen for å se en liste over programmer du kan laste ned. App Store åpnes på datamaskinen din og viser deg alle mediespillerne som kan spille, redigere eller konvertere filer i det valgte formatet.
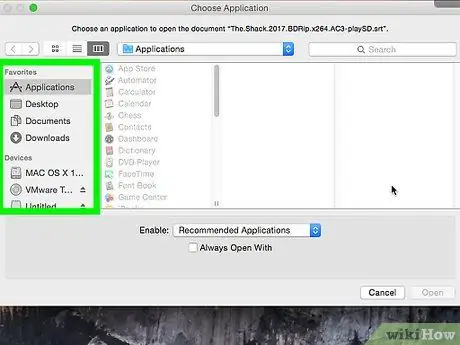
Trinn 7. Klikk på Endre alle under velgerne
Hovedmediaspilleren for alle filer med samme formatforlengelse vil bli endret. Du må bekrefte denne handlingen i forgrunnsboksen/vinduet.
Du kan angi den nye primære mediespilleren for ett format separat. Endringer i den primære mediespilleren for ett lyd- eller videoformat vil ikke bli brukt automatisk på alle formater. For eksempel, hvis du endrer hovedvideospilleren for MOV -filer, må du fortsatt endre hovedvideospilleren for AVI -filer manuelt og separat
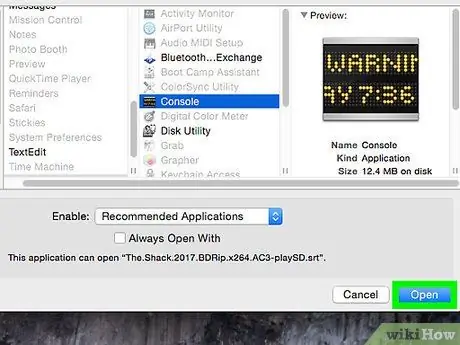
Trinn 8. Klikk på den blå Fortsett-knappen i popup-vinduet
Handlingen vil bli bekreftet og endringene vil bli brukt på alle filer med samme formatutvidelse på datamaskinen.






