Hotmail er slått sammen med Microsoft Outlook.com -kontotjenesten. Hvis du er låst ute av kontoen din eller observerer mistenkelig oppførsel (f.eks. Ukontrollert e -post sendt fra adressen din eller uautoriserte kjøp knyttet til kontoen din), er det mulig at kontoen din er hacket. Besøk Microsoft -kontogjenopprettingssiden og velg "Jeg tror noen andre bruker Microsoft -kontoen min" for å starte gjenopprettingsprosessen. Ikke glem å bruke et sterkt passord når du tilbakestiller!
Steg
Metode 1 av 4: Endre passord
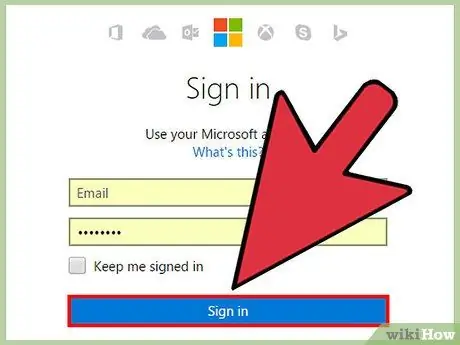
Trinn 1. Logg deg på kontoen din
Hvis du fortsatt kan få tilgang til kontoen din, er en rask passordendring den enkleste måten å gjenvinne kontrollen over kontoen.
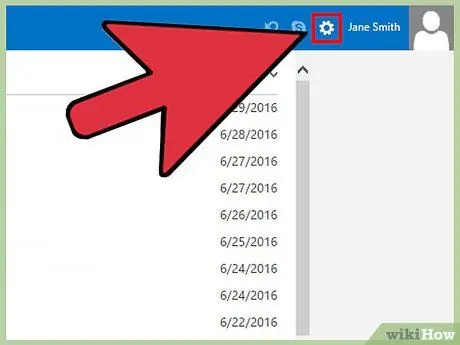
Trinn 2. Trykk på tannhjulikonet for å åpne innstillingsmenyen
Det er i øvre høyre hjørne av kontonavnet.
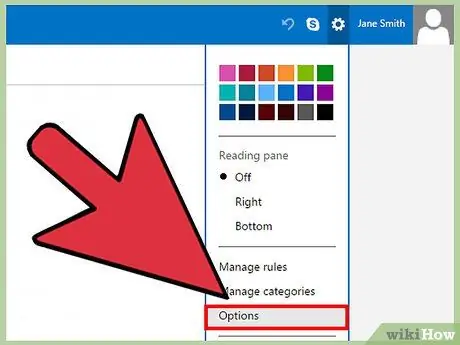
Trinn 3. Velg "Flere e -postinnstillinger" fra menyen
Dette alternativet er det fjerde alternativet under fargeprøver. Når du er valgt, blir du tatt til en valgside.
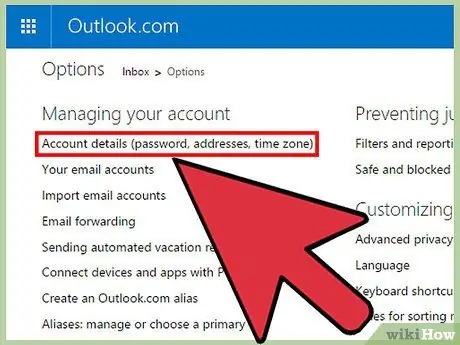
Trinn 4. Klikk på "Kontodetaljer" for å få tilgang til språkmenyen
Denne knappen er det første alternativet under overskriften "Administrer kontoen din".
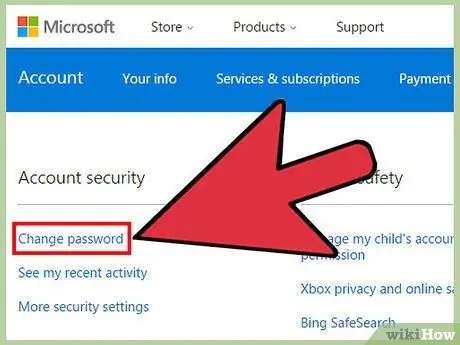
Trinn 5. Klikk “Endre passord”
Denne knappen er under overskriften "Passord og sikkerhetsinformasjon". Når du klikker på det, vises et passordskjema.
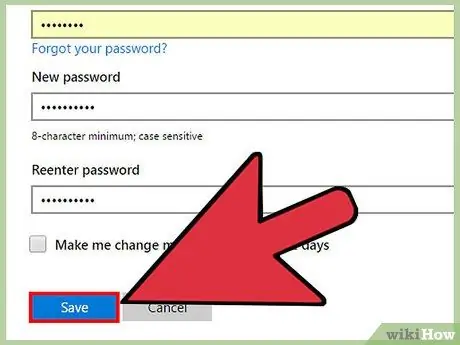
Trinn 6. Skriv inn det gamle passordet og det nye passordet i de aktuelle tekstfeltene, og trykk deretter på "Lagre" -knappen
Du må skrive inn passordet ditt to ganger for å sikre at det ikke er skrivefeil. Passordet du har angitt må inneholde minst 8 tegn. I tillegg vil størrelsen på saken påvirke oppføringen.
- I tillegg kan du angi at Microsoft skal minne deg på å endre kontopassordet ditt hver 72. dag ved å merke av for «Lagre» -knappen. Periodiske passordendringer kan forhindre fremtidige hackerangrep på kontoen.
- Lag et sikkert passord med en kombinasjon av store og små bokstaver, tall og symboler.
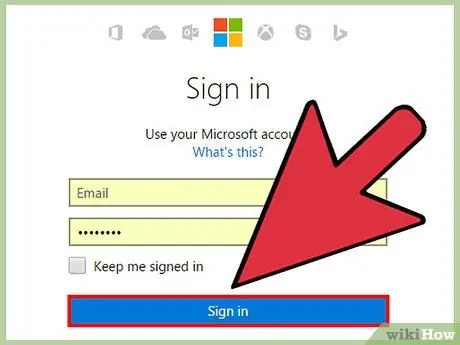
Trinn 7. Logg på kontoen for å bekrefte endringene
Du kan varsle eksisterende kontakter om at du kan få tilgang til og gjenvinne kontrollen over kontoen din.
Metode 2 av 4: Gjenopprette tilgang til konto
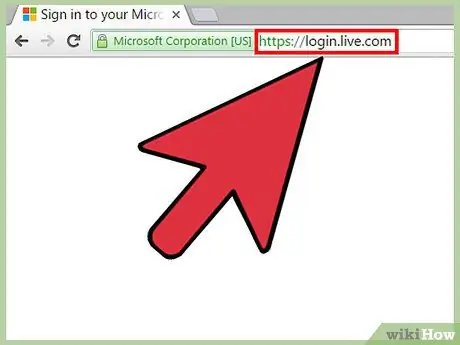
Trinn 1. Besøk påloggingssiden for Microsoft -kontoen
Noen ganger låser Microsoft kontoer midlertidig hvis de føler at kontoen blir brukt for svindel/ondskap. Denne metoden kan du følge hvis kontoen er låst av systemet eller passordet endres av noen andre som får tilgang til kontoen.
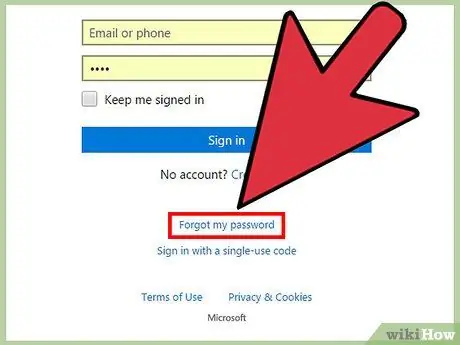
Trinn 2. Klikk på “Glemt passordet mitt”
Denne knappen er under brukernavn og passord -feltene. Etter det vil du bli ført til siden for gjenoppretting av passord.
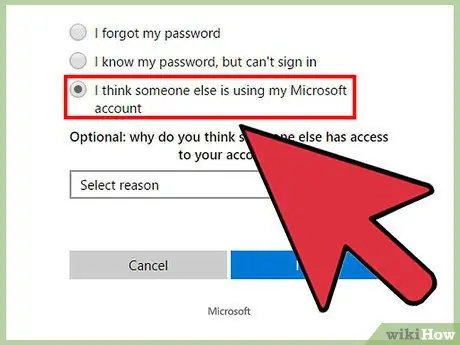
Trinn 3. Velg "Jeg tror noen andre bruker Microsoft -kontoen min" og klikk "Neste"
Du blir ført til kontogjenopprettingssiden.
Årsaken til at kontoen har blitt misbrukt er valgfri og påvirker ikke gjenopprettingsprosessen
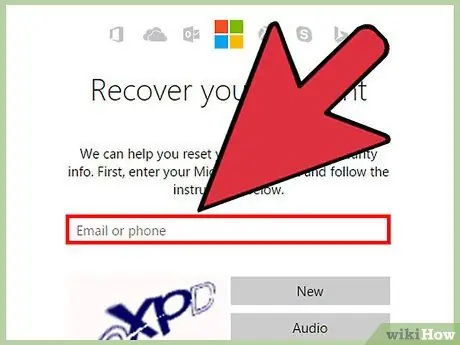
Trinn 4. Skriv inn e -postadressen du mistenker har blitt misbrukt i det første tekstfeltet
For eksempel: [email protected]
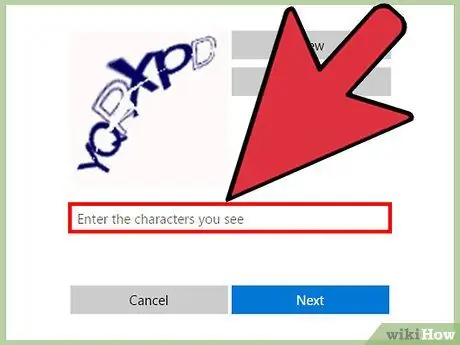
Trinn 5. Skriv inn Captcha -tegnene i det andre tekstfeltet
En captcha er en tilfeldig tegnrekke som brukes for å sikre at du ikke er en robot eller kommandolinje som prøver å få tilgang til et nettsted. Disse tegnene vises på bildet over tekstfeltet.
Hvis du har problemer med å gjenkjenne Captcha -tegnene, trykker du på "Ny" -knappen for å vise et nytt tegnsett eller "Lyd" for å høre tegnene lese høyt
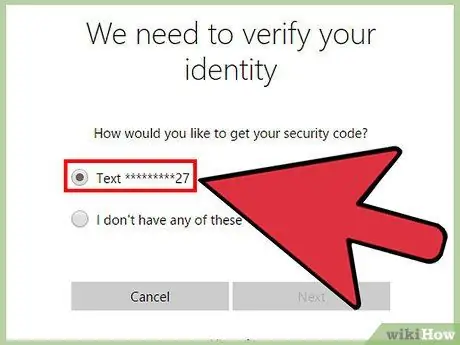
Trinn 6. Velg metoden for å motta sikkerhetskoden og klikk "Neste"
Hvis du har en sikkerhetskopi -e -postadresse eller telefonnummer tilknyttet kontoen din, velger du adressen/nummeret fra listen. Etter det vil koden bli sendt til adressen/nummeret du valgte. Skriv inn koden på siden, og deretter vil du bli bedt om å tilbakestille passordet ditt.
- Noen av tegnene i backup -e -postadressen/telefonnummeret blir sensurert av sikkerhetsmessige årsaker, så du må identifisere adressen eller nummeret fra de første og siste bokstavene/tallene.
- Hvis du ikke har en ekstra e -postadresse knyttet til kontoen din, velger du "Jeg har ikke noen av disse". Etter det blir du sendt til siden "Gjenopprett din Microsoft -konto".
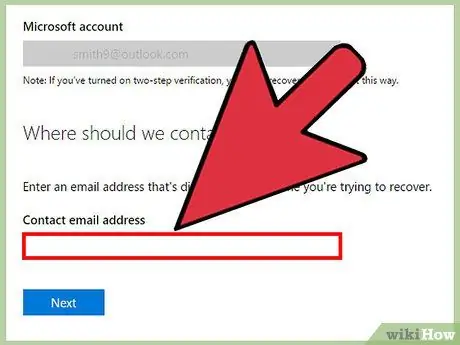
Trinn 7. Skriv inn e -postadressen din på "Gjenopprett din Microsoft -konto" -siden og klikk "Neste"
Den angitte adressen er en adresse som du fortsatt kan få tilgang til. Etter det vises et vindu der du kan angi sikkerhetskoden som tidligere ble sendt til den valgte e -postadressen.
- Hvis du ikke har en annen e -postadresse, kan du opprette en ny Outlook.com -konto ved å velge tekstfeltet og klikke "Opprett ny konto".
- Skriv inn sikkerhetskoden som er sendt til den alternative e -postadressen, og klikk "Bekreft". Du blir sendt til et spørreskjema som krever at du angir navn, fødselsdato, passord du brukte, emnet for den siste meldingen eller kontakten, den opprettede e -postmappen og faktureringsinformasjon for å sikre at kontoen du vil gjenopprett er faktisk ditt.
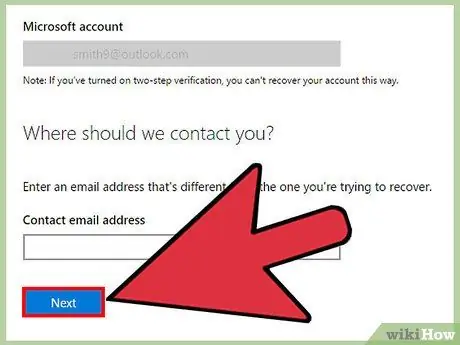
Trinn 8. Fyll ut skjemaet med så mye nøyaktig informasjon som mulig, og klikk "Send"
Når skjemaet er sendt, må du vente på svar i opptil 24 timer. Hvis informasjonen er tilstrekkelig, får du en lenke for å tilbakestille passordet til kontoen din. Ellers vil du motta en melding om at informasjonen som er gitt ikke er tilstrekkelig til å gjenopprette kontoen din.
Du vil motta en feilmelding hvis du ikke har fylt ut nok informasjon på skjemaet før du sender det. Minimumsbeløpet som kreves vil avhenge av mengden informasjon som er knyttet til kontoen
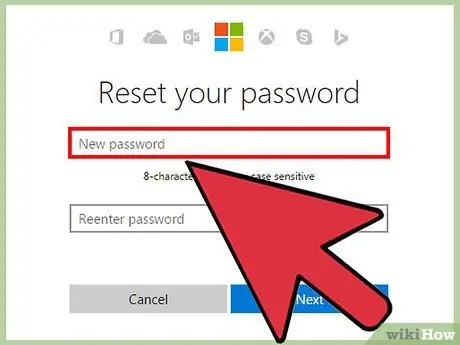
Trinn 9. Tilbakestill passord
Hvis du klarer å få koblingen for tilbakestilling av passord, blir du tatt til en annen side for å opprette et nytt kontopassord. Skriv inn passordet to ganger for å sikre at det ikke er skrivefeil.
- Passordet må ha minst 8 tegn. I tillegg vil størrelsen på saken påvirke oppføringen.
- Lag et sikkert passord med en kombinasjon av store og små bokstaver, tall og symboler.
Metode 3 av 4: Tilbakestill kontospråk
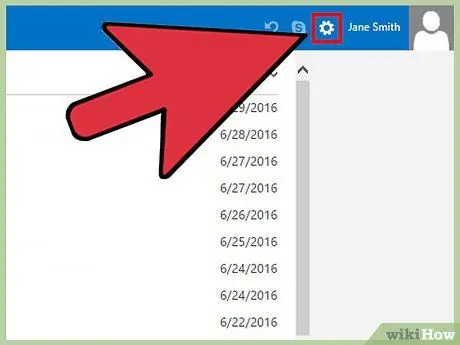
Trinn 1. Logg deg på den gjenopprettede kontoen og klikk på tannhjulikonet for å få tilgang til innstillingene
Hvis du har gjenopprettet kontoen din og grensesnittspråket har endret seg til et annet språk, kan du tilbakestille språket via innstillingsmenyen. Dette tannhjulikonet vises øverst til høyre på skjermen, ved siden av navnet ditt.
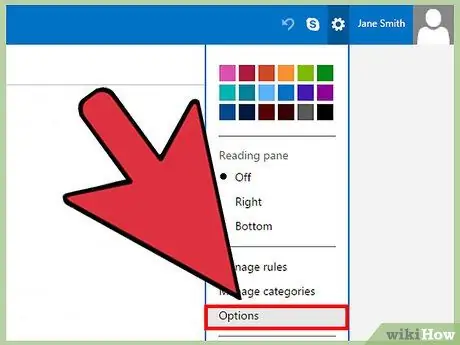
Trinn 2. Velg "Flere e -postinnstillinger" fra menyen
Dette alternativet er det fjerde alternativet under fargeprøver. Etter det vil du bli tatt til siden med alternativer.
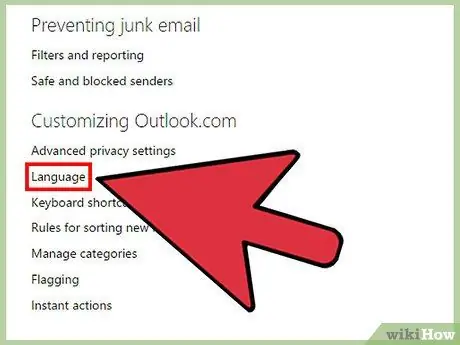
Trinn 3. Klikk "Språk" for å få tilgang til språkmenyen
Denne knappen er det andre alternativet under "Tilpasse Outlook" -overskriften på høyre side av skjermen.
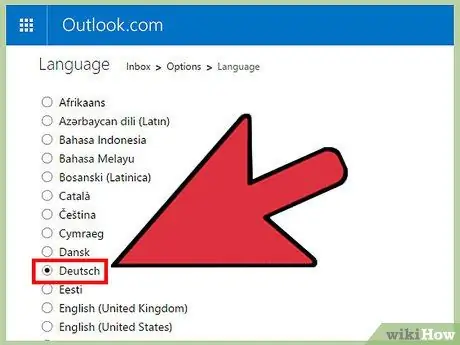
Trinn 4. Velg ønsket språk fra listen og klikk "Lagre"
Alle eksisterende språk vises i det originale alfabetet.
Metode 4 av 4: Gjenopprett slettede meldinger
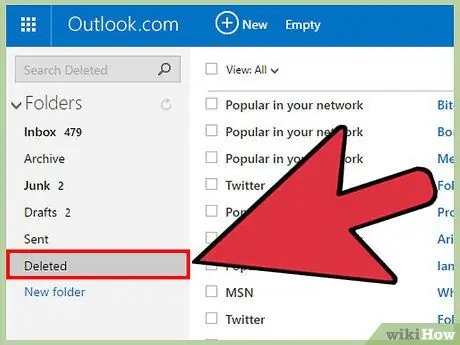
Trinn 1. Logg deg på den gjenopprettede kontoen og klikk "Slettet"
Hvis noen av kontoens slettede meldinger blir misbrukt, kan de fortsatt være gjenopprettbare. "Slettet" -knappen er en av e -postmappene som vises på venstre sidefelt på siden.
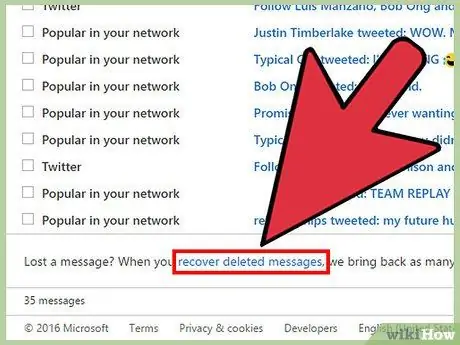
Trinn 2. Bla til bunnen av siden og klikk på "Gjenopprett slettede meldinger"
Gjenopprettede meldinger vises i "Slettet" -mappen.
Det er ingen spesifikk tidsbegrensning for gjenoppretting av e -post. Meldinger som ikke kan gjenopprettes, blir slettet for alltid
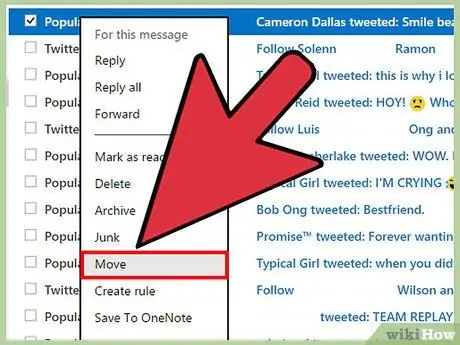
Trinn 3. Høyreklikk på meldingen du vil lagre, og velg "Flytt> Innboks"
Meldinger som er i "Slettet" -mappen vil bli slettet med jevne mellomrom. Ved å flytte meldingene du vil lagre fra "Slettet" -mappen, mister du dem ikke.
Tips
- Fortell venner og familie at kontoen din har blitt misbrukt, slik at de kan unngå å kommunisere med den.
- Husk at selv om kontoen kan gjenopprettes, kan hackeren allerede ha lagret kontakter eller data fra kontoen. Fokuser på å sikre kontoen i fremtiden og vær forsiktig med dataene som sendes/mottas via kontoen.
- Hold Windows-datamaskinen din oppdatert, slik at du alltid har de nyeste sikkerhetsoppgraderingene for operativsystemet. I Windows 10 er automatiske oppdateringer alltid aktivert, men du kan sjekke manuelt ved å gå til "Innstillinger> Oppdatering og sikkerhet> Søk etter oppdateringer" -menyen.
- Last ned et antivirusprogram som inneholder automatiske oppdateringer. Det er mulig at e -postkontoen din har blitt misbrukt av et ondsinnet program på datamaskinen din. Antivirusprogrammer kan hjelpe til med å oppdage og fjerne skadelig programvare og forhindre fremtidige virusinfeksjoner.
- Vær forsiktig når du bruker nettstedet! Ikke last ned filer fra upålitelige kilder, og vær forsiktig når du svarer på e -post som ber om din personlige informasjon.
Advarsel
- Svar aldri på meldinger der du blir bedt om å skrive inn Hotmail -e -postadressen og passordet ditt.
- Vær forsiktig når du får tilgang til e -postkontoer på offentlige datamaskiner. Sørg for at du fjerner merket for "Husk denne datamaskinen" -boksen, og lukker alle nettleservinduer når du er ferdig med å bruke internett.






