Denne wikiHow lærer deg hvordan du endrer skjermoppløsningen på Android -telefoner og -tabletter. Noen Android -enheter lar deg endre skjermoppløsningen i "Display" -delen av innstillingsmenyen ("Innstillinger"). På noen enheter som ikke har denne funksjonen, kan du endre skjermoppløsningen gjennom utviklermodus (utviklermodus). Advarsel: Endring av innstillinger i utviklermodus kan forårsake permanent skade på enheten.
Steg
Metode 1 av 2: Bruke utviklermodus
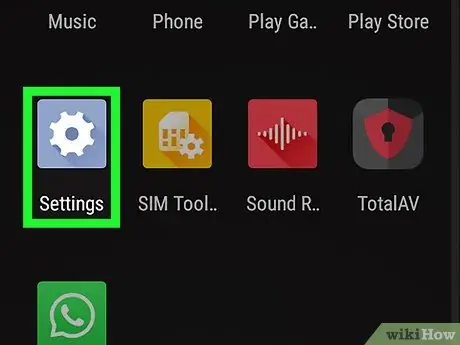
Trinn 1. Åpne enhetsinnstillingsmenyen
("Innstillinger").
Trykk på "Innstillinger" -ikonet som ser ut som et farget tannhjul for å åpne menyen.
Du kan dra toppen av skjermen nedover og trykke på tannhjulikonet i den nedlastede rullegardinmenyen
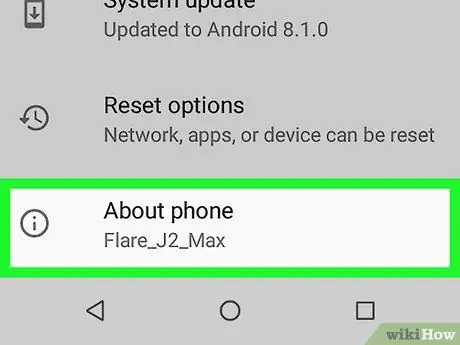
Trinn 2. Sveip på skjermen og berør Om telefonen
Dette alternativet er nederst på "Innstillinger" -menyen.
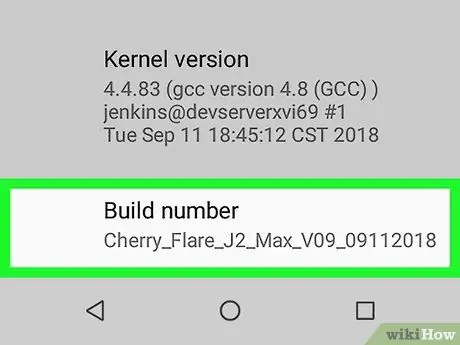
Trinn 3. Bla til segmentet "Bygg nummer"
Dette segmentet er nederst på menyen "Om telefonen".
Hvis du ikke ser alternativet, trykker du på forstørrelsesglassikonet øverst til høyre på skjermen. Etter det skriver du "Bygg modell" i søkefeltet
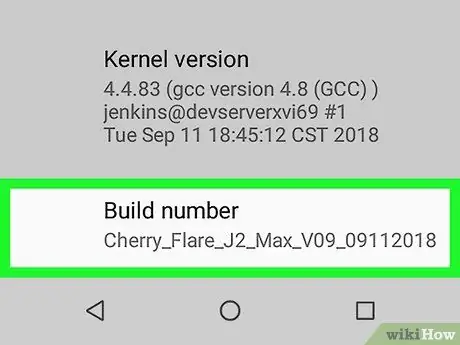
Trinn 4. Trykk på Bygg nummer 7 ganger
Menyalternativer Utviklermuligheter ”Åpnes etter det. Du kan bruke disse alternativene til å endre skjermoppløsningen til enheten.
Du ser meldingen "Du er nå en utvikler!" Når utviklermodus er aktivert
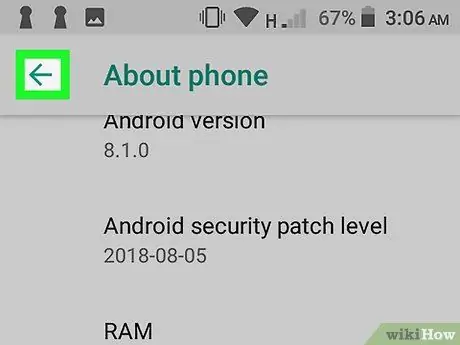
Trinn 5. Trykk på tilbake -knappen eller "Tilbake"
Du vil bli ført tilbake til "Innstillinger" -siden.
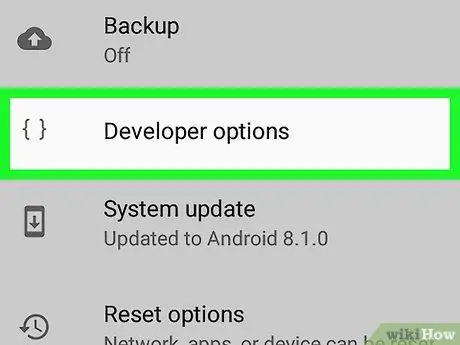
Trinn 6. Trykk på Utvikleralternativer
Dette alternativet er nær Om telefonen ”.
På noen Android -telefoner må du kanskje sveipe opp eller ned for å finne alternativet
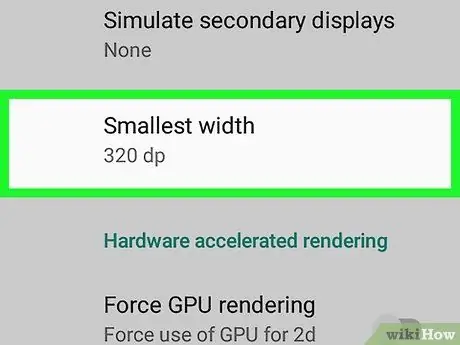
Trinn 7. Sveip på skjermen og berør Minste bredde eller Minimumsbredde.
Dette alternativet er nederst på siden.
Dette alternativet er nederst på siden "Utvikleralternativer", så du må kanskje rulle langt før du kan se det
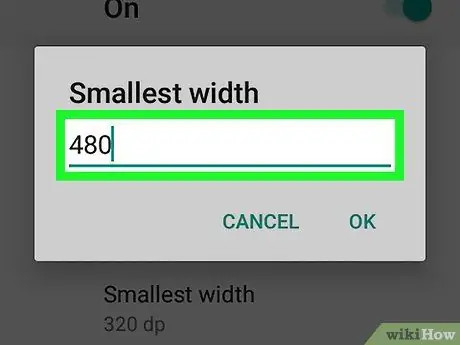
Trinn 8. Angi den nye oppløsningsbredden
Trykk på tekstfeltet i midten av popup-vinduet, og skriv deretter inn bredden på oppløsningen du vil ha.
Den minste skjermoppløsningen til en Android -enhet er 120, og den største er 640. Jo større tallet du skriver inn, desto mindre blir innholdet som vises på skjermen (f.eks. Tekst, ikoner, etc.)
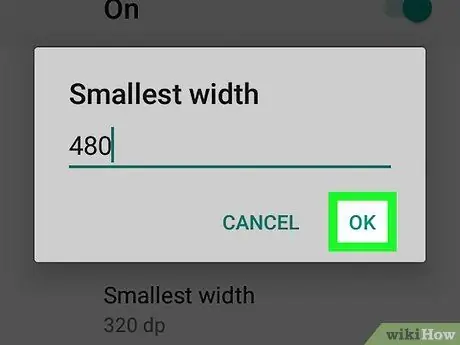
Trinn 9. Trykk på OK
Det er nederst i popup-vinduet. Etter det vil enhetens skjermoppløsning bli justert.
Metode 2 av 2: Bruke skjerminnstillingsmenyen (“Skjerminnstillinger”)
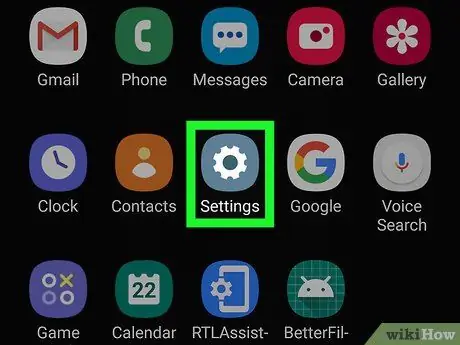
Trinn 1. Åpne enhetsinnstillingsmenyen
("Innstillinger").
Ikonet ser ut som et tannhjul. Trykk på dette ikonet på appmenyen eller enhetens startskjerm for å åpne "Innstillinger" -menyen.
Du kan også dra toppen av skjermen nedover og trykke på tannhjulikonet i den nedlastede rullegardinmenyen
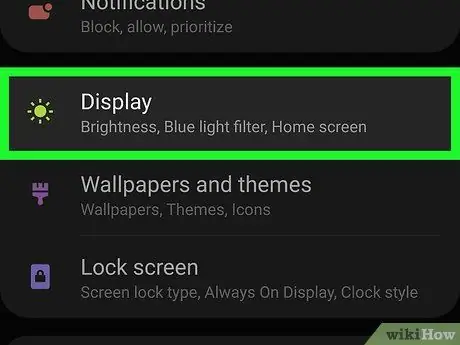
Trinn 2. Trykk på Display
Det er ved siden av solikonet i "Innstillinger" -menyen.
Hvis du ikke ser alternativet "Display" i "Innstillinger" -menyen, trykker du på forstørrelsesglassikonet øverst til høyre på skjermen og skriver "Display" i søkefeltet for å søke etter enhetens skjerminnstillinger
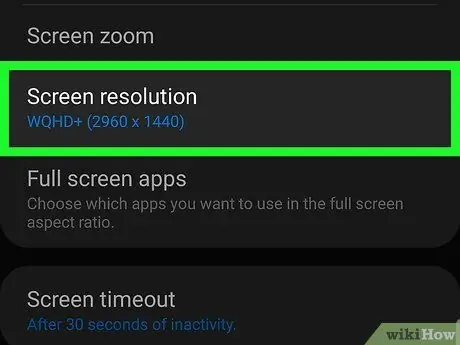
Trinn 3. Berøringsskjermoppløsning
Det er i midten av "Display" -menyen.
Ikke alle Android -telefoner har mulighet til å endre skjermoppløsningen
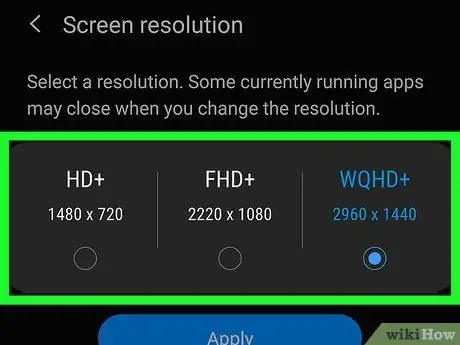
Trinn 4. Trykk på HD, FHD, eller WQHD.
"HD" er det minste alternativet med en oppløsning på omtrent 1280 x 720 piksler per kvadrattomme (PPI). "FHD" er mellomstore alternativet med en oppløsning på 1920 x 1080 PPI. I mellomtiden er "WQHD" det største alternativet med en oppløsning på 2560 × 1440 PPI.
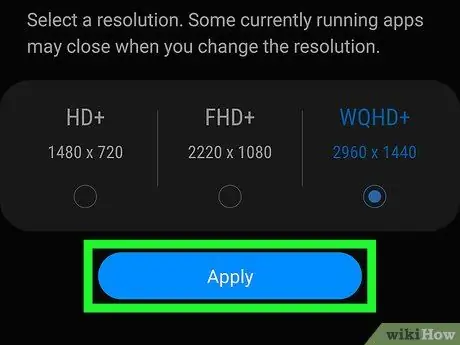
Trinn 5. Trykk på Bruk
Den nye innstillingen for skjermoppløsning brukes.
Tips
- Du kan endre telefonens DPI -nivå med en rekke apper, men enheten din må være forankret for at disse appene skal fungere.
- Du kan se forvrengning på enhetens tastatur etter at du har endret oppløsningen. For å omgå dette må du installere et tastatur som kan følge enhetens DPI (f.eks. GBoard).
Advarsel
- Noen ganger forårsaker DPI -endringer kompatibilitetsproblemer når du bruker Google Play Butikk til å laste ned apper. Hvis du opplever denne typen problemer, må du endre DPI tilbake til standardinnstillingen, laste ned appen og endre DPI igjen.
- Selv om du kan øke eller redusere skjermoppløsningen for å forstørre eller redusere innholdet på skjermen, kan du ikke øke enhetsoppløsningen til et høyere definisjonsnivå (f.eks. "720p" til "1080p") fordi skjermdefinisjonen bestemmes av den fysiske skjermen av selve telefonen.






