Denne wikiHow lærer deg hvordan du setter inn flere rader samtidig på et nettsted for Google Regneark på en datamaskin.
Steg
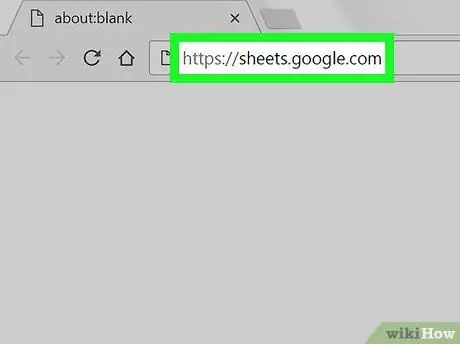
Trinn 1. Start en nettleser og besøk
Hvis du har logget på med en Google -konto, åpnes en liste over Google Sheet -dokumenter knyttet til kontoen din.
Hvis du ikke er automatisk logget på, logger du på Google -kontoen din først
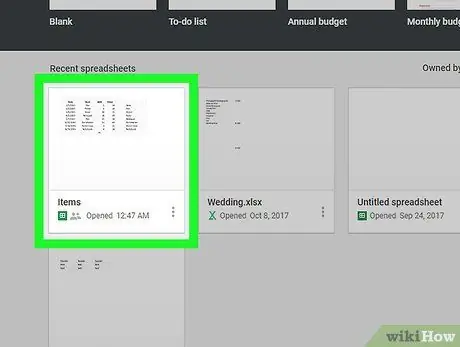
Trinn 2. Klikk på Google Sheet -dokumentet du vil åpne
-
Du kan også opprette et nytt Google Sheet -dokument ved å klikke
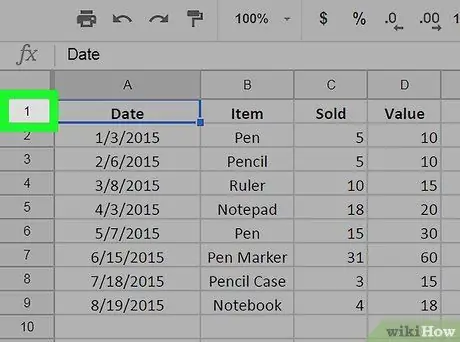
Trinn 3. Velg raden nedenfor eller over der du vil legge til en rad
Velg raden ved å klikke på tallet i den grå kolonnen til venstre.
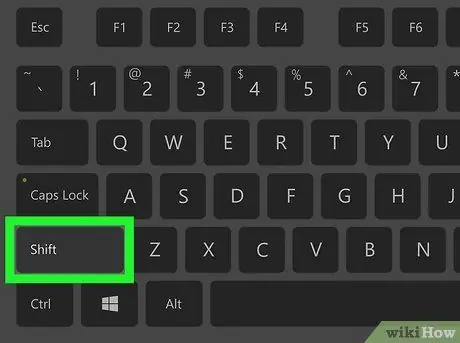
Trinn 4. Hold nede Shift og angi antall rader du vil legge til
For eksempel, hvis du vil legge til 4 nye rader, velger du 4 rader under eller over der du vil legge til flere rader.
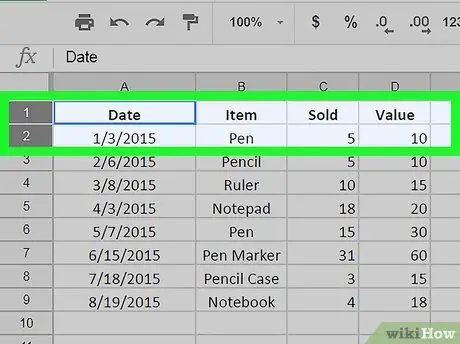
Trinn 5. Høyreklikk på raden du valgte
Høyreklikk på alle de markerte (valgte) radene. En rullegardinmeny åpnes.
På Mac -datamaskiner kan du klikke på styreflaten eller den magiske musen med to fingre. Du kan også trykke og holde inne Ctrl -tasten mens du klikker
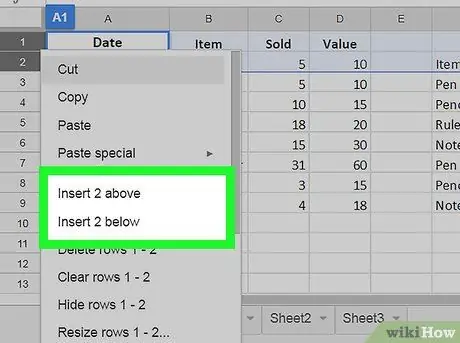
Trinn 6. Klikk på Sett inn # rader ovenfor eller Sett inn # rader nedenfor.
Skilt # er antall valgte rader. Ved å gjøre det vil flere nye rader bli satt inn under eller over raden du valgte.






