MUGEN er en kampspillmotor som bruker kompilert bytekode for lyd og grafikk (sprites av tegn og andre eiendeler) for datamaskiner. MUGEN tilbyr forskjellige støtter som gjør det enkelt for brukerne å skrive inn tegn, scener, viftefremstillede tegnvalgsskjermbilder (tilpasset tegnvalg) og menyskjermer (menyskjerm). Det er mange andre skapte tegn tilgjengelig på internett, fra nyinnspilling av populære figurer til originale fan-laget tegn. For å sette inn et nedlastet tegn i spillet MUGEN må du redigere konfigurasjonsfilen.
Steg
Del 1 av 2: Legge inn tegn
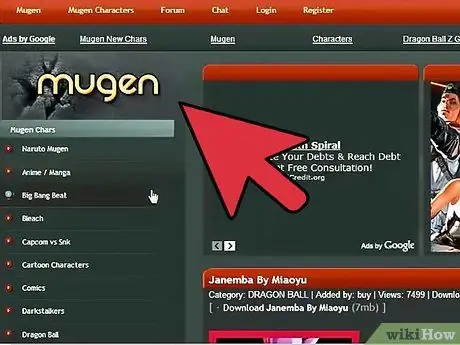
Trinn 1. Last ned tegnfilen du vil inkludere
Det er hundrevis av tegn som kan inkluderes i MUGEN -spillet. En samling tegn (tegnpakker) som er lastet ned i form av ZIP- eller RAR -format. Du kan laste ned tegn på en rekke forskjellige fan -nettsteder, inkludert:
- MugenArchive.com
- MugenCharacters.org
- MugenFreeForAll.com
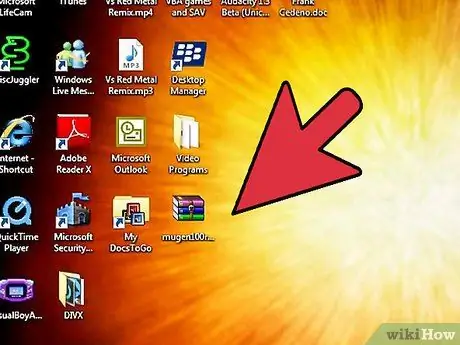
Trinn 2. Åpne den nedlastede filen
Hvis den nedlastede filen er i et ZIP-format, er det bare å dobbeltklikke på den for å se innholdet. Hvis den nedlastede filen er RAR, trenger du et program som WinRAR eller 7-Zip for å åpne filen.
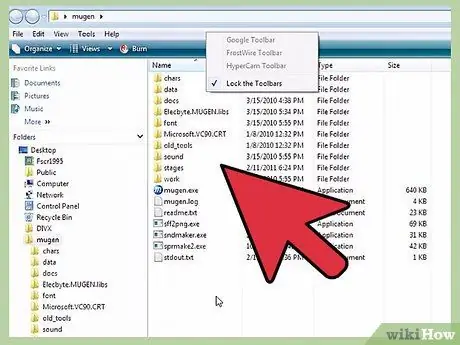
Trinn 3. Pakk ut filen
Pakk ut ZIP -filen slik at du får tilgang til katalogen (mappen) den er i. Du kan bruke Utdrag-knappen som vises når du åpner filen eller høyreklikk på filen og velg deretter alternativet "Pakk ut filer".
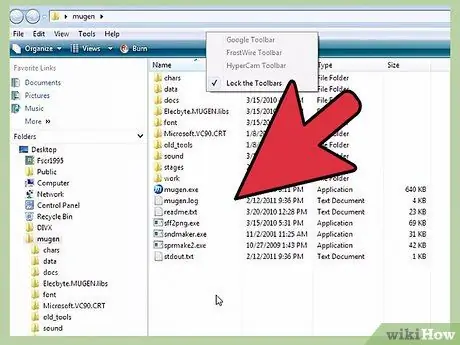
Trinn 4. Kontroller filene
Den viktigste filen du skal se etter når du undersøker en ny tegnfil, er tegnet DEF -fil. Filen '' må '' '' ha samme navn som katalogen som inneholder den. For eksempel, hvis navnet på katalogen som inneholder DEF -filen er "LINK_3D", skal DEF -filen hete "LINK_3D.def".
Hvis den nye tegnkatalogen har flere DEF -filer, må du kontrollere at basisfilen har samme navn som katalognavnet. For eksempel kan "LINK_3D" -katalogen ha flere DEF -filer for forskjellige versjoner. Så lenge filen “LINK_3D.def” har samme navn som katalognavnet, bør du kunne kjøre spillet fint
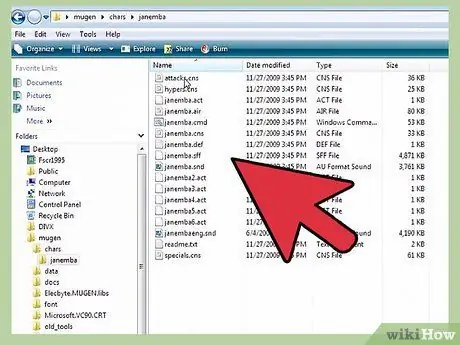
Trinn 5. Åpne MUGEN installasjonskatalogen
MUGEN kan installeres hvor som helst. Gå til katalogen der du hentet ut MUGEN -filen etter at du lastet den ned. Hvis du glemmer hvor du la filen, kan du bruke en søketjeneste på datamaskinen din og skrive "mugen" i søkefeltet for å finne den.
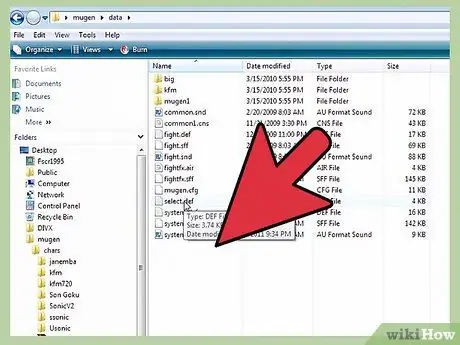
Trinn 6. Lag en kopi av den nye tegnkatalogen i
tegn. Du finner char -katalogen i mugen -katalogen. Dra den nylig utpakkede katalogen til den katalogen.
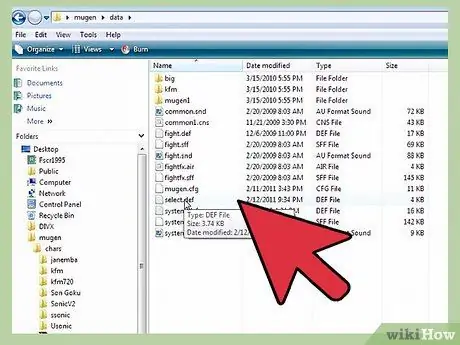
Trinn 7. Åpne
data i mugen -katalogen. Katalogen inneholder filene som styrer MUGEN -emulatoren.
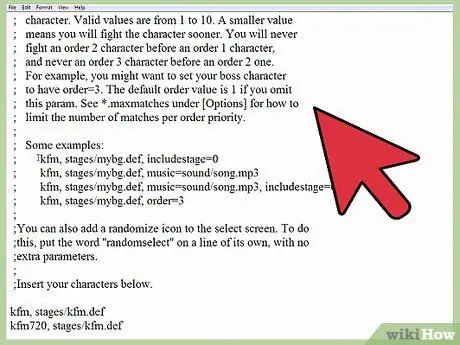
Trinn 8. Åpne "select.def" -filen i Notisblokk
Høyreklikk på filen og velg alternativet "Åpne med". Velg Notisblokk i listen over programmer som vises.
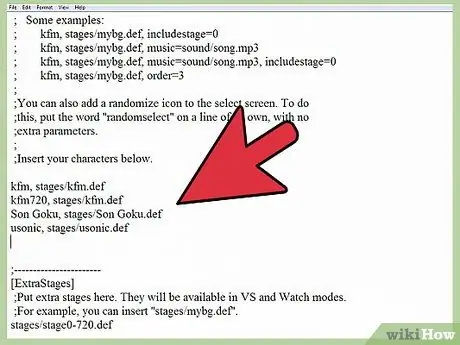
Trinn 9. Finn delen
[Tegn]. Denne delen viser alle tegnfilene som har blitt inkludert i spillet.
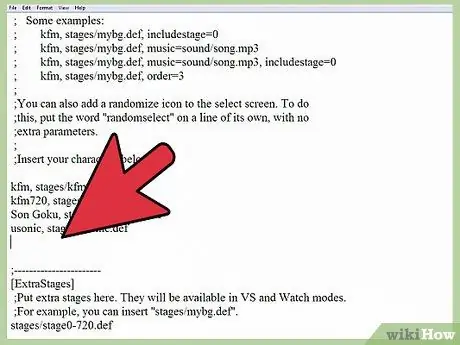
Trinn 10. Skriv inn katalognavnet for det nye tegnet
Navnet som skrives inn, må ha samme navn som katalognavnet som er angitt i charkatalogen. Tegnkatalogen må også ha samme navn som tegnet DEF -filnavn. For eksempel, hvis den nye tegnkatalogen heter LINK_3D, skriver du inn LINK_3D i feltet [Tegn].
- Hvis det er flere versjoner av tegnet, setter du inn basen til DEF -filen på slutten av katalognavnet. For eksempel, hvis tegnet "LINK_3D" har flere versjoner, i stedet for å skrive LINK_3D, skriver du inn LINK_3D/LINK_3D.def. Dette vil instruere MUGEN om å laste inn DEF -filen som vil behandle resten av versjonene.
- Filen “select.def” kan inneholde mange kommentarer (tekst som hjelper brukerne å forstå programmet som brukes). Linjer brukt som kommentarer er merket med; som er i begynnelsen av linjen. Sørg for å skrive inn tegnnavnet på en linje som ikke starter med;.
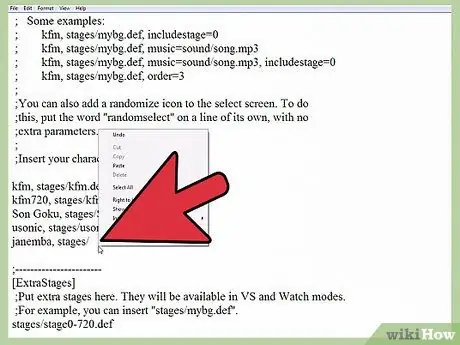
Trinn 11. Angi tegnrekkefølge i Arcade Mode (valgfritt)
Du kan angi rekkefølgen, eller tegnrekkefølgen, som bestemmer hvor tegnet skal vises i arkademodus. For eksempel setter Arcade Mode i utgangspunktet karakteren din mot seks fiender fra Order 1, en fiende fra Order 2 og en fiende fra Order 3. Du kan sette karakterens Order fra 1 til 10. Spillet vil trekke alle karakterene fra Order. Som er det samme som tilfeldig når du setter opp en kamp.
Skriv inn, rekkefølge =# til slutten av tegnoppføringslinjen i "select.def" -filen. For eksempel, for å angi "LINK_3D som" Order "3, skriver du LINK_3D, order = 3
Del 2 av 2: Stille inn scenen
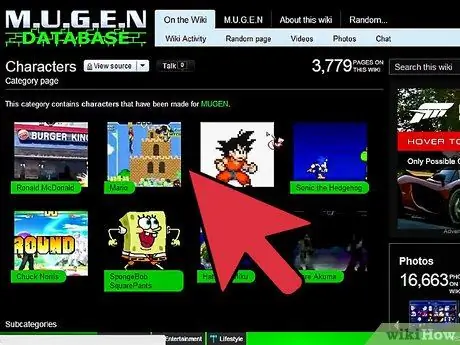
Trinn 1. Last ned scenefilen
Scenen (arenaen der karakterene kjemper) kan lastes ned fra der du lastet ned karakterfilen. Som tegnfiler er nedlastede scenefiler i ZIP- eller RAR -format.
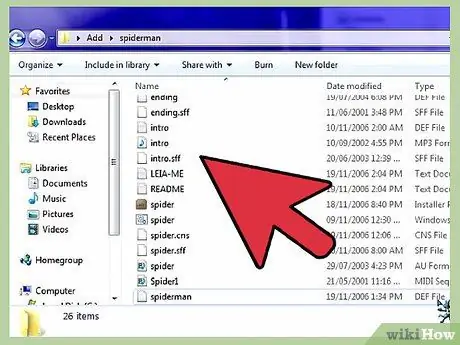
Trinn 2. Åpne den nedlastede filen for å se scenefilen
Dobbeltklikk på ZIP-filen eller åpne RAR-filen for å se innholdet. Scenefilen består av DEF- og SFF -filer. I tillegg inneholder scenefilen også en MP3 -fil hvis scenen har et lydspor.
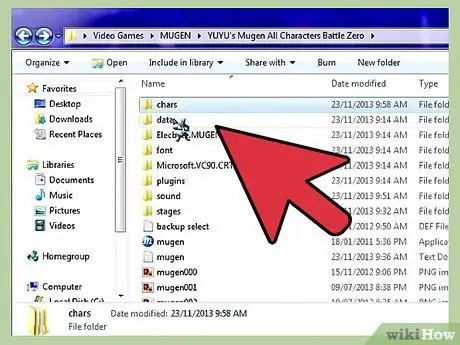
Trinn 3. Flytt DEF- og SFF -filene til
stadier. Du finner denne katalogen i mugen -katalogen.
Flytt MP3 -filen til lydkatalogen hvis scenefilen inneholder den
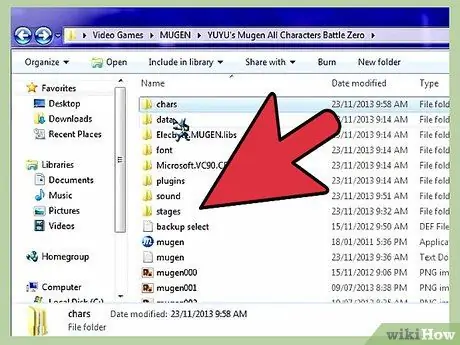
Trinn 4. Åpne "select.def" -filen igjen etter å ha lukket den
Du kan gå inn på et stadium i Stage Select -skjermen og også angi det som en permanent slagmark for karakteren i Arcade Mode.
Filen "select.def" er i datakatalogen
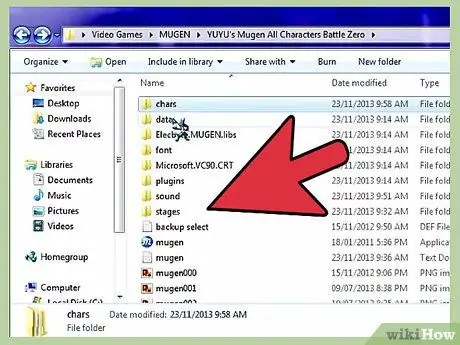
Trinn 5. Finn delen
[ExtraStages]. Denne delen inneholder alle de nedlastede trinnene som er lagt inn.
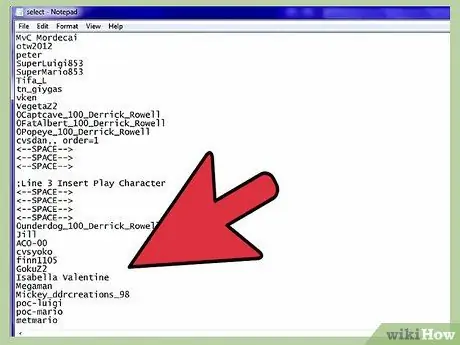
Trinn 6. Skriv inn banen til det nye scenestedet
Banen er stedet der filen eller objektet ligger på datamaskinen. Lag en ny linje under den eksisterende scenelisten, og skriv deretter etapper/stageName.def..
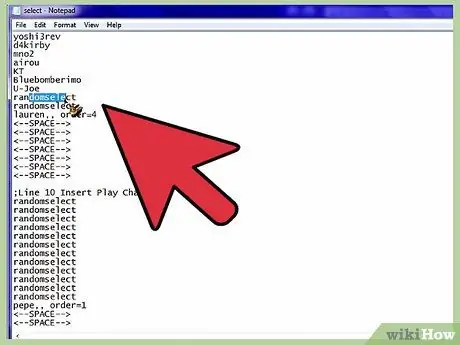
Trinn 7. Sett opp karakteren for Arcade Mode
Hvis du vil at visse tegn alltid skal vises på et bestemt stadium når du kjemper mot dem i arkademodus, kan du legge dem til i tegnoppføringen i [Tegn] -delen.
- Legg til et komma på slutten av tegnoppføringen og banen til scenenavnet. For eksempel, for å angi at "LINK_3D" skal fortsette å vises i "Castle.def" -fasen, skriver du LINK_3D, etapper/Castle.def.
- Legg til ordretegnet på slutten av oppføringen. For eksempel LINK_3D, stage/Castle.def, order = 3
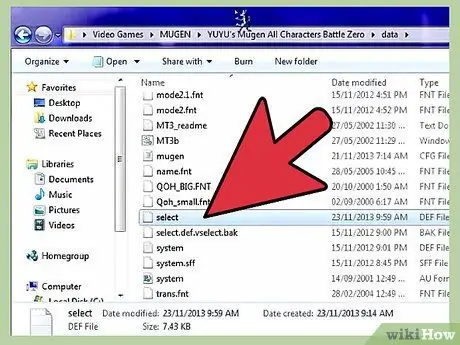
Trinn 8. Lagre filen "select.def
Etter at du har angitt tegnet og angitt scenen, kan du lagre filen. Nye tegn vil vises når du åpner MUGEN.






