Instagram Story -innhold vises bare i 24 timer, slik at du kan legge til en dato i innholdet for å vite når bildet/videoen sist ble brukt. Denne wikiHow lærer deg hvordan du legger til hele datoen i et Instagram Story -innlegg.
Steg
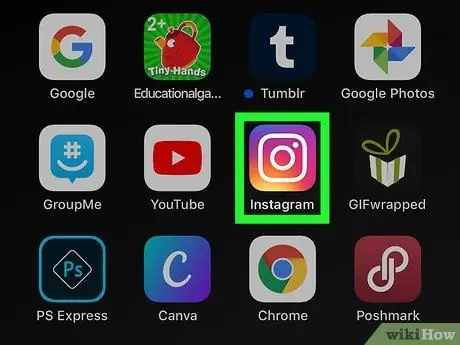
Trinn 1. Åpne Instagram
Dette appikonet ser ut som et kamera inne i en firkant med en gul til lilla gradient. Du finner den på startskjermen eller ved å søke etter den.
Logg på kontoen din hvis du blir bedt om det
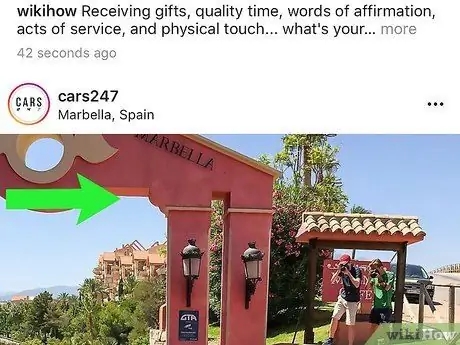
Trinn 2. Sveip skjermen fra venstre til høyre for å åpne Story -kameraet
Du kan også trykke på kameraikonet i øvre venstre hjørne av skjermen.
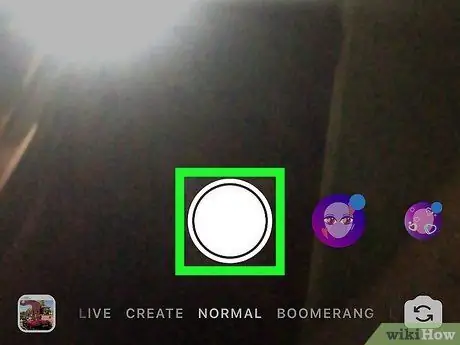
Trinn 3. Trykk på sirkelknappen for å ta et nytt bilde for Story
Du kan også holde nede knappen for å ta opp en video, velge et bilde eller en video fra enhetsgalleriet, eller lage en video med spesialeffekter som " Boomerang "eller" Spole "Nederst i kameravinduet.
- Du kan trykke på to -pilikonet for å endre det aktive kameraet (f.eks. Fra frontkamera til kamera bak).
- Du kan også legge til effekter på bilder og videoer ved å trykke på ansiktsikonet.
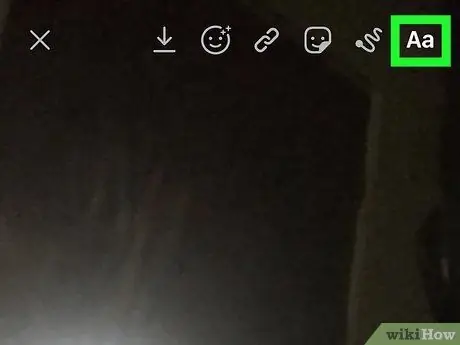
Trinn 4. Trykk på Aa -ikonet
Det er i øvre høyre hjørne av skjermen.
Tastaturet vises fra bunnen, og du kan skrive inn datoen i opplastingen
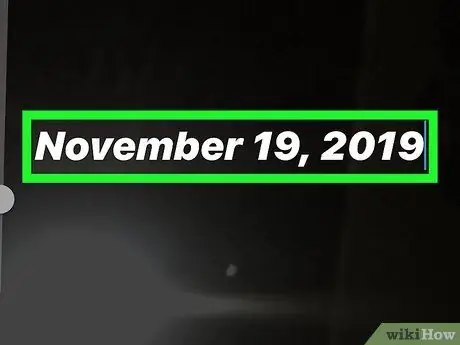
Trinn 5. Skriv inn datoen
Du kan skrive hele månedsnavnet slik at datoen vises som for eksempel "19. november 2019". Alternativt kan du også forkorte datoen til “19/11/19”.
- Etter at du har skrevet datoen, kan du endre skriftstørrelsen ved å dra glidebryteren på venstre side av skjermen opp eller ned. Du kan også endre skriftfarge ved å trykke på fargevalgene over tastaturet, og endre skriftstil eller -type ved å velge "Classic", "Modern", "Neon", "Skrivemaskin" og "Strong".
- Når du er ferdig med å redigere skriften, trykker du på “ Ferdig "Øverst til høyre på skjermen.
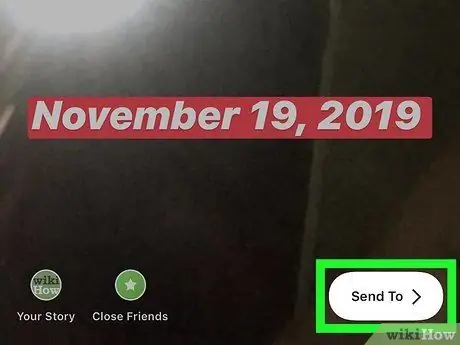
Trinn 6. Trykk på Send til
Det er i nedre høyre hjørne av skjermen.
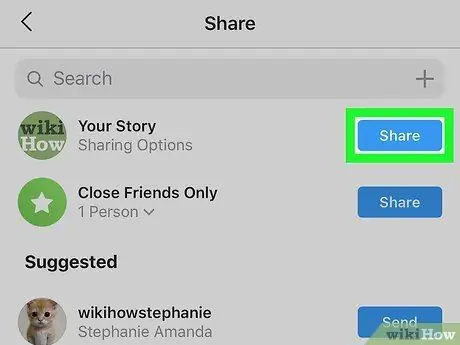
Trinn 7. Trykk på Del ved siden av “Historien din”
Innlegget blir delt eller sendt til Instagram Story -segmentet ditt og vist i 24 timer.
Tips
- Du kan legge til gjeldende klokkeslett ved å trykke på klistremerket som ser ut som et klaffbrett med indikatoren for gjeldende tid. Når du har lagt til et klistremerke i opplastingen, kan du trykke på den for å endre urskiven.
- Du kan også trykke på klistremerket som viser dagens navn hvis du ikke vil vise datoen i tallformat.
- Hvis du registrerer eller tar et innlegg for en historie med klistremerket for nåværende tid for senere opplasting, blir klistremerket til et dato -klistremerke.






