Denne wikiHow lærer deg hvordan du formaterer micro SD -kortet på Nintendo Switch. Du må formatere kortet før du kan bruke det på konsollen. Alle data som er lagret på kortet før formatering vil bli slettet og kan ikke gjenopprettes. Sikkerhetskopier derfor dataene på kortet du vil lagre før du formaterer kortet. Når kortet er formatert, kan det ikke brukes på andre enheter enn Nintendo Switch.
Steg

Trinn 1. Sett inn micro SD -kortet
Kortsporet er nederst på Nintendo Switch bakstativ. Sett inn kortet med etiketten vendt mot utsiden (vekk fra) konsollen.

Trinn 2. Slå på Nintendo Switch
Trykk på strømknappen øverst på enheten for å slå på konsollen. Denne knappen er angitt med et sirkelikon krysset av en linje. Du finner denne knappen på venstre side av Nintendo Switch, ved siden av volumknappene “+” og “-”.
Hvis du setter inn et kort som allerede har data på det, blir du bedt om å formatere kortet. Velg " Format ”Og følg instruksjonene som vises for å formatere kortet med en gang. Velg " Seinere ”For å utføre formatering på et senere tidspunkt via menyen“Systeminnstillinger”.
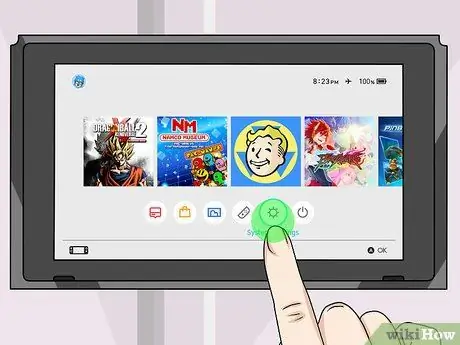
Trinn 3. Velg tannhjulikonet på startskjermen
Tannhjulikonet på startskjermen markerer menyen "Systeminnstillinger". Velg dette ikonet for å åpne menyen "Systeminnstillinger".
Du kan velge innhold eller alternativer på Nintendo Switch ved å berøre skjermen eller flytte velgeren ved hjelp av kontrollknappene og trykke på "A" -knappen
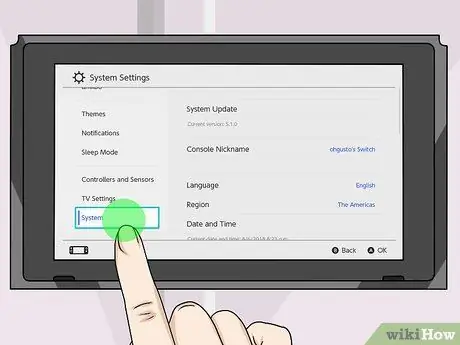
Trinn 4. Rull ned og velg System
Alternativet "System" er nederst på "Systeminnstillinger" -menyen.
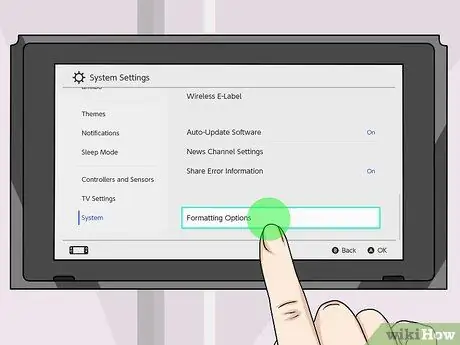
Trinn 5. Rull ned og velg Formateringsalternativer
Dette alternativet er det siste alternativet i "System" -delen av "Systeminnstillinger" -menyen.
Hvis du har konfigurert funksjonen for foreldrekontroll, blir du bedt om å skrive inn PIN -koden for kontroll for å få tilgang til delen "Formateringsalternativer"
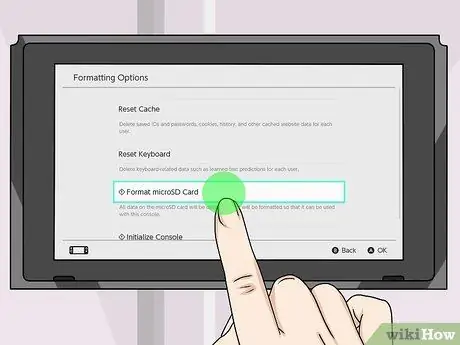
Trinn 6. Velg Format microSD Card
Dette alternativet er det andre alternativet fra bunnen av "Formateringsalternativer" -menyen.
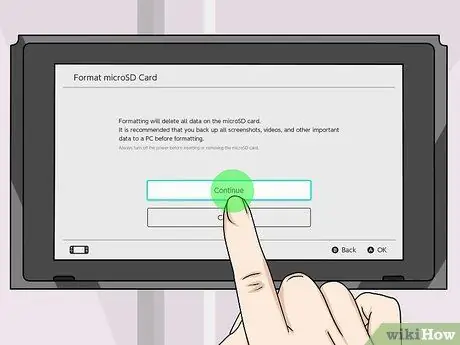
Trinn 7. Velg Fortsett
Det vises en advarselsside som gir deg beskjed om å sikkerhetskopiere alle viktige data fra micro SD -kortet før du formaterer det. Hvis du ikke vil sikkerhetskopiere noe fra kortet, velger du “ Fortsette " Hvis du vil lagre data fra kortet, velger du " Avbryt "Og fjern kortet fra konsollen. Sikkerhetskopier de ønskede dataene før du formaterer kortet. Du kan ikke gjenopprette data på kortet etter at kortet er formatert.
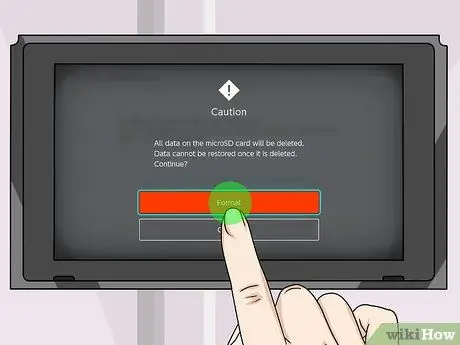
Trinn 8. Velg Format
Denne røde knappen er midt på skjermen. Alt innhold på kortet vil bli slettet og kortet vil bli formatert. Lagringsplassen til micro SD -kortet kan allerede brukes på Nintendo Switch etter at formateringen er fullført.






