Denne wikiHow lærer deg hvordan du sletter informasjonskapsler i Safari -nettleseren på en Mac eller iPhone. Informasjonskapsler er utdrag av nettsteddata som hjelper Safari med å huske preferanser, brukernavn, passord og så videre. Informasjonskapsler blir lastet ned til datamaskinen din hver gang du åpner en ny webside. Av denne grunn kan det være lurt å blokkere informasjonskapsler helt fra å bli lastet ned til datamaskinen din igjen.
Steg
Metode 1 av 2: Slette informasjonskapsler på Mac -datamaskinen
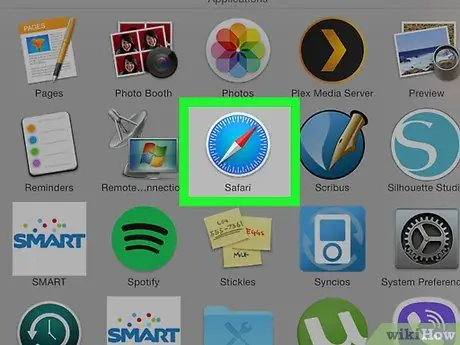
Trinn 1. Start Safari
Du kan gjøre dette ved å klikke på det blå kompassformede Safari-ikonet i Mac-dokken.
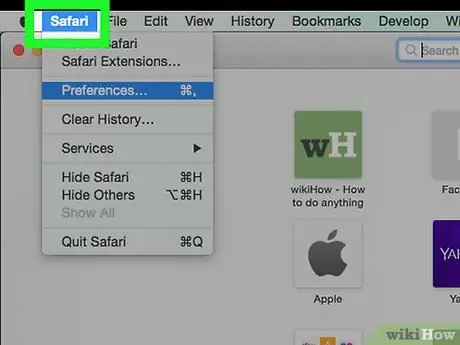
Trinn 2. Klikk på Safari -menyen i øvre venstre hjørne
En rullegardinmeny vises.
Hvis du ikke ser dette alternativet, må du kontrollere at Safari er i frontvinduet ved å klikke på det
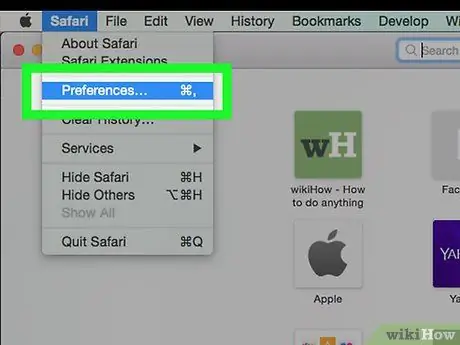
Trinn 3. Klikk Innstillinger…
Dette alternativet er i midten av rullegardinmenyen Safari. Et popup-vindu vises.
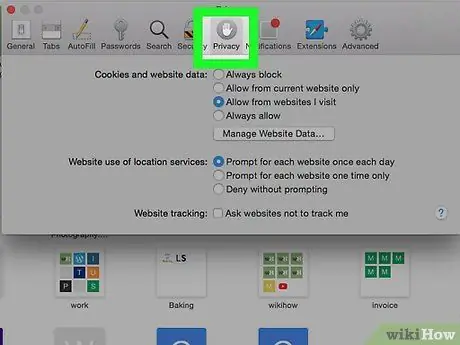
Trinn 4. Klikk på kategorien Personvern
Du finner den øverst i Preferences.
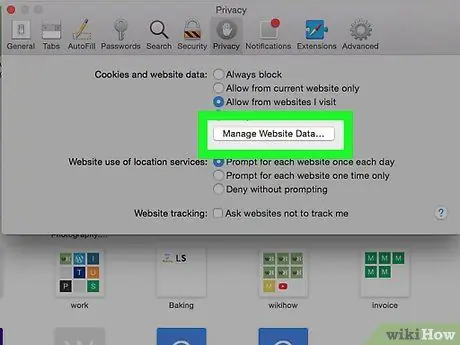
Trinn 5. Klikk på Administrer nettsteddata…
Dette alternativet er i delen "Informasjonskapsler og nettstedsdata". Hvis du klikker på den, vises et vindu med alle informasjonskapsler i nettleseren.
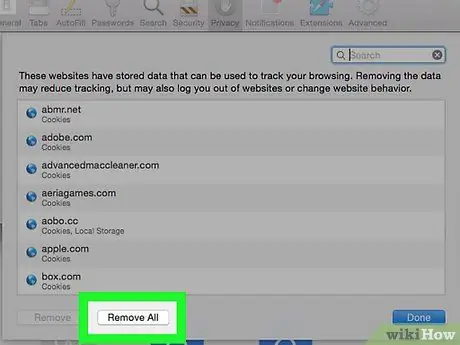
Trinn 6. Klikk Fjern alle
Det er en grå knapp nederst i vinduet.
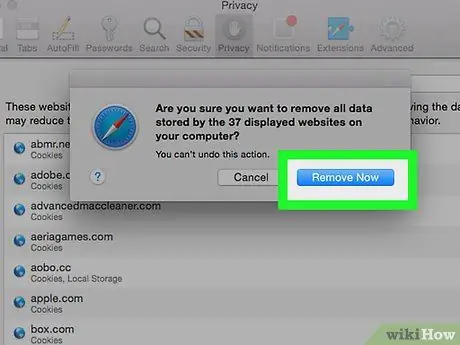
Trinn 7. Klikk Fjern nå når du blir bedt om det
Alle informasjonskapsler i nettleseren blir slettet.
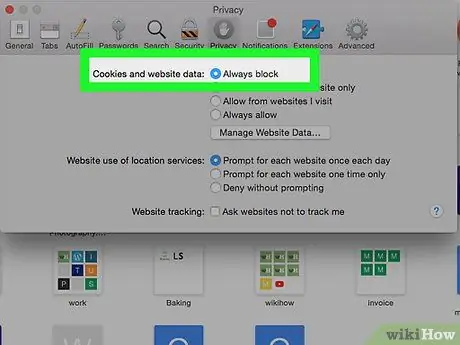
Trinn 8. Blokker alle fremtidige informasjonskapsler
Hvis du vil blokkere alle informasjonskapsler i fremtiden, merker du av for "Blokker alle informasjonskapsler" i delen "Informasjonskapsler og nettstedsdata" i Innstillinger -menyen. Når dette er gjort, vil Safari ikke lagre informasjonskapsler fra nettsteder.
- Du kan bli bedt om å bekrefte denne handlingen.
- Husk at noen nettsteder krever informasjonskapsler for å inneholde visse funksjoner. Hvis alle informasjonskapsler er blokkert, vil noen nettsteder ikke fungere skikkelig.
Metode 2 av 2: Slette informasjonskapsler på iPhone
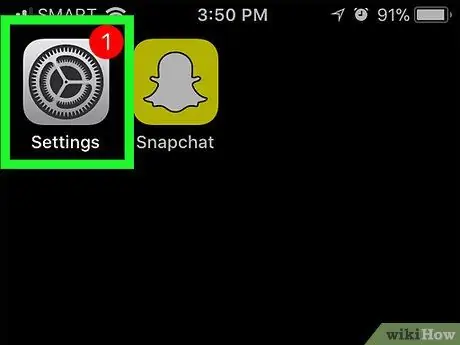
Trinn 1. Åpne Innstillinger
på iPhone.
Trykk på Innstillinger -ikonet, som er en grå boks med et utstyr i.
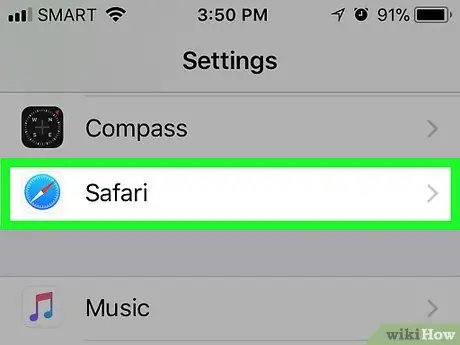
Trinn 2. Sveip ned på skjermen, og trykk deretter på Safari
Dette alternativet er nederst på siden (omtrent en tredjedel av veien ned).
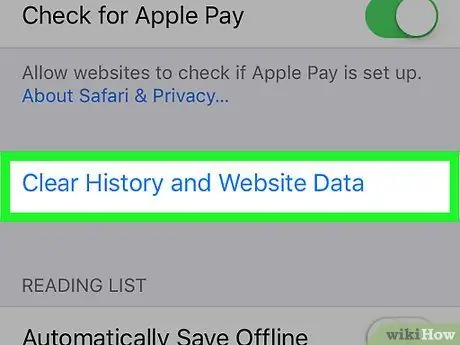
Trinn 3. Rull ned på skjermen og trykk på Slett historikk og nettsteddata
Du finner den nederst på Safari -siden.
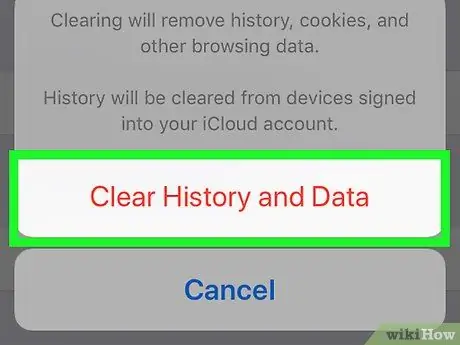
Trinn 4. Trykk på Slett historikk og data når du blir bedt om det
Hvis du gjør det, slettes alle informasjonskapslene i Safari -nettleseren på iPhone.
Dessverre kan du ikke bare slette informasjonskapsler i Safari -nettleseren på iPhone
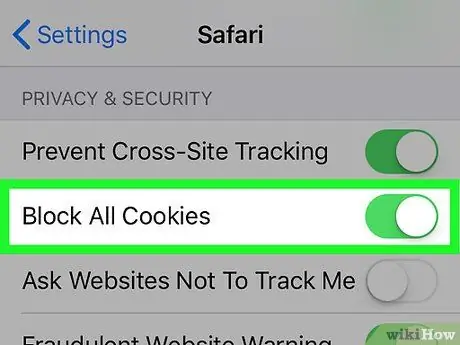
Trinn 5. Blokker fremtidige informasjonskapsler
For å blokkere at alle informasjonskapsler lagres, blar du til delen "PRIVACY & SECURITY" på Safari -siden, trykker på den hvite knappen som sier "Block All Cookies"
og berør deretter Blokker alle når du blir bedt om det. Knappen blir grønn
som indikerer at Safari -nettleseren på iPhone ikke lenger tillater informasjonskapsler.






