For å logge på en YouTube -konto trenger du en Google -konto. Hvis du ikke har det, kan du ikke bruke funksjonene som er tilgjengelige på YouTube, for eksempel å abonnere på kanaler, laste opp videoer, legge igjen kommentarer og så videre. Heldigvis, hvis du foretrekker en annen e -postkonto (e -post eller e -post) eller ikke vil opprette en Gmail -konto, kan du opprette en Google -konto med en annen e -postadresse. Du må åpne Registrer deg uten Gmail -siden i nettleseren din og fylle ut skjemaet. Vær imidlertid oppmerksom på at mobilenhetens Gmail -app ikke tilbyr muligheten til å opprette en Gmail -konto med en annen e -postadresse. Derfor må du opprette den gjennom enhetsleseren. Husk at du fortsatt kan søke og se på videoer uten å opprette en YouTube -konto først.
Steg
Metode 1 av 2: Opprette en Google -konto uten en Gmail -konto
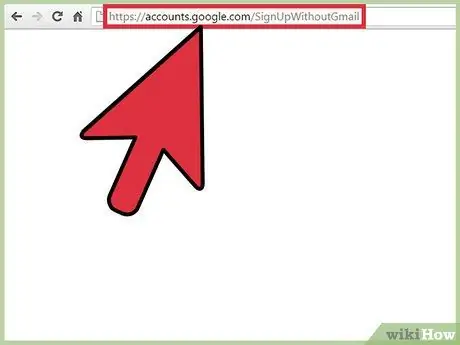
Trinn 1. Gå til https://accounts.google.com/SignUpWithoutGmail -siden
Når du åpner den, vises et skjema som må fylles ut for å opprette en ny konto. På den siden viser ikke e -postfeltet "@gmail.com".
Du kan klikke koblingen "Bruk min nåværende e -postadresse i stedet" under brukernavn -feltet for å opprette en Gmail -konto med en annen e -postadresse
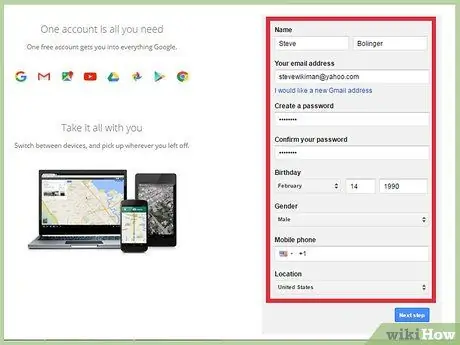
Trinn 2. Fyll ut skjemaet "Opprett Google -konto"
Du må skrive inn for- og etternavn, e -postadresse, passord, fødselsdato og mobiltelefonnummer.
Mobilnummeret brukes til å sikre og gjenopprette kontoen
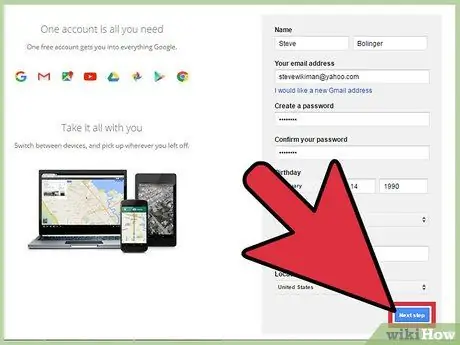
Trinn 3. Klikk på "Neste" -knappen (Neste trinn)
Når du har fylt ut skjemaet riktig, vises et vindu "Personvern og vilkår" på skjermen.
Hvis du fyller ut skjemaet med feil informasjon, får du et varsel og kan ikke fortsette til neste trinn
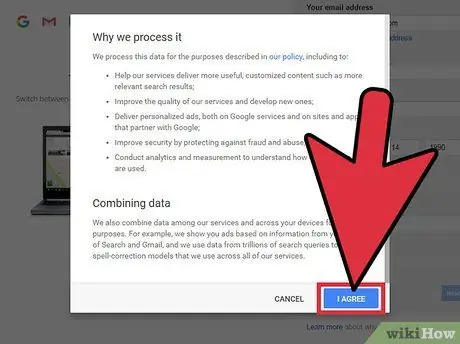
Trinn 4. Flytt siden ned og klikk på "Jeg godtar" -knappen
Knappen kan ikke klikkes hvis du ikke har flyttet siden helt ned. Etter å ha klikket på den, blir du tatt til en ny side og vil motta en e -post med en bekreftelsesforespørsel.
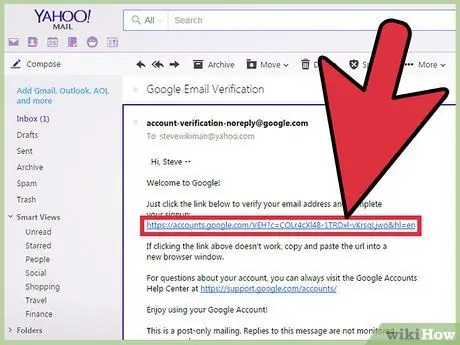
Trinn 5. Klikk på "Bekreft nå" -knappen
Hvis du klikker på den, åpnes et lite vindu som lar deg logge på e -postkontoen som ble brukt til å opprette Google -kontoen.
Du kan også åpne innboksen og bekreftelses -e -postmeldinger sendt av Google. Etter det klikker du på lenken som er oppført i den
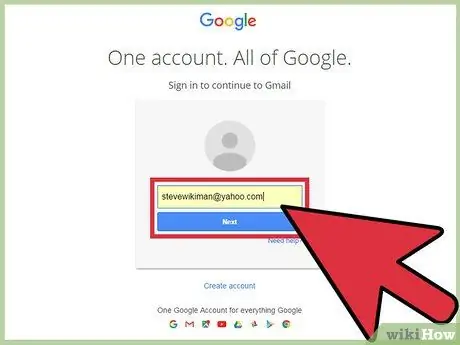
Trinn 6. Logg deg på e -postkontoen som ble brukt til å opprette Google -kontoen
Skriv inn din e -postadresse og passord, og klikk på "Neste" -knappen. Etter det blir Google -kontoen bekreftet og klar til bruk.
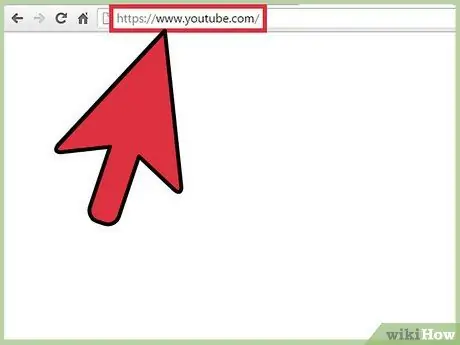
Trinn 7. Gå til
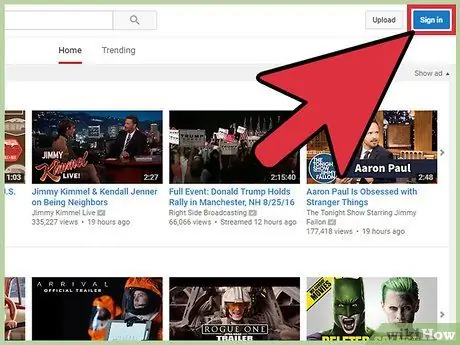
Trinn 8. Logg deg på Google -kontoen som er opprettet
Klikk på "Logg inn" -knappen øverst til høyre i vinduet. Etter det, skriv inn din e -postadresse og passord.
Du kan hoppe over dette trinnet hvis du har logget deg på Google -kontoen din i bekreftelsesprosessen som ble utført tidligere
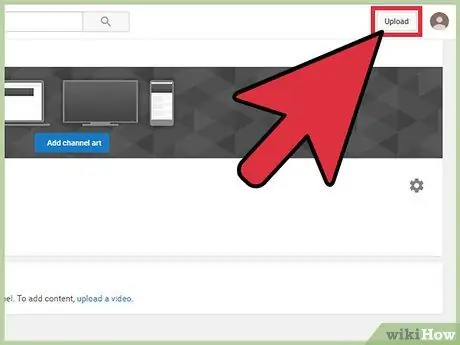
Trinn 9. Sjekk hvilke funksjoner som er tilgjengelige for kontoen din
Når du har en YouTube -konto, kan du dra nytte av de tilgjengelige funksjonene som ikke kan brukes uten en Google -konto. Her er noen ting du kan gjøre på YouTube når du har en Google -konto:
- Last opp video
- Abonner på kanalen.
- Legg igjen en kommentar til videoen
- Lag spilleliste
Metode 2 av 2: Bruke YouTube uten konto
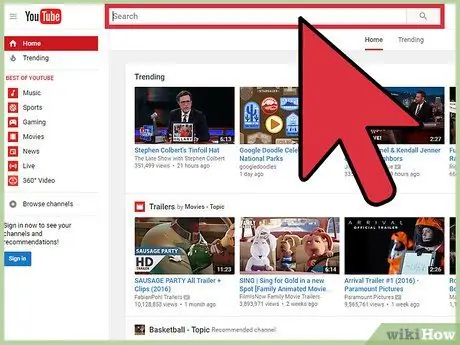
Trinn 1. Søk og se videoer
Du kan fortsatt se og søke på YouTube -videoer uten å måtte opprette en Google -konto. Bruk søkefeltet øverst i vinduet og listen over anbefalte videoer for å søke etter og se på videoer.
- Du trenger ikke å ha en Google -konto for å søke og se videoer på YouTube -appen for mobile enheter.
- YouTube bruker fødselsdatoen som er oppført i Google -kontoen din for å bekrefte alderen din. Derfor må du ha en Google-konto for å se aldersbegrenset innhold eller videoer som ikke er egnet for barn.
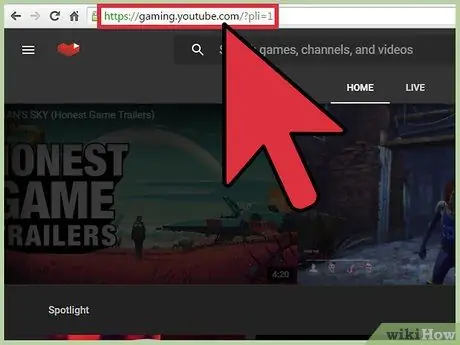
Trinn 2. Se direktesendinger av videospill på
Du kan bruke YouTube -spiltjenesten til å se direktesendinger og spillnyheter.
Du må ha en Google -konto for å abonnere og chatte med andre brukere
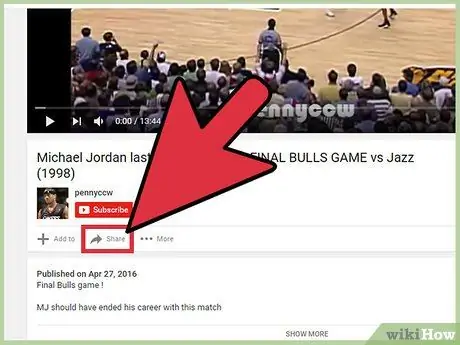
Trinn 3. Del videoen med venner
Klikk på "Del" -knappen over "Abonner" -knappen for å åpne et vindu som inneholder forskjellige lenker til sosiale medier. I tillegg kan du også forkorte adressen til YouTube -videoer slik at du lettere kan dele dem.
- Hvis du bruker en mobilenhet, trykker du på videoen mens du ser for å åpne de tilgjengelige alternativene. Etter det klikker du på det høyre pilikonet øverst til høyre på skjermen for å dele videoen.
- Du kan også legge ut en video som ble spilt på et bestemt tidspunkt ved å legge til en "#t" etterfulgt av et tidsstempel i videoens URL. Hvis du for eksempel skriver “#t = 1m50s”, spilles videoen av på 1 minutt og 50 sekunder.
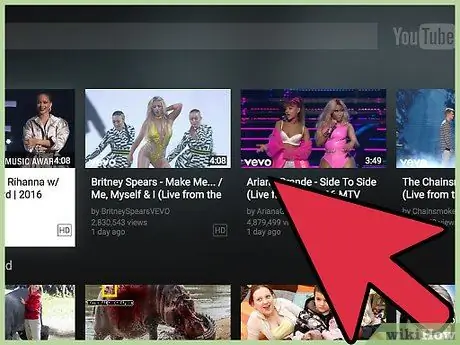
Trinn 4. Se YouTube -videoer på TV
Du kan bruke det TV-optimaliserte YouTube-nettstedet når du kobler datamaskinen til fjernsynet via en HDMI-kabel eller annen tilkobling. Hvis du har en Chromecast, kan du streame YouTube -videoer fra mobilenheten til fjernsynet ved å trykke på "Cast" -ikonet som dannes på skjermen og inneholder signalsymbolet øverst til høyre i videoen.






