Denne artikkelen lærer deg hvordan du legger til en "Kjøp nå" -knapp på et Facebook -produkt eller en bedriftsside. Denne knappen leder Facebook -brukere til et eksternt nettsted som de kan bruke til å kjøpe tjenesten eller produktet ditt.
Steg
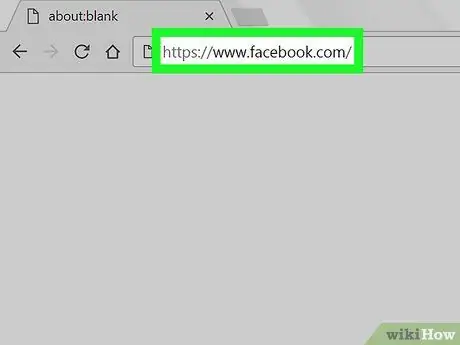
Trinn 1. Start en nettleser og besøk
Du kan bruke hvilken som helst nettleser på datamaskinen til å legge til en Kjøp nå -knapp. Hvis du ikke er logget inn på Facebook, kan du gjøre det nå.
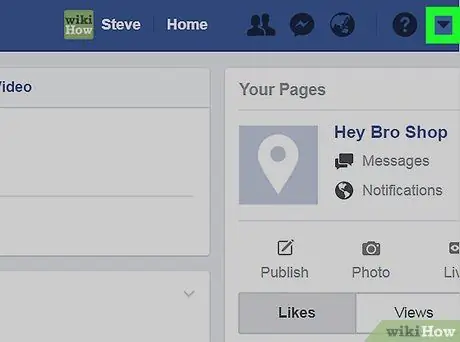
Trinn 2. Klikk på pil ned i øvre høyre hjørne
Dette vil vise en meny.
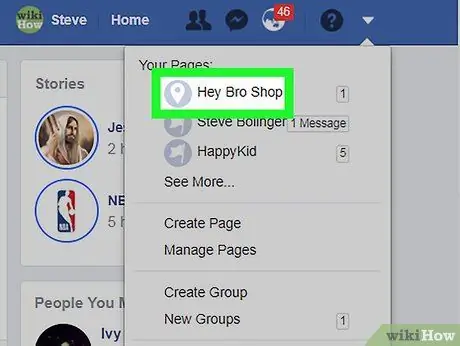
Trinn 3. Klikk på sidenavnet ditt
Hvis du har flere sider og ikke finner siden du vil redigere, klikker du på Se mer… for å åpne andre alternativer.
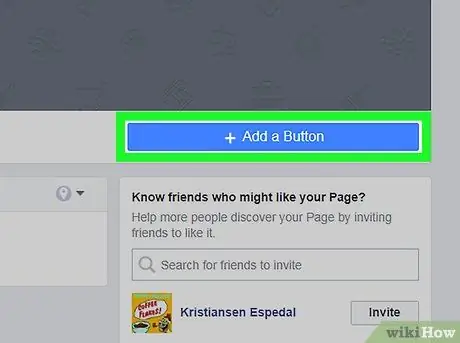
Trinn 4. Klikk + Legg til en knapp
Det er en blå knapp i nedre høyre hjørne av omslagsbildet. En liste over knappealternativer vises.
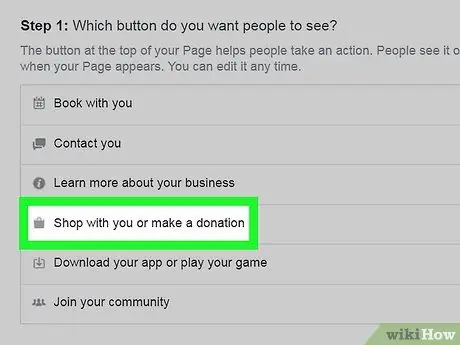
Trinn 5. Klikk på Handle med deg eller gi en donasjon
Dette åpner flere alternativer under den.
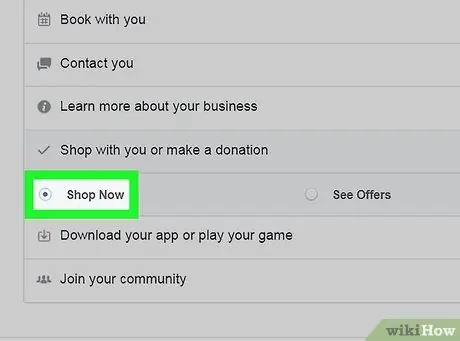
Trinn 6. Klikk på Handle nå
En forhåndsvisning av knappen vises øverst til høyre.
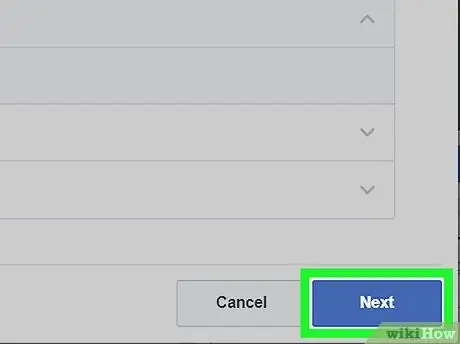
Trinn 7. Klikk på Neste -knappen i nedre høyre hjørne
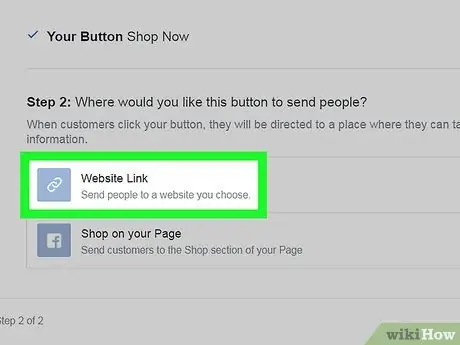
Trinn 8. Klikk på Nettstedskobling
Dette er det første alternativet under overskriften "Trinn 2".
Hvis du ikke har et nettsted for å selge produkter, kan du opprette et på Facebook. I stedet må du klikke Handle på siden din, og klikk Bli ferdig.
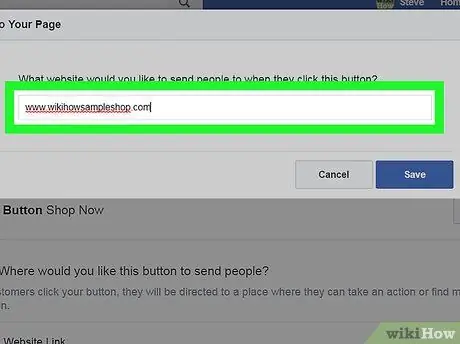
Trinn 9. Skriv inn nettstedets URL
Dette er nettadressen som Facebook -brukere åpner når de klikker på knappen Handle nå.
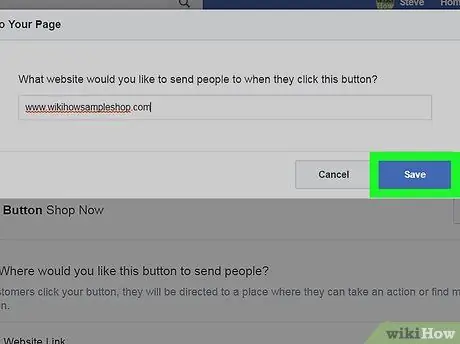
Trinn 10. Klikk på Lagre
Nå er knappen Kjøp nå på Facebook -siden din aktiv.






