Administratorer kan gjøre endringer på datamaskinen, noe som påvirker andre brukere. Han kan endre sikkerhetsinnstillinger, installere og fjerne programmer, få tilgang til alle filene på datamaskinen og endre andre brukeres innstillinger. Første gang du kjører Windows 10, vil du fungere som den første brukerkontoen, satt til administratornivå. Det er imidlertid andre kontoer opprettet av systemet, nemlig Gjest og Admin. For å bruke denne Windows -standardadministratorkontoen må du aktivere den. Denne wikiHow lærer deg hvordan du logger deg på standard administratorkonto i Windows 10.
Steg
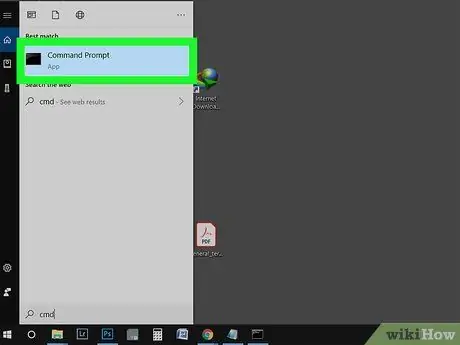
Trinn 1. Skriv "cmd" i søkefeltet i Start -menyen
Du kan også trykke på Win+S -tasten for å åpne søkefeltet. Du må bruke ledeteksten for å aktivere denne kontoen.
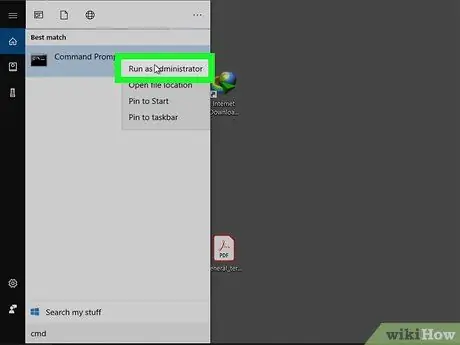
Trinn 2. Høyreklikk på søkeresultatet, og velg deretter "Kjør som administrator"
Klikk "Ja" i boksen som vises for å fortsette prosessen.
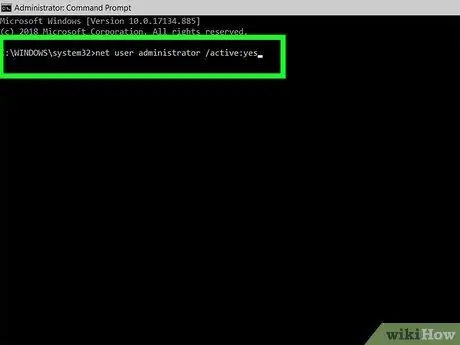
Trinn 3. Skriv nettbrukeradministrator /aktiv: ja, og trykk Enter
Dette vil bringe opp tekst som bekrefter oppføringen din. Hvis det vises en feil, betyr det at du har skrevet feil kommando. Windows 10 -administratorkontoen er aktiv, men ikke passordbeskyttet.
Skriv nettbrukeradministrator * for å endre passordet
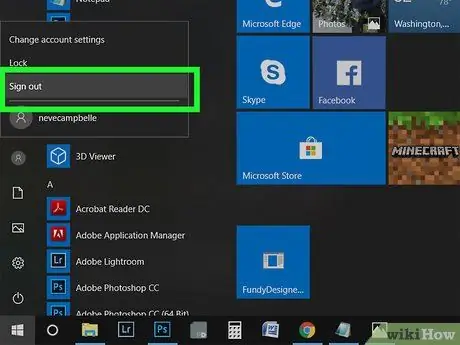
Trinn 4. Avslutt sesjonen
Du kan velge alternativet "Logg av" i profilbildet ditt i Start -menyen.
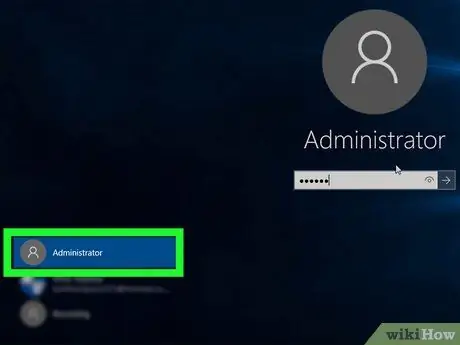
Trinn 5. Klikk på Administrator -brukerkontoen
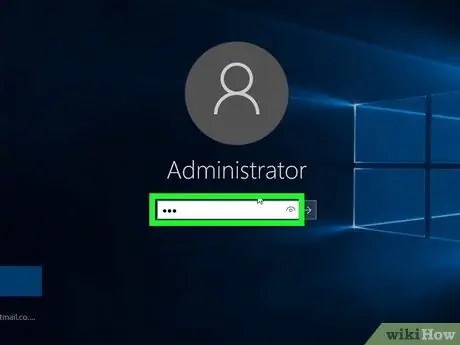
Trinn 6. Skriv inn passordet for denne kontoen (valgfritt)
Hvis du har endret passordet ditt via kommandoprompt, må du skrive inn passordet her. Hopp over dette trinnet hvis passordet ikke er endret.






