Denne wikiHow lærer deg hvordan du logger deg på en Telegram -konto på en datamaskin. Sørg imidlertid for at du har telefonen klar fra starten.
Steg
Metode 1 av 2: Bruke Telegram Desktop App
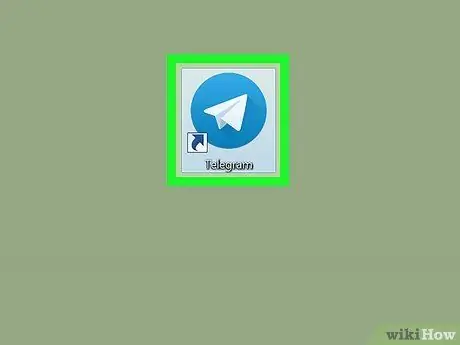
Trinn 1. Åpne Telegram -appen
Denne applikasjonen er tilgjengelig i mappen eller menyen "Programmer" (MacOS)
(Windows)
Hvis du ikke har denne appen ennå, kan du laste den ned gratis fra
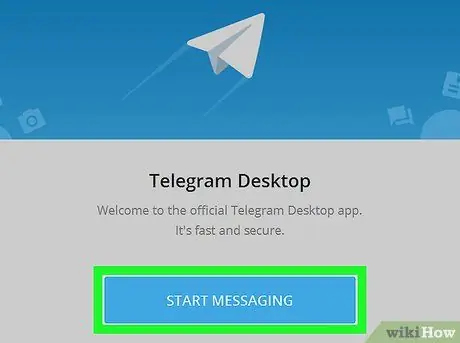
Trinn 2. Klikk på Start meldinger
Det er en blå knapp nederst i vinduet.
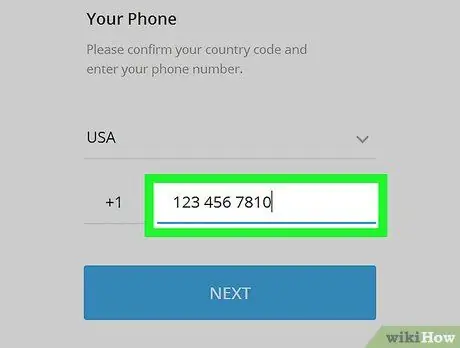
Trinn 3. Skriv inn telefonnummeret ditt i feltet
Retningsnummer og/eller landfelt er vanligvis allerede fylt ut.
Du må angi telefonnummeret som tidligere ble brukt til å opprette en Telegram -konto på telefonen
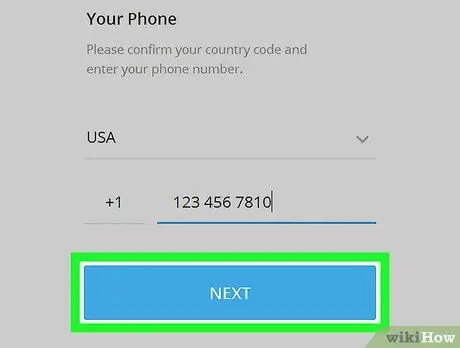
Trinn 4. Klikk på Neste
Telegram sender en kort melding med en 5-sifret kode til telefonen.
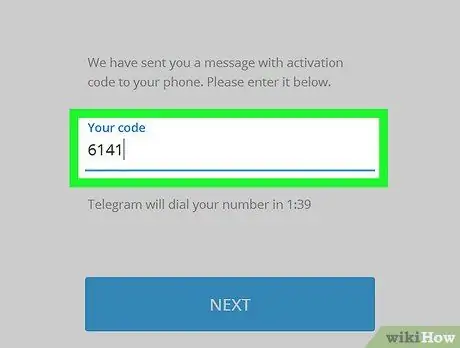
Trinn 5. Skriv inn koden fra den korte meldingen
Meldingen kan komme om noen minutter.
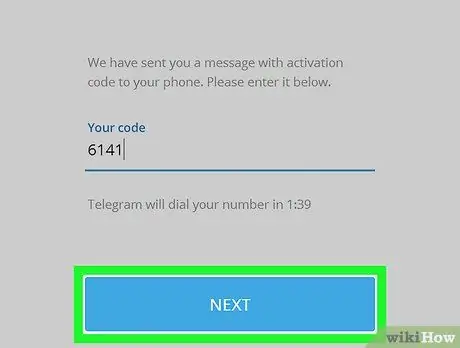
Trinn 6. Klikk på Neste
Nå har du logget deg på Telegram -kontoen din.
Metode 2 av 2: Bruke en nettleser
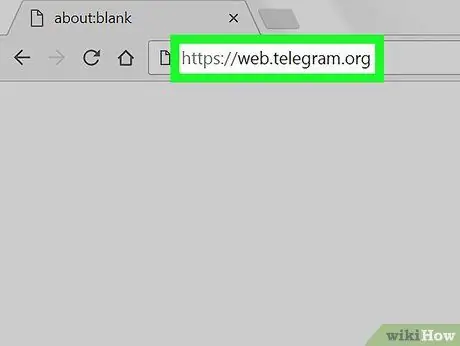
Trinn 1. Besøk https://web.telegram.org via en nettleser
Du kan få tilgang til webversjonen av Telegram fra hvilken som helst nettleser, for eksempel Chrome, Safari eller Edge.
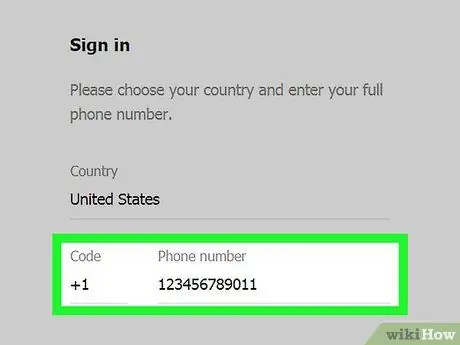
Trinn 2. Skriv inn telefonnummeret
Sørg for at du bruker samme nummer som registrert når du oppretter og konfigurerer en Telegram -konto på telefonen.
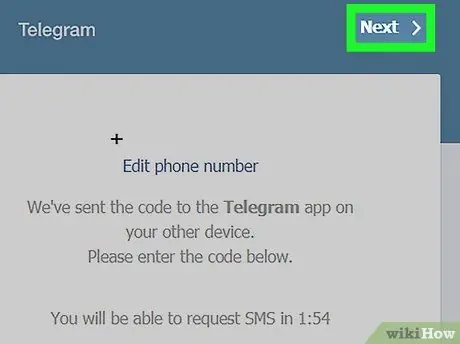
Trinn 3. Klikk på Neste
Telegram sender en 5-sifret bekreftelseskode til telefonnummeret du skrev inn.
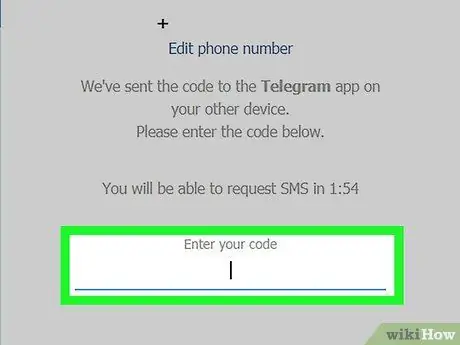
Trinn 4. Skriv inn bekreftelseskoden mottatt via tekstmelding
Du må kanskje vente en stund før meldingen mottas.
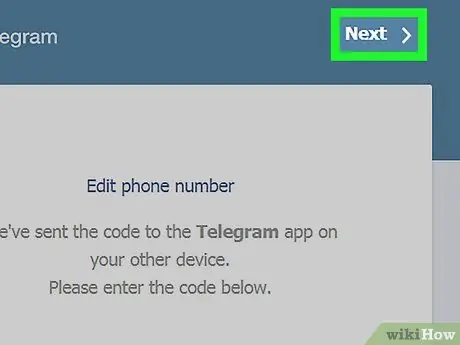
Trinn 5. Klikk på Neste
Nå har du logget deg på Telegram -kontoen din.






